
Publikace popisuje všechny způsoby nastavení poplachu v počítači se systémem Windows 10. To lze provést nejen prostřednictvím aplikací třetích stran, ale také pomocí nástrojů zabudovaných do operačního systému. Některé aplikace jsou navíc schopny přenést počítač ze spánku nebo hibernace.
Obsah- Jak nainstalovat pomocí systémových nástrojů
- Budíky a hodinky
- Plánovač úloh
- Aplikace třetích stran
- Hudební budík
- Budík zdarma
- Wakeonstandby
- Budík HD
- Hodiny
Jak nainstalovat pomocí systémových nástrojů
Windows 10 má schopnost nastavit budík, a to se děje dvěma způsoby.
Budíky a hodinky
V „Ten“ je aplikace stejného jména, vytvořená pro práci s časem v operačním systému.
Pokud tento program není ve vaší edici OS nalezen, stáhněte ho a nainstalujte z Windows Store.
1. Otevřete nabídku Start a spusťte nástroj odtud (k tomu můžete použít vyhledávací panel).
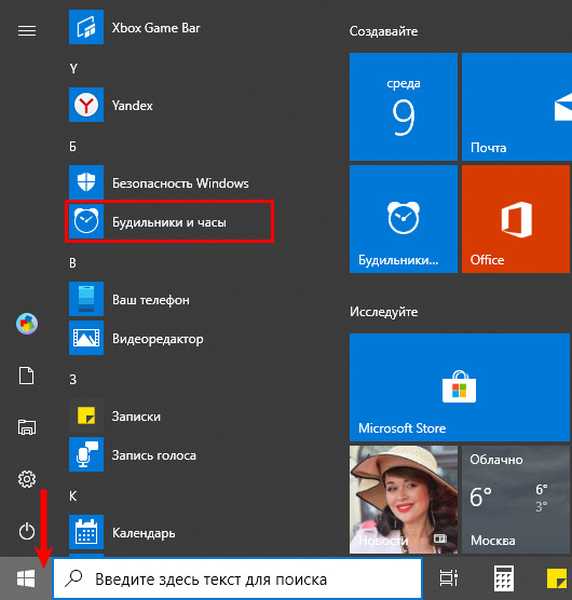
Stahování programu bude s největší pravděpodobností doprovázeno oznámením, že signál bude fungovat, pouze pokud je osobní počítač v režimu bdění. To často znamená, že aktuální konfigurace ovladačů a hardwaru počítače neumožňuje probudit systém ze spánku nebo jej obnovit z režimu hibernace. V takové situaci bude pravděpodobně další možností řešení..
2. Pokud neexistuje standardní poplach, vytvořte jej klepnutím na tlačítko s ikonou plus v pravém dolním rohu. Jinak můžete upravit standardní alarm..
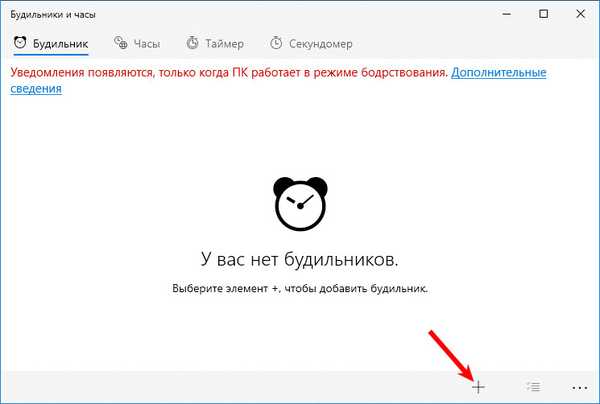
3. Nastavte následující proměnné:
- jméno signálu;
- jeho četnost (jednou, v uvedených dnech);
- přehrávaný zvuk (bohužel nemůžete nastavit vlastní melodii, musíte být spokojeni se standardní sadou zvukových souborů jako v telefonu před 15 lety);
- zpoždění přehrávání - doba, po které se bude signál opakovat, je-li při spuštění stisknuto tlačítko „Opakovat“.
4. Po konfiguraci klikněte na ikonu diskety ve spodní části okna.
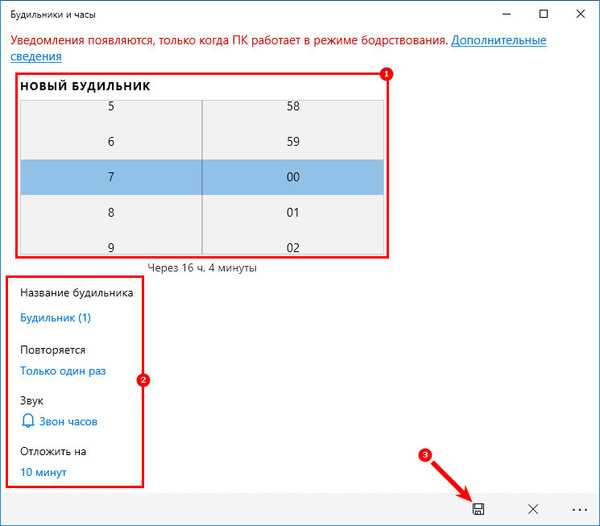
V zobrazeném dialogovém okně lze oznámení zopakovat po uplynutí času určeného při vytváření záznamu nebo vybrat v rozevíracím seznamu.
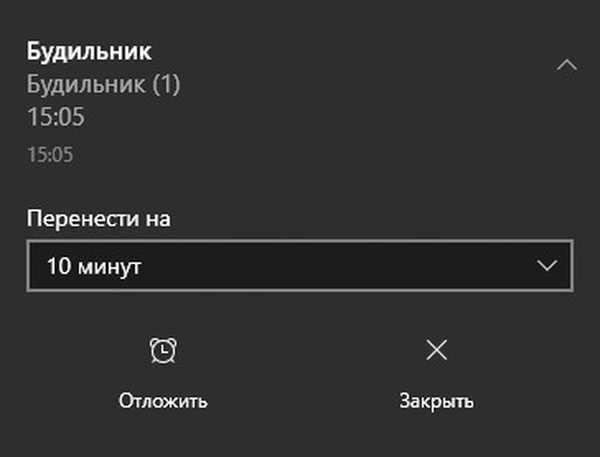
Pokud potřebujete na svém notebooku vypnout režim spánku, udělejte to ručně, nedůvěřujte samotné aplikaci s řešením tohoto problému. Přejděte na nastavení napájení pomocí nabídky Start → Nastavení → Systém → Napájení, režim spánku. Stav - přechod do režimu spánku, vyberte možnost „Nikdy“.
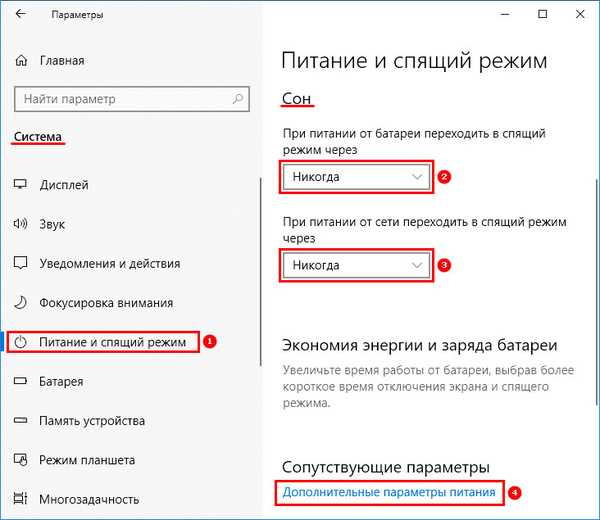
V nastavení napájení v Ovládacích panelech také klikněte na odkaz „Změnit pokročilé ...“ v levém vertikálně umístěném menu. Hodnoty položek Spánek a Hibernace by měly být „Nikdy“.
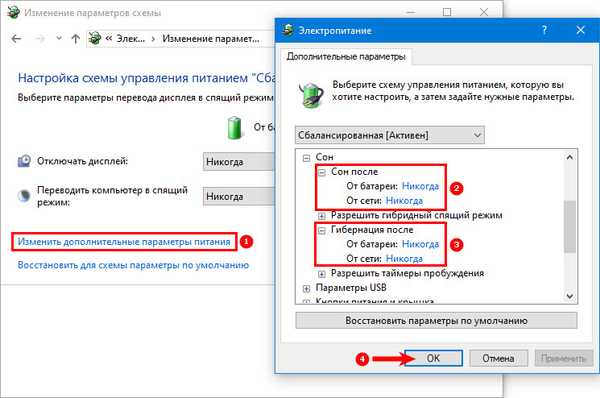
Plánovač úloh
Při použití „nativních“ ovladačů pro železo vašeho počítače nebo notebooku je pravděpodobnost, že ho Plánovač úloh probudí z obou režimů úspory elektrické energie, velmi vysoká.
Vytvoření záznamu v plánovači spočívá v přehrání multimediálního souboru specifikovaného uživatelem v čase, který si sám zvolil. A k tomu potřebujete nějaký druh hráče. Uvažujeme příklad VLC, protože podporuje správu příkazového řádku.
1. Chcete-li spustit Plánovač úloh v operačním systému Windows 10, podržte kombinaci kláves Win + R a v otevřeném dialogovém okně spusťte příkaz "taskschd.msc".
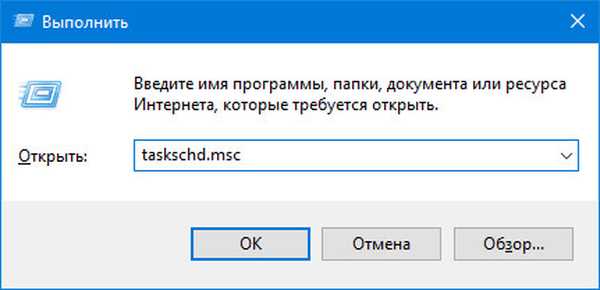
2. Vpravo na panelu akcí klikněte na odkaz: „Vytvořit úlohu ...“.

3. Do prvního řádku zadejte jeho název, v případě potřeby popis níže.
4. V části s nastavením zabezpečení vpravo dole klikněte na tlačítko s názvem „Změnit ...“..
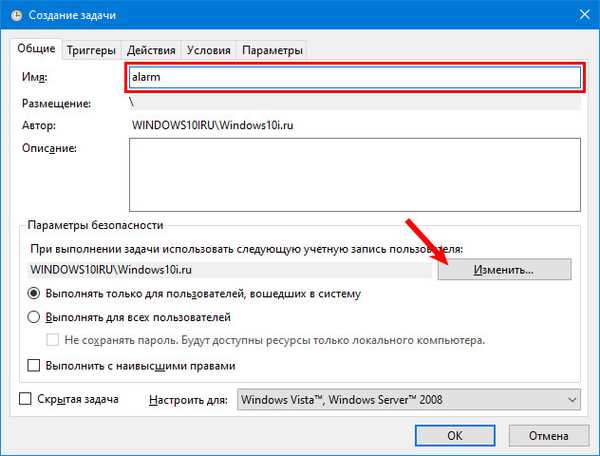
5. Zadejte "SYSTEM", rozlišujte velká a malá písmena a zavřete okno s uloženými změnami.
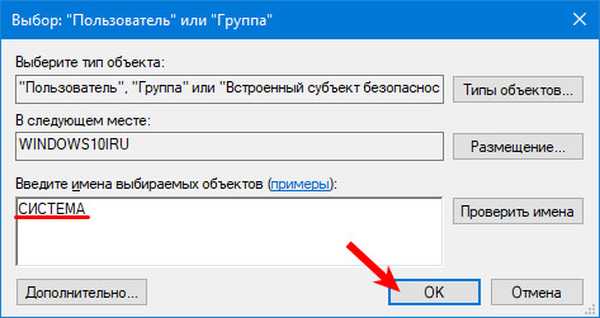
6. Aktivujte možnost pro dokončení úlohy s nejvyšší prioritou. Úloha bude dokončena i na uzamčeném počítači bez přihlášení k uživatelskému účtu.
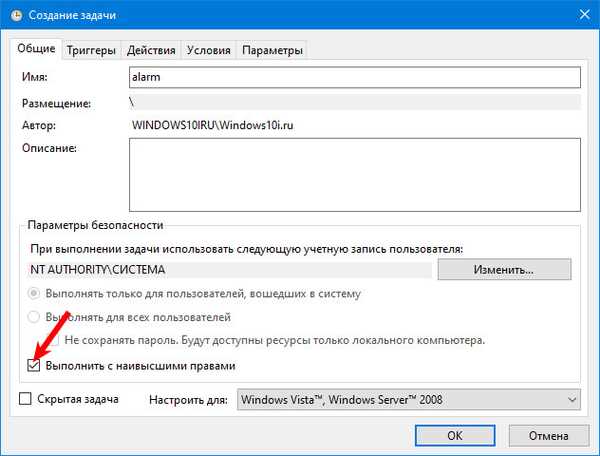
7. Přejděte na sousední kartu a klikněte na „Vytvořit“..
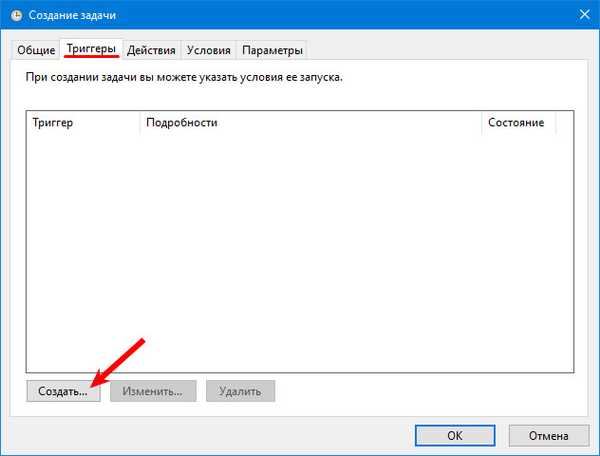
8. Nastavte podmínky pro spuštění úlohy: kdy dokončit úlohu a parametry spojené s každou podmínkou (pokud je naplánováno, dny a čas, počet opakování), opakovací frekvence, zpoždění a čas zastavení, doba platnosti úlohy.
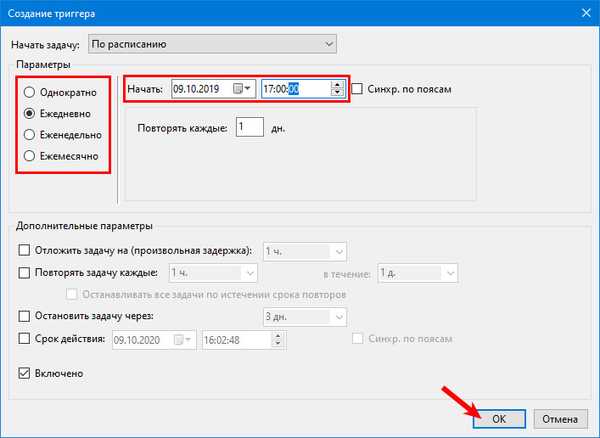
9. Přejděte na další kartu a označte úkol, který má být proveden (v našem případě je vybráno přehrávání melodie prostřednictvím přehrávače VLC). „Aplikace nebo skript“ - zde zadejte cestu ke spustitelnému souboru přehrávače médií.
10. Níže ve formuláři "Přidat argumenty ..." zadejte cestu k požadovanému souboru a za mezerou - příkaz "VLC: // quit" zavřete aplikaci po dokončení přehrávání zvukového souboru. V opačném případě zůstane VLC spuštěn a jeho rozhraní se zobrazí během čtení souboru..
Příklad argumentu: D: \ Download \ Radio.mp3 VLC: // quit
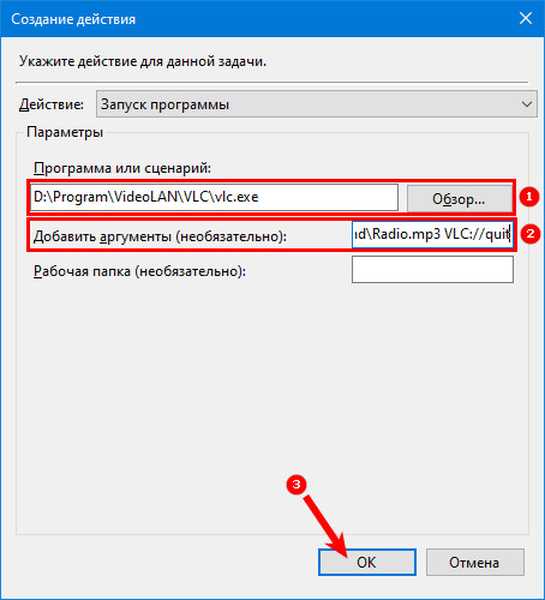
11. Přepněte se na kartu „Podmínky“, zaškrtněte políčko v políčku naproti řádku „Probudit počítač ...“, klikněte na OK.
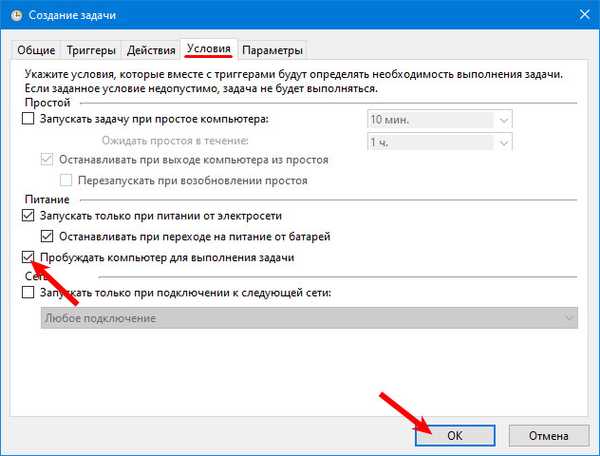
V Plánovači můžete zadané parametry kdykoli změnit..
12. V Ovládacích panelech přejděte na konfiguraci napájení a přejděte do části nastavení aktuálního plánu napájení.
13. V části „Spánek“ povolte všechny časovače buzení..
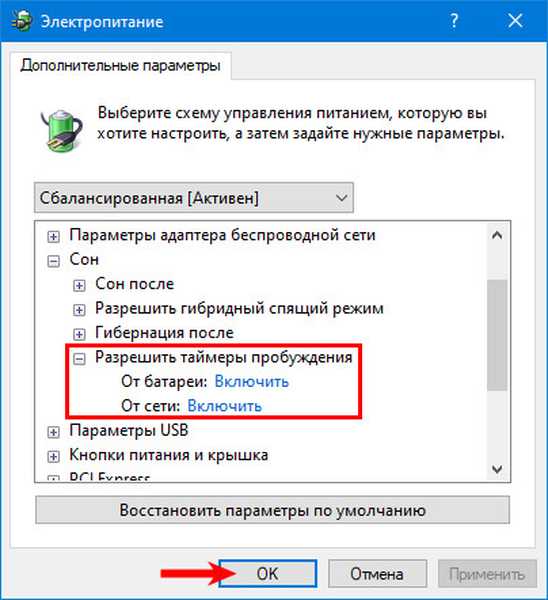
Nyní bude poplach fungovat, i když je počítač uveden do režimu spánku (ale ne do režimu hibernace) nebo uzamčen, ale bez ukončení účtu (obrazovku uzamčení lze vyvolat ručně pomocí kombinace kláves Win + L). V praxi, aby se počítač probudil, je nutné nainstalovat původní ovladače pro základní desku a aplikace navržené vývojářem notebooku pro správu jeho napájení.
Aplikace třetích stran
V systému Windows 10 můžete nastavit budík pomocí desítek aplikací distribuovaných na webových stránkách nebo prostřednictvím Windows Store.
Hudební budík
Můžete si ji stáhnout prostřednictvím obchodu s aplikacemi Windows 10.
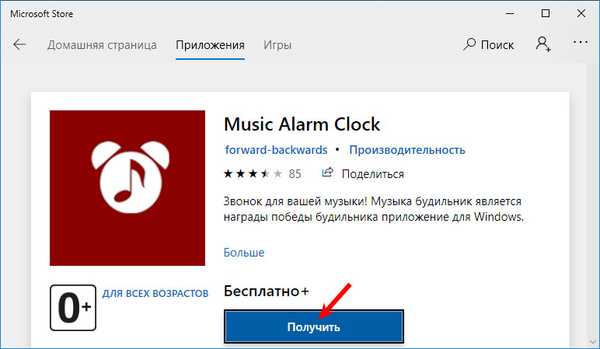
1. V pravém dolním rohu klikněte na ikonu ozubeného kola a přidejte nový hovor.

2. Zadejte následující parametry:
- pracovní pozice;
- doba odezvy;
- frekvence úkolu;
- signální melodie.
Můžete si vybrat z těch integrovaných do aplikace nebo zadat vlastní zvukový soubor. Melodii lze přehrát přímo z okna Music Alarm Clock kliknutím na ikonu přehrávání.
3. Klepnutím na ikonu diskety uložte nastavení.
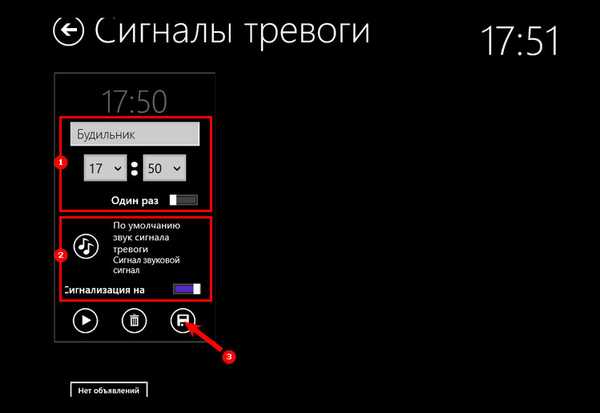
Budík zdarma
Další bezplatný nástroj, který si můžete stáhnout zde. https://freealarmclocksoftware.com/en/ Podporuje nastavení více alarmů, probudí počítač z režimu spánku, nastaví úroveň zvuku a zapne hlasitost zvuku v systému Windows 10. Funguje z přenosné jednotky.
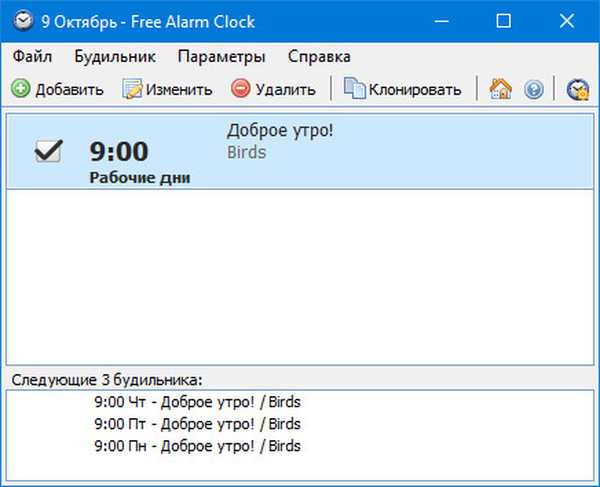
Nastavení budíku je jednoduché, jako v předchozích programech. Budíky lze také upravovat a dokonce klonovat. Chcete-li počítač přepnout z režimu spánku nebo hibernace, musíte použít základní ovladače pro základní desku. Je také nutné spustit aplikaci jménem uživatele SYSTÉMU, aby fungoval na obrazovce uzamčení (výběr uživatele).
Wakeonstandby
Malý nástroj v anglickém jazyce od domácího vývojáře, bohužel, pouze s rozhraním v anglickém jazyce. Podporuje probuzení počítače z režimu spánku nebo hibernace při provozu ovladačů zásob nebo uvedení do jednoho z režimů úspory energie, může vypnout počítač, spouštět programy a skripty, obnovit připojení k internetu.
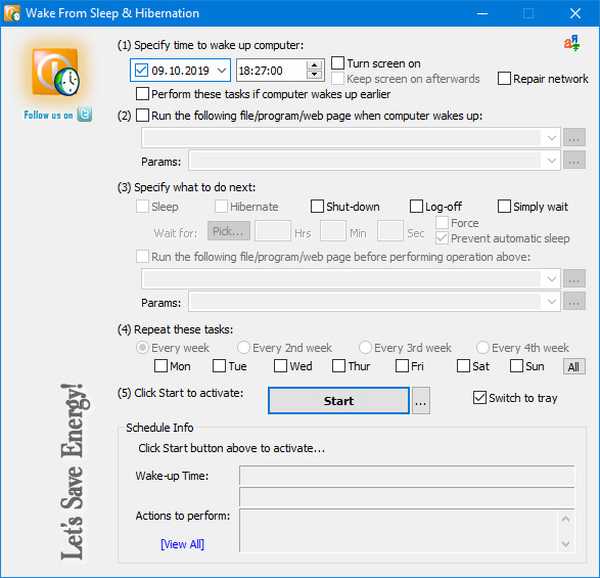
WakeOnStandBy lze použít jako plánovač úloh, podporuje správu příkazového řádku. Existuje mnoho parametrů a podmínek pro dokončení úkolu. Úlohu můžete také spustit ručně pomocí tlačítka „Start“..
Budík HD
Volně distribuovaný multimediální budík pro Windows 10 s dalšími funkcemi: předpověď počasí, světový čas, rádio, podporuje témata. Rozhraní také není přeloženo do ruštiny. Existuje méně nastavení než v předchozím programu, komunita uživatelů však tuto jednoduchost a další funkčnost ocenila. Aplikaci lze nainstalovat z úložiště Windows 10.
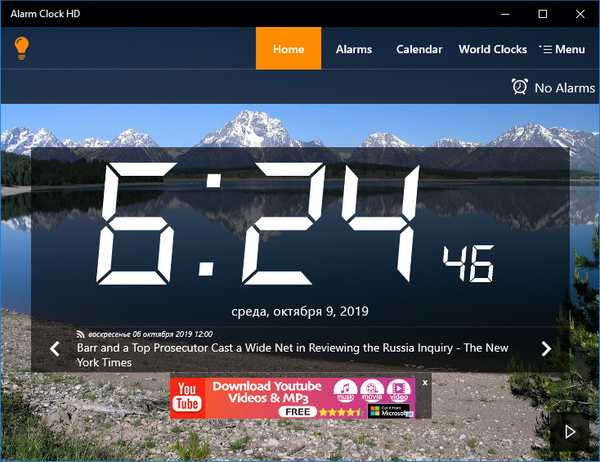
Hodiny
Další aplikace z Windows Store. Podporuje provoz časovače.
1. Chcete-li vytvořit úkol, klikněte na ikonu plus pod nápisem „Alarm“ a zadejte jeho název.
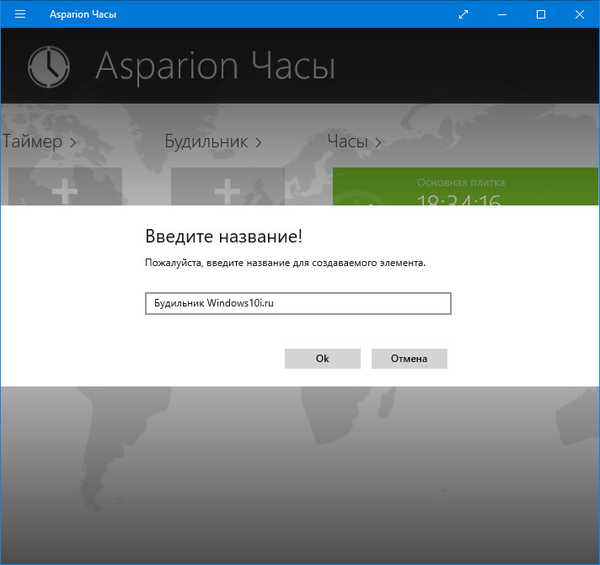
2. Jakmile se zobrazí upozornění, že program není výchozím alarmem v systému, opravte situaci kliknutím na „Použít ...“.
To umožní, aby hodiny fungovaly na pozadí a přivedly počítač z úsporných režimů..
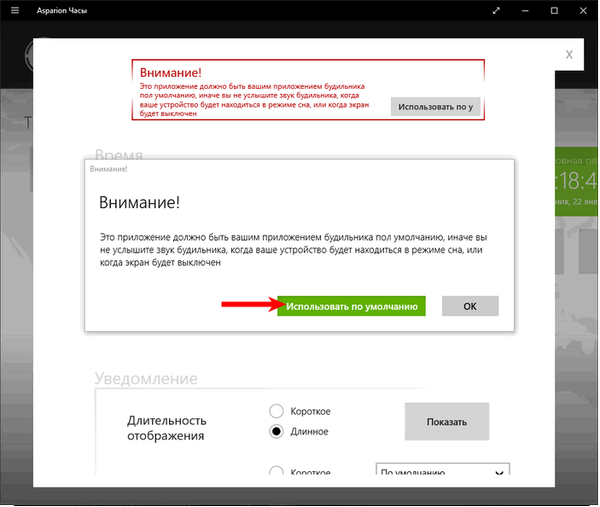
3. V dalším rozhraní klikněte také na „Použít jako výchozí“.
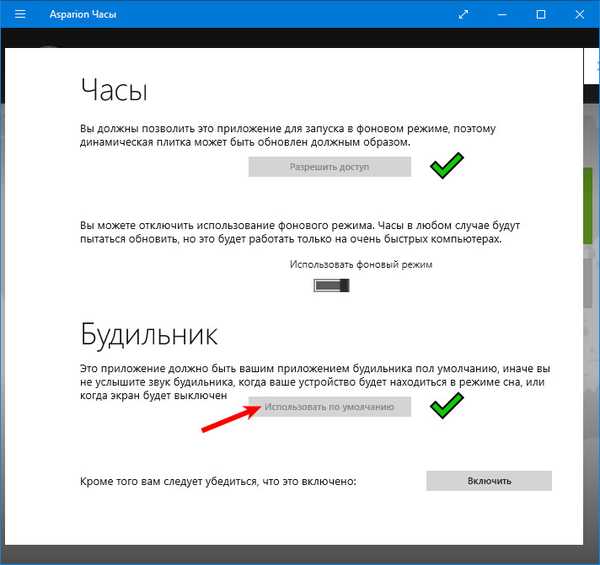
4. V dialogovém okně se dohodněte, že program zobrazí oznámení místo standardního budíku.
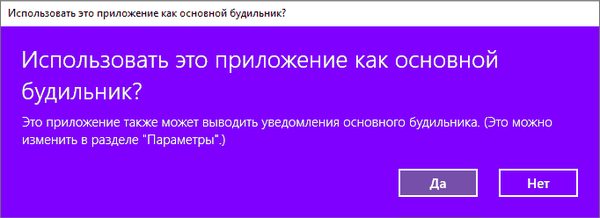
5. Klepněte na Povolit.
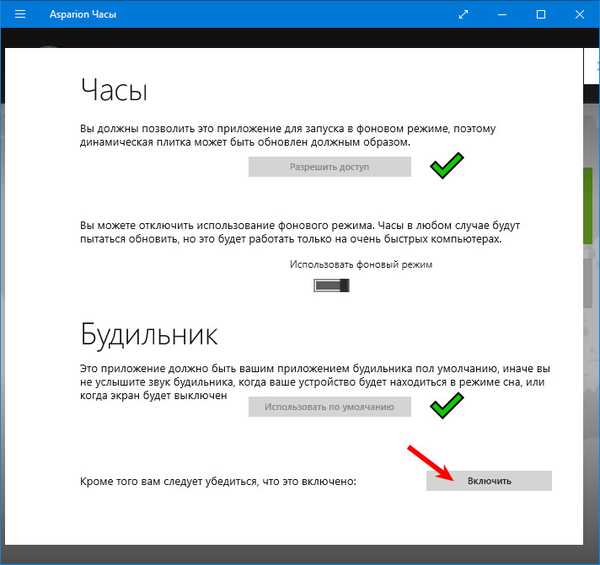
6. V hlavním rozhraní zadejte hodnoty všech proměnných:
- doba odezvy (s levými šipkami nahoru / dolů se hodnoty mění o 10 hodin / minuty a u pravých šipek v intervalu 1 hodiny / minuty);
- zaškrtněte dny v týdnu, kdy se spustí alarm;
- Délka výstrahy
- signální melodie;
- číslo a čas zpoždění signálu, pokud byl zpožděn.
Tlačítko „Zobrazit“ zobrazí poplach. Všechny systémové zvuky (přehrávače, prohlížeče a další aplikace nejsou ovlivněny) budou ztlumeny. Během demonstrace je k dispozici změna nastavení oznámení.
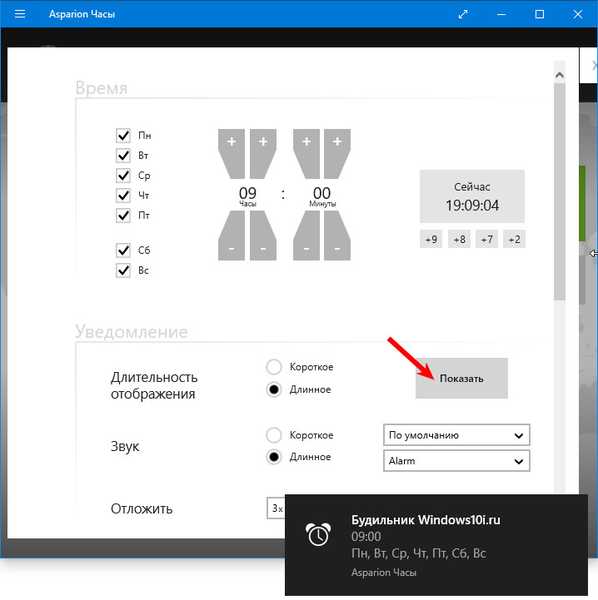
Po přidání úlohy můžete na úvodní obrazovce v nabídce Start zobrazit budík ve formě dlaždice. Za tímto účelem zaškrtněte políčko „Zobrazit živou ikonu“ a potvrďte změny..
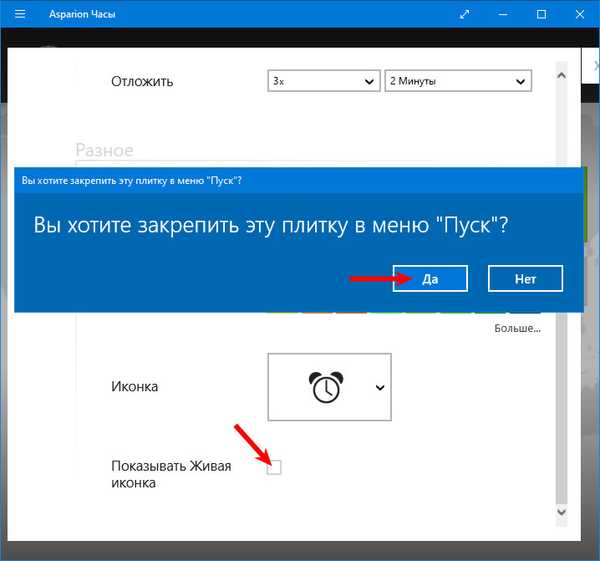
Při nastavení budíku se změní jeho barva pozadí, ikona, změna živých dlaždic.
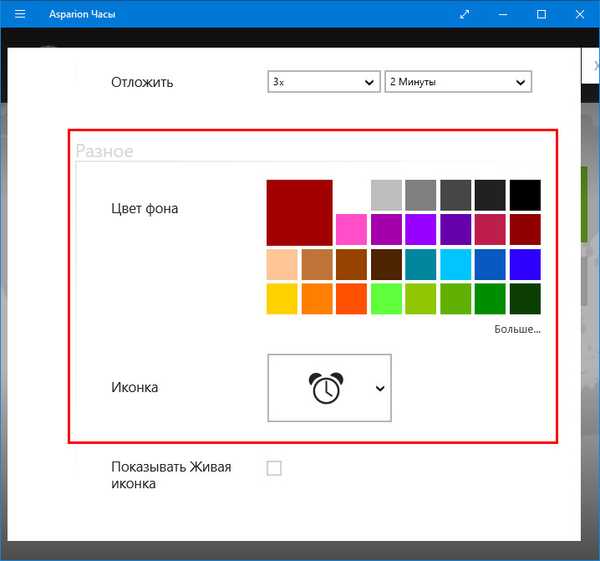
Podívejte se na možnosti vestavěného kalendáře, stopek a časovače sami.
Tento problém můžete vyřešit pomocí jiných bezplatných aplikací s mírně odlišnou funkčností.











