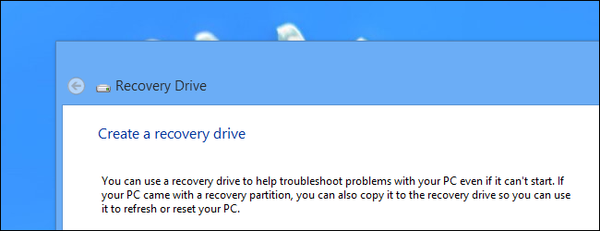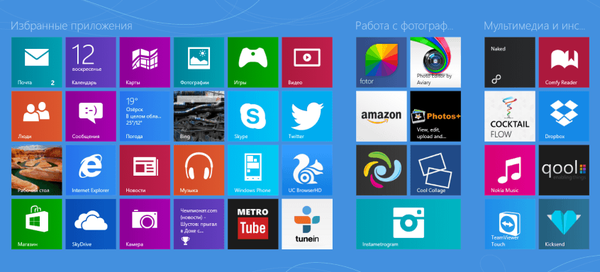Některé změny operačního systému (OS) jsou nežádoucí. Použití bodu obnovení je jednou z klíčových funkcí systému Windows 10. Umožňuje vám vrátit zpět systémové změny, které mají devastující účinek na operační systém. Informace o tom, jak vytvořit bod obnovení v systému Windows 10, jsou veřejně dostupné, ale nebude zbytečné popisovat tuto funkci znovu podrobně..
Podstata zrušení dalších změn vrácení ovladačů, registru a dalších komponent do předchozího stavu. Bodem obnovení systému Windows 10 je operační systém před nežádoucími převody. Nejedná se o návrat k předchozímu obrazu operačního systému, ale o zrušení kritických změn jeho klíčových prvků. Vytvoření bodu obnovení pro Windows 10 je automatické nebo ruční. Druhá se doporučuje před optimalizací spouštění operačního systému a deaktivací některých jeho služeb, aby se uvolnila RAM.
K automatické tvorbě bodů obnovy dochází v důsledku speciální konfigurace bezpečnostního systému Windows 10. OS umožňuje některé z nich odstraňovat a jiné používat podle uvážení uživatele. Dále o tom, jak vrátit Windows 10 zpět do bodu obnovení.
Obsah- Konfigurace zabezpečení OS
- Vytvoření bodu obnovení OS
- Vrácení operačního systému k obnovení bodu
- Odstraňte body obnovení systému Windows 10
Konfigurace zabezpečení OS
Nejprve se doporučuje prostudovat nuance obnovy systému Windows 10. Za tímto účelem je třeba v nabídce „Start“ vybrat řádek odpovídající nabídky „Ovládací panely“ a tam „Obnovení“. Poté, co klikneme na „Obnovení systému“. Alternativní způsob, jak se dostat do požadovaného okna, je stisknutí kláves Win + R a zavedení ochrany systému pomocí potvrzení klávesou Enter.

V důsledku toho se otevře nabídka nastavení, kde se kontroluje, která ochrana měničů je aktivována. Body obnovy jsou generovány pouze pro označené, takže uživatel může nezávisle kontrolovat úroveň zabezpečení OS. Zejména pokud je ochrana jednotky "C" neaktivní, můžete ji spustit kliknutím na ni a kliknutím na "Konfigurovat".

V pokračování je kliknuto na „Povolit ochranu systému“ a je označena oblast potřebná pro vytvoření bodů obnovy: čím větší je prostor, tím více je uloženo. Jakmile se virtuální území zaplní, stará data se odstraní a automaticky se nahradí novými..

Vytvoření bodu obnovení OS
Chcete-li provést tuto operaci, musíte znovu vstoupit na kartu „Ochrana systému“. Vytvoření bodu obnovení začíná kliknutím myši na „Start“, poté „Systém“ a nakonec „Ochrana systému“.

Poté je stisknuto tlačítko „Vytvořit“ a je nastaven název nového prvku, poté je znovu vybráno „Vytvořit“. Po několika sekundách se proces automaticky ukončí..

Na konci tohoto postupu se na pevném disku počítače zobrazí data, která v případě potřeby vrátí operační systém, a v případě potřeby zruší změny v systémových souborech, které jsou důležité pro normální fungování systému Windows 10. Tato funkce bude velmi užitečná, pokud operační systém nebude kvůli instalaci systému správně fungovat. software nebo jiný IT produkt.

Vytvořené body obnovy jsou umístěny ve uzavřené složce System Volume Information v kořenovém adresáři disků nebo jejich oddílů vybraných ve složce „System Protection“. Majitel však k nim nebude mít přístup.
Vrácení operačního systému k obnovení bodu
Je důležité si pamatovat pořadí implementace prezentovaných systémových funkcí. Existuje několik způsobů, jak jej implementovat: v rozhraní OS pomocí diagnostiky ve speciálních režimech spouštění a v bezpečném režimu pomocí příkazového řádku.
Standardní metoda zahrnuje použití ovládacího panelu. Předpoklad - musí být načten operační systém. Musíte vybrat možnost Obnovení a poté kliknout na možnost Spustit obnovení systému..
Ve výsledku se spustí průvodce obnovením. Okno peří jeho rozhraní nabízí doporučenou, automaticky generovanou tečku. Druhou možností je „Vybrat jiný bod obnovení“, kde v zobrazeném seznamu můžete kliknout na jiný, který se vytvoří jakýmkoli způsobem. Poté klikněte na tlačítko Dokončit a poté skončí proces vrácení operačního systému zpět do vybraného stavu.

Alternativním způsobem použití bodu obnovení je použití speciálních spouštěcích režimů, ke kterým budete mít přístup prostřednictvím Nastavení, Aktualizace a Obnovení a Obnovit.

Ještě jednodušší z obrazovky zámku: budete muset kliknout na „Napájení“ v pravém dolním rohu a poté podržením klávesy Shift vyberte „Restartovat“.
V rozhraní speciálních režimů spouštění vyberte „Diagnostika“, poté „Pokročilá nastavení“ a „Obnovení systému“. Dále má uživatel možnost vrátit se zpět k vytvořeným bodům obnovení, pro které v tomto procesu budete možná muset zadat heslo účtu.

Třetí metodou je zahájení obnovení systému do vybraného stavu z příkazového řádku. Tato možnost bude nepostradatelná s jediným spouštěcím režimem operačního systému - bezpečný. Na příkazovém řádku se zadá rstrui.exe a stiskne se Enter. Dále se v grafickém rozhraní spustí průvodce obnovením.

Odstraňte body obnovení systému Windows 10
Celý postup netrvá dlouho. Aby bylo možné vyloučit vytvořené body obnovy, bude uživatel muset znovu zadat „System Protection“. Disk je vybrán, klikněte na „Konfigurovat“ a „Odstranit“. Výsledkem je smazání všech bodů pro vybranou položku..
Další možností je použití IT produktu pro sanitaci disků Windows 10. Pro spuštění stiskněte Win a R, poté zadejte cleanmgr a po otevření softwaru klikněte na „Vymazat systémové soubory“. Poté se vybere disk pro sanitaci a provede se přechod na záložku „Upřesnit“. Tam jsou odstraněny všechny body obnovy, s výjimkou konečného.

A konečně, konečnou metodou, jak je odstranit z pevného disku počítače, je použití IT produktu CCleaner, který je všem poskytován zcela zdarma. Jeho rozhraní je pro ruského uživatele jednoduché a srozumitelné a sled nezbytných akcí je logický. Program obsahuje „Nástroje“, klikne na „Obnovení systému“ a vybere bod obnovení, který chcete odstranit.
Na první pohled je algoritmus akcí matoucí, ale ve skutečnosti se ukazuje, že je obtížný teprve na začátku. Po vyzkoušení několika způsobů vytváření bodů a několikanásobném převrácení systému uživatel dosáhne požadovaného účinku a vidí výhodu této nenahraditelné funkce..