
Tento rok se skončil. Všichni se těší na nový rok! Mnozí z nás rádi udržují kalendář běžného roku na ploše, i když velké množství počítačů a chytrých telefonů již digitální kalendáře má.
Existují uživatelé, kteří by chtěli vytvořit přizpůsobené kalendáře tím, že do svého kalendáře zahrnou své oblíbené obrázky a fotografie svých blízkých.
Microsoft Word vám umožňuje vytvořit si vlastní plně přizpůsobené kalendáře s několika kliknutí. Svou oblíbenou šablonu kalendáře si můžete vybrat z desítek bezplatných šablon, přidat do kalendáře důležitá data, vybrat písmo a barvu, jak si přejete, vybrat pozadí kalendáře a mnohem více.
Vytvořte kalendář pomocí aplikace Microsoft Office Word nebo Excel
V této příručce se podíváme na to, jak vytvořit vlastní kalendář pomocí aplikace Microsoft Word nebo Excel..
Krok 1: Spusťte program Microsoft Office Word nebo Excel, klikněte na nabídku "soubor" a vyberte "Vytvořit".
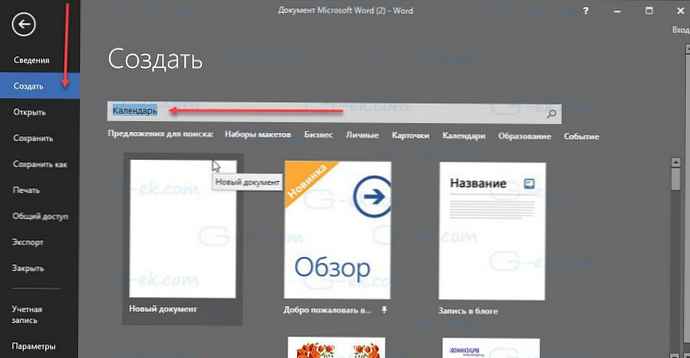
Krok 2: Na vyhledávacím panelu pro šablony Microsoft Word nebo Excel zadejte "Kalendář" a stisknutím klávesy Enter zobrazte všechny dostupné šablony kalendáře. Na vyhledávacím panelu můžete zadat dotaz „Kalendář pro libovolný rok“ a po otevření šablony po výzvě označit rok, který potřebujete, nebo okamžitě vyplnit dotaz jako „Kalendář 2018“.
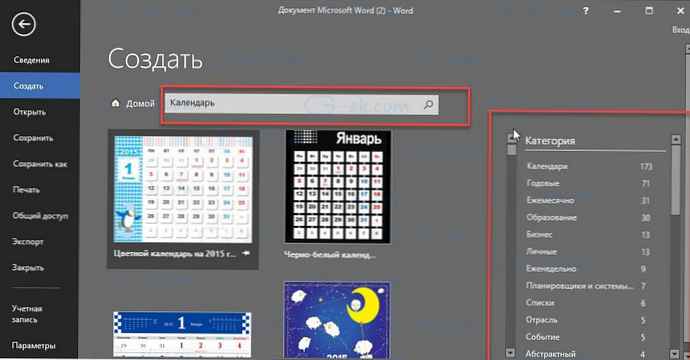
Jak je vidět na obrázku výše, ke stažení je k dispozici velké množství šablon kalendáře. Existují týdenní, měsíční, roční a jiné typy šablon kalendáře. Pomocí filtru napravo zobrazíte kalendáře dostupné v této kategorii..
Rodinné fotografie, školní kalendáře, kalendáře narozenin, výročí, měsíční a týdenní kalendáře, finanční, kalendářové kalendáře a mnoho dalších typů šablon kalendářů. Prohlédněte si všechny z nich a najdete šablonu, která se vám líbí a odpovídá vašim požadavkům..
Krok 3: Při výběru šablony se zobrazí malý dialog s podrobnostmi o kalendáři. Klepnutím na tlačítko Vytvořit stáhnete šablonu do svého počítače..
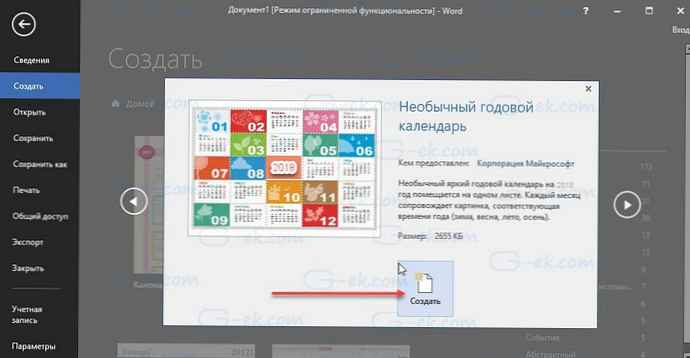
Krok 4: Pokud jste se rozhodli "Kalendář pro každý rok" zobrazí se následující dialogové okno s možnostmi výběru roku, měsíce (pokud jste vybrali kalendář pro měsíc), pokud jste si právě vybrali kalendář, bude možná třeba jej upravit.
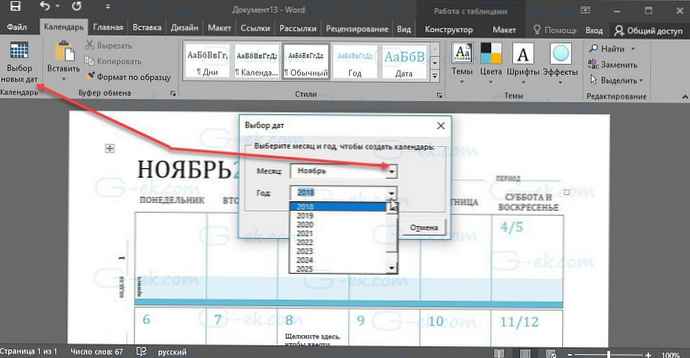
Krok 5: Nyní, když jste vytvořili kalendář, nastavte jej přidáním loga společnosti, svého jména, fotografie a dalších údajů. Na nové kartě Kalendář můžete zobrazit všechny dostupné možnosti..
Krok 6: Všechny uloží kalendář. Pokud chcete kopii papíru, použijte možnost tisku.











