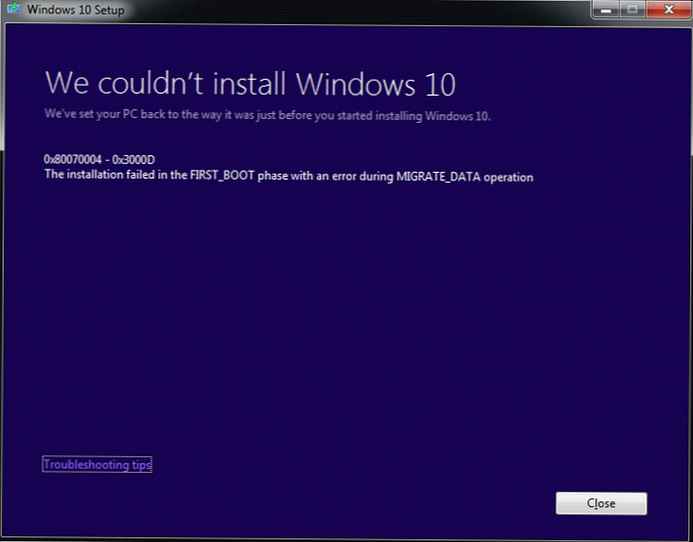Příliš častý vzhled stránky v prohlížeči Google Chrome na stránce s nápisem „Awkward ... Nepodařilo se otevřít webovou stránku“ namísto otevřeného webu je nepříjemný. Ve většině případů se po opětovném načtení této stránky požadovaný web stále zobrazí v okně prohlížeče. Pokud se ale stále dokážete vyrovnat s tímto okamžikem, pak neustálé selhání při přehrávání online videa v důsledku stejného problému, jako v případě stránky „Goofy ...“, povede uživatele dříve nebo později k hledání řešení..
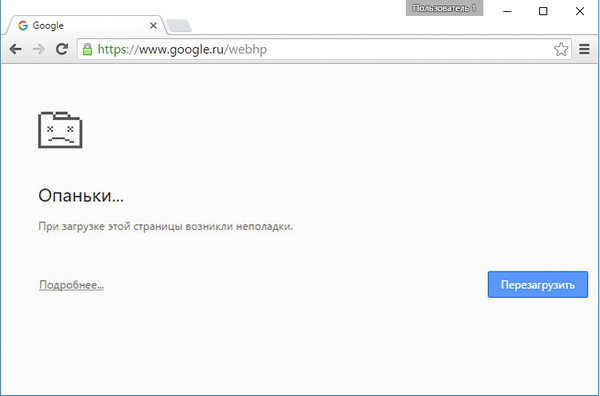
Jaké problémy mohou způsobit, že se v okně Google Chrome objeví stránka „Goofy ...“ a při přehrávání videí na internetu dojde k selhání? Jak tyto problémy vyřešit? To pochopíme níže.
Obsah:
- Viry
- Poškozené nebo zničené systémové soubory;
- Blokování antivirem nebo firewallem;
- RAM
- Chrome nebo ne Chrome?;
- Profil Google Chrome;
- Konfliktní verze pluginů;
- Znovu nainstalujte Google Chrome.
1. Viry
Viry jsou univerzální příčinou mnoha softwarových problémů s počítači se systémem Windows. Poruchy fungování prohlížeče Google Chrome i jakéhokoli jiného prohlížeče mohou být způsobeny průnikem viru do systému. Pokud se v okně prohlížeče Google Chrome zobrazí stránka „Goofy ...“ příliš často, proveďte nejprve důkladnou kontrolu počítače antivirem a neutralizujte viry, pokud jsou detekovány. Pokud v důsledku antivirové kontroly nebude virus detekován, bude nutné dále hledat příčinu problému..
2. Poškozené nebo zničené systémové soubory
Může se stát, že virus bude zničen, ale problém s prohlížečem Google Chrome není vyřešen a notoricky známá stránka se znovu objeví. Příčina problému může spočívat v práci, kterou se viru podařilo poškodit nebo zničit důležité systémové soubory Windows. Identifikujte skutečnost poškození nebo zničení chráněných systémových souborů a v případě potřeby je obnovte. Pomůže standardnímu obslužnému programu Windows "sfc.exe", spuštěnému na příkazovém řádku. V případě nahrazení nebo poškození systémových souborů tyto nástroje nahradí původní soubory, které jsou uloženy ve speciální systémové mezipaměti nebo v distribuci Windows. Ke spuštění a spuštění obslužného programu potřebujete práva správce. Chcete-li spustit příkazový řádek jako správce v systému Windows 8.1 a 10, stačí vyvolat místní nabídku na tlačítku „Start“.
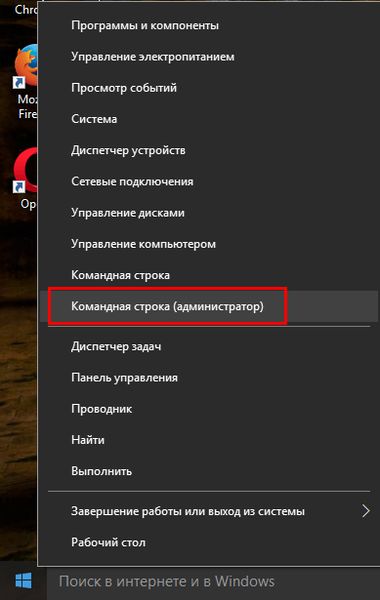
V systému Windows 7 je příkazový řádek k dispozici v nabídce Start v části Příslušenství. Při spuštění kontextové nabídky na jeho ikonu se zobrazí možnost spustit příkazový řádek jako správce.
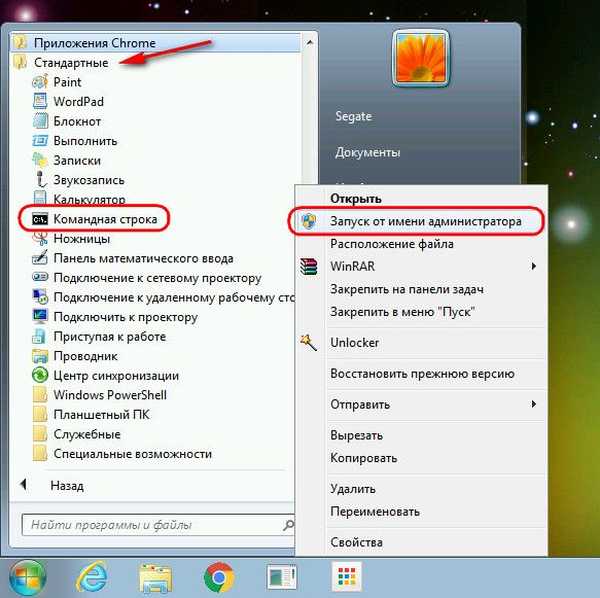
V okně příkazového řádku zadejte následující příkaz:
sfc.exe / scannow
A stiskněte klávesu Enter.
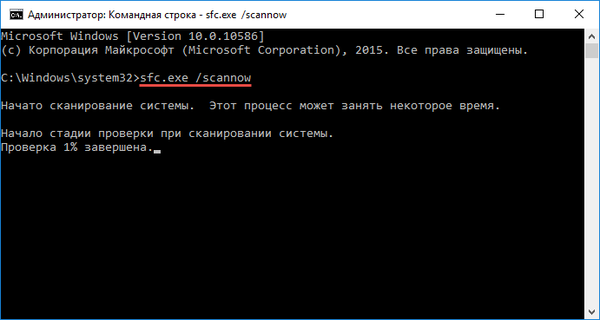
Pokud obslužný program během procesu ověření zjistí problémy se systémovými soubory, mělo by být vše opraveno automaticky.
3. Blokování antivirem nebo firewallem
Vzhled stránky „Goofy ...“ a další problémy v prohlížeči Chrome mohou být způsobeny činností antivirů a bran firewall třetích stran. Musíte je dočasně pozastavit a vyzkoušet Chrome. Pokud je příčina problému během testování potvrzena, budete muset v antiviru nebo bráně firewall vytvořit výjimku pro Chrome.
4. RAM
Při práci s jinými programy nemusí být pociťována přítomnost problémů s RAM. Prohlížeče, které mají zvláštní citlivost na tuto hardwarovou součást počítače, mohou být prvními posly problémů. Zejména pokud jde o Google Chrome a další prohlížeče založené na platformě Chromium, které aktivně využívají RAM ve své práci. Pokud je na stránce „Goofy ...“ v okně Google Chrome občas doprovázena modrá obrazovka smrti Windows, zvyšuje se pravděpodobnost problému v paměti RAM počítače. Šance jsou ještě větší, pokud byl nedávno vyměněn nebo přidán panel RAM.
Pouhé sladění hlavní paměti se základní deskou a procesorem nestačí, jedná-li se o dva modely RAM. Samy pásy RAM se musí navzájem shodovat. Nejjednodušší způsob, jak zjistit, zda je RAM důvodem, aby se v okně Google Chrome objevila stránka „Goofy ...“, je vyzkoušet prohlížeč bez nedávno nahrazeného nebo přidaného pruhu. Pokud sloty RAM fungují po dlouhou dobu, můžete je střídavě odebrat a určit, který z nich je problém.
Pro diagnostiku RAM počítače má systém Windows speciální standardní nástroj - kontrolu paměti, která funguje v režimu předběžného načtení operačního systému. Obslužný program můžete spustit pomocí interního vyhledávání systému Windows nebo pomocí příkazu Spustit. Stiskněte klávesy 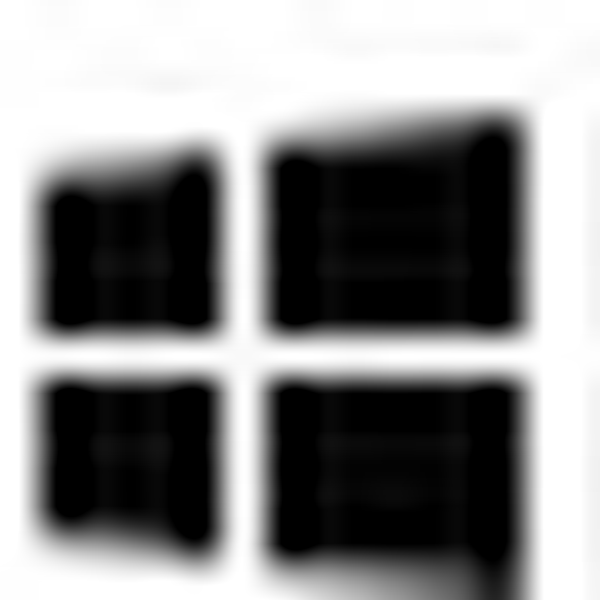 +Q pro spuštění vyhledávací lišty nebo
+Q pro spuštění vyhledávací lišty nebo 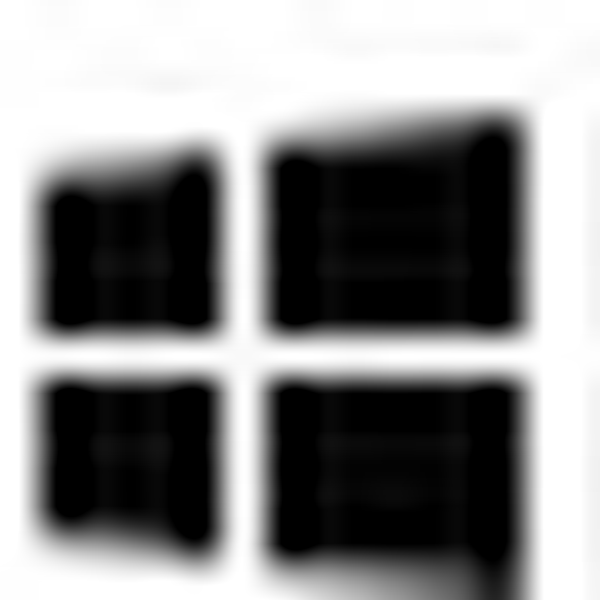 +R spusťte příkaz Spustit a zadejte následující:
+R spusťte příkaz Spustit a zadejte následující:
mdsched
Stiskněte Enter.
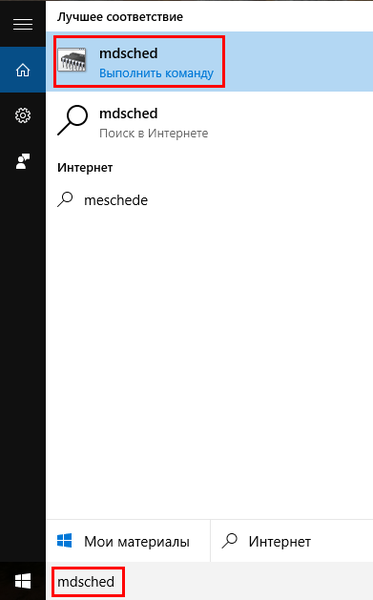
V zobrazeném okně vyberte první možnost s okamžitým spuštěním testu RAM.
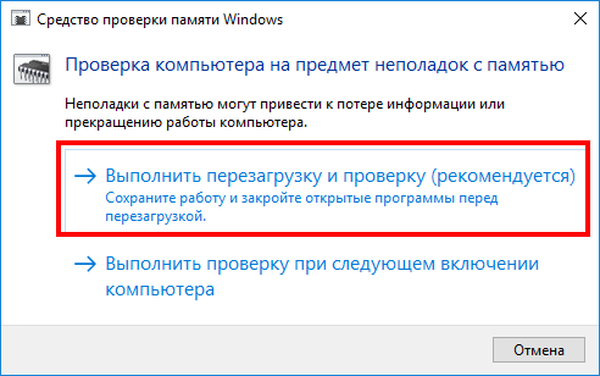
Čekáme na dokončení testování.

Po dokončení testování se systém Windows spustí a zobrazí se systémové upozornění na výsledky. V nejhorším případě to bude upozornění na problém s pamětí..
Problémový pruh RAM musí být vyměněn.
Stránka "Awful ..." se může objevit i s absolutně funkční RAM, ale pokud její objem nestačí ke zpracování úkolů. Pokud je RAM v počítači menší než 4 GB, neměli byste v prohlížeči vytvářet mnoho otevřených karet a nechat nepoužívané aplikace aktivní.
5. Chrome nebo ne Chrome?
Výše uvedené případy se zvažují, když Google Chrome může jednoduše signalizovat přítomnost problémů, zatímco samotné problémy leží v systému Windows nebo v hardwaru počítače. Pokud prohlížeč Chrome signalizuje zejména vzhled stránky „Awkward ...“ a při přehrávání videa dojde k chybě, mohou ostatní prohlížeče reagovat odlišně na hardwarové nebo systémové problémy počítače. Například pád.
Vzhled stránky „Goofy ...“ však může být způsoben také problémem v samotném prohlížeči Chrome. Chcete-li zjistit, zda Chrome způsobuje problém, můžete dočasně pracovat s jiným prohlížečem. Pokud není problém s provozováním jiného prohlížeče, je nutné jednat pouze s prohlížečem Chrome. Jaké mohou být problémy v prohlížeči Google Chrome?
6. Profil Google Chrome
Chyby v uživatelském profilu mohou vést ke vzhledu stránky „Goofy ...“. Zejména se může jednat o jedno z rozšíření nainstalovaných v profilu. Chcete-li to zkontrolovat, nemusíte v aktuální verzi prohlížeče Chrome vytvářet ani druhý profil. Prohlížeč můžete dočasně otestovat v režimu hosta. Musíte kliknout na uživatelské jméno v horní části okna Chrome a v rozbalovacím okně vyberte možnost Změnit uživatele..
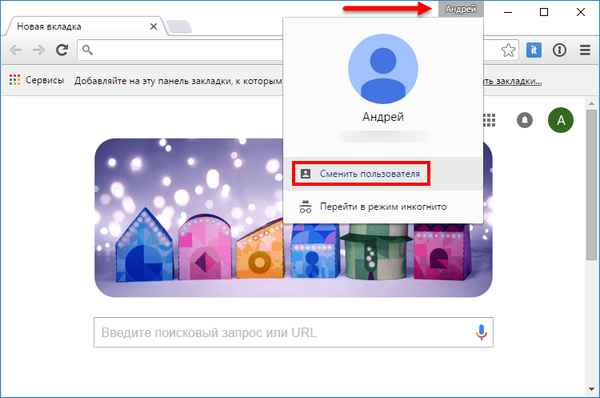
Dále musíte stisknout tlačítko pro vstup do hostujícího režimu. K dispozici je také tlačítko pro vytvoření dalšího profilu v případě, že se problém objeví nejprve v profilu a režim hosta to potvrdí.
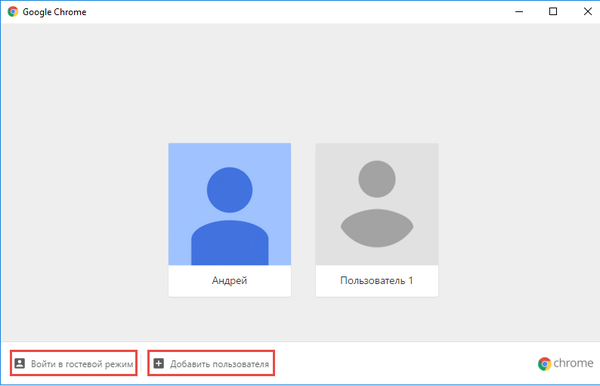
Po práci s Chrome v druhém profilu lze první problém odstranit.
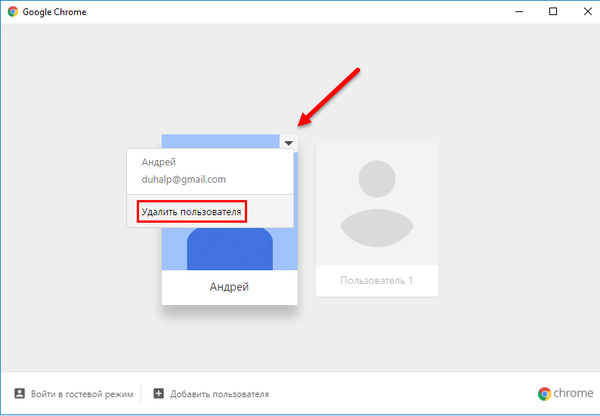
7. Konflikt verzí pluginů
Důvodem zobrazení stránky „Goofy ...“ může být konflikt různých verzí pluginů Google Chrome. V tomto případě musí být starší verze pluginu deaktivována. Chcete-li plugin deaktivovat, zadejte na nové kartě Chrome:
chrome: // pluginy
Sledujeme stejné pluginy v různých verzích. Pokud existují, vypněte je pomocí tlačítka „Zakázat“.
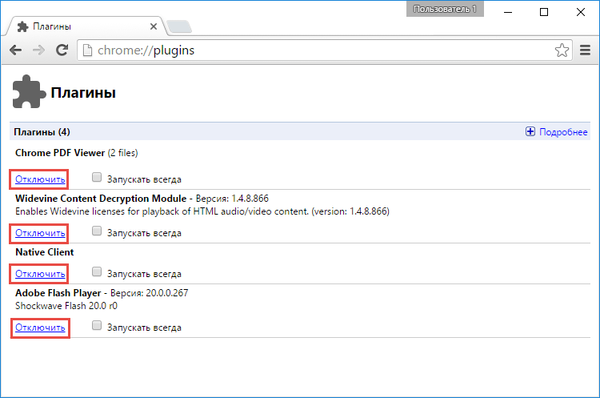
8. Přeinstalujte Google Chrome
Znalci na počítačových fórech kvůli jakémukoli problému s jakýmkoli prohlížečem rádi rozdají univerzální řešení - přeinstalaci webového prohlížeče. Tato metoda samozřejmě může v některých případech (zejména při řešení problému se stránkou „Do prdele ...“ v prohlížeči Chrome) mít úspěšný výsledek. Tato metoda minimálně vyřeší problémy s konfliktem verzí pluginů a rozšíření, které brání plnému fungování prohlížeče..
Přeji vám krásný den!