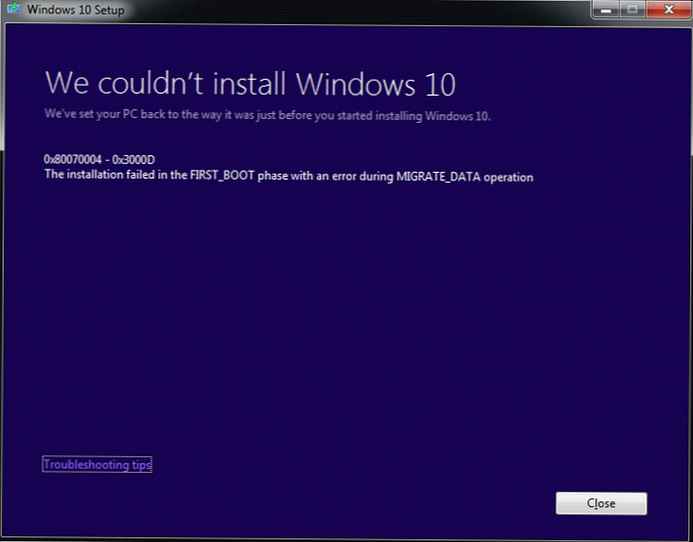Inherentní problém se systémovou aktivitou systému Windows 8 v procesu System, který načítá systémové prostředky, migroval jak verzi upgrade systému Windows 8.1, tak současnou verzi systému Windows 10. Proces System může načíst až 95–100% disku, procesoru nebo paměti RAM. Není nutné, aby počítač měl nízkou spotřebu. Problém se dokonce setkávají majitelé zařízení s výkonným hardwarem.
Ve Správci úloh systému Windows 10, který dosud nebyl aktualizován na aktualizaci výročí, se může systémový proces objevit pod názvem „Systémová a komprimovaná paměť“. Ale bez ohledu na to, jak se tento proces objeví ve správci úloh různých verzí systému Windows, jeho spustitelný soubor je ntoskrnl.exe.
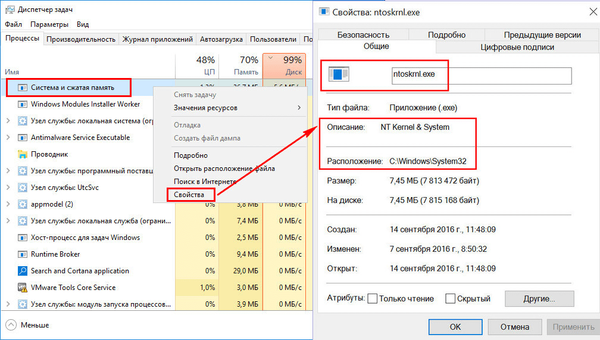
K problematické aktivitě procesu systému může dojít pravidelně při provádění určitých uživatelských nebo systémových úkolů. Existují však případy, kdy tento proces stabilně načte disk, procesor nebo RAM, bez ohledu na to, jaké operace se v počítači provádějí. Níže uvádíme, co tento proces je, proč může načíst systémové prostředky a jak je vyřešen problém s jeho problematickou činností.
Doporučujeme také vidět, co dělat, pokud byl procesor silně načten z spustitelného souboru Antimalware.
Proces systému
Proces systému je důležitou součástí systému Windows, jeho spustitelný soubor ntoskrnl.exe je soubor jádra operačního systému. Systém je zodpovědný za mnoho funkcí systému. Nelze jej dokončit, bez něj Windows prostě nebudou fungovat. Možnosti změny priority nejsou pro tento proces k dispozici ani ve správci systémových úloh.
Proč proces systému načítá procesor, disk nebo spotřebovává hodně paměti RAM
Existuje mnoho důvodů, proč může být proces systému aktivní při zatížení procesoru, pevného disku nebo paměti RAM. Mezi ně patří zejména: slabý nebo přehřátý procesor, pevný disk, který je pomalý nebo pracuje s chybami, silná fragmentace posledně uvedených nebo přítomnost chybných sektorů, provozování jednotlivých antivirů a firewallů, problémy s aktualizací systému Windows, penetrace malwaru atd. Použití velkého množství paměti RAM v systémech Windows 8.1 a 10 v rámci procesu System je zlepšit výkon těchto systémů komprimací dat a jejich vložením do paměti RAM místo jejich nahrání do souboru stránky..
Předtím, než přistoupíte k radikálním metodám popsaným níže pro boj s aktivitou procesu systému, je nutné zkontrolovat chyby pevného disku a chybné sektory. Nebude také zbytečné měřit teplotu procesoru, zejména pokud byl počítač po dlouhou dobu vyčištěn od prachu. Při zvýšených teplotách může procesor blokovat nové procesy, aby se chránil před spalováním. Jsou-li antivirové produkty náročné na zdroje, například od společností Eset, Dr.Web a Kaspersky Lab, nainstalovány v počítači s nízkým výkonem, je třeba otestovat chování procesu systému bez nich. Pokud je předpoklad potvrzen, budete se muset uchýlit k ochraně lehčích alternativ. Mimochodem, Kaspersky Anti-Virus poskytuje nastavení priority pro použití hardwarových prostředků.
Pokud je aktivita systému, načítání systémových prostředků, pozorována okamžitě po instalaci systému Windows, měli byste počkat, až budou disky indexovány a nainstalovány aktualizace. Přeinstalace systému Windows kvůli problematické aktivitě procesu System ve většině případů nepřinese pozitivní výsledky a tento proces znovu načte systémové prostředky v průběhu času. Možná však bude problém vyřešen, pokud k němu dojde v 64bitovém systému Windows v počítači s RAM menší než 4 GB a pro přeinstalaci byl vybrán 32bitový systém Windows.
Následující řešení problémů s aktivitou procesu systému ovlivní důležitá nastavení systému. Před použitím těchto metod je vhodné vytvořit bod obnovení nebo zálohu systému Windows. Ne všechny tyto metody budou v každém případě účinné, je třeba je testovat samostatně. K použití těchto metod potřebujete administrátorská práva.
Většina způsobů, jak se vypořádat s aktivitou systému, bude deaktivace systémových služeb Windows. K modulu snap-in služby se můžete dostat ve správci úloh systému Windows 8.1 a 10,
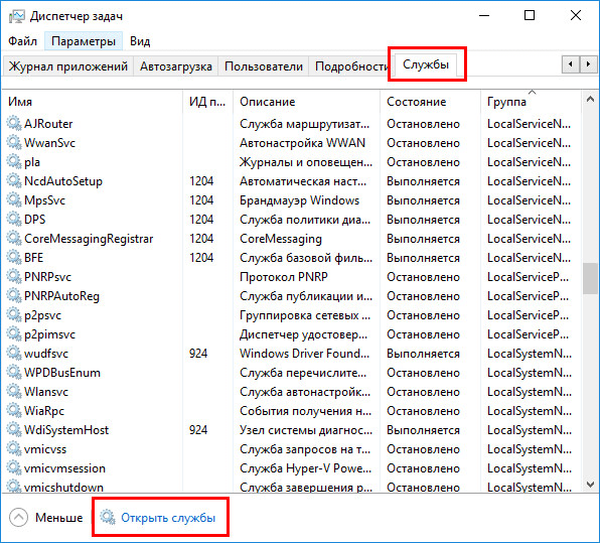
nebo zadáním do pole intrasystémového vyhledávání nebo služby „Run“:
services.msc
Odhlásit se z automatických aktualizací systému Windows
Častým provokátorem systémové činnosti se zatížením pevného disku nebo procesoru je příjem a instalace aktualizací systému Windows. Systém, ve spojení s aktivními procesy Windows Defender Antimalware Service Spouštěcí a instalační aktualizace, Windows Modules Installer Worker může zcela paralyzovat počítač. Aby bylo možné absorbovat všechny systémové prostředky, tato trojice někdy nepotřebuje ani aktivitu uživatelských programů třetích stran. V takovém případě můžete odmítnout aktualizovat systém v automatickém režimu a celý proces převzít pod svou kontrolu. Bude třeba například pravidelně nechávat počítač zapnutý v noci a ručně začít hledat a instalovat aktualizace systému.
V systému Windows 8.1 jsou automatické aktualizace zakázány v Centru aktualizací na ovládacím panelu.
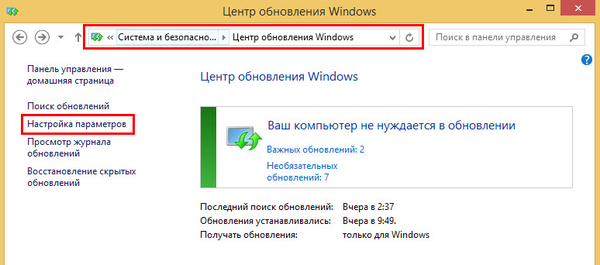
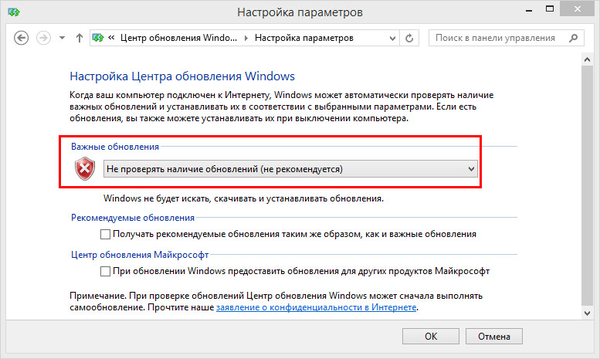
Tam se také provádí ruční vyhledávání a instalace aktualizací..
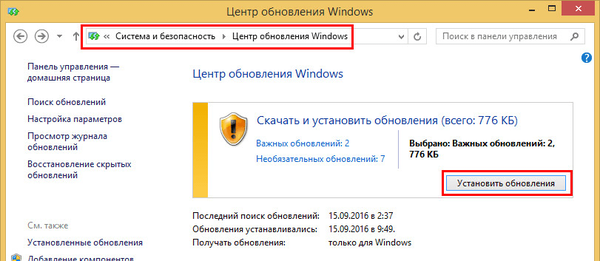
V systému Windows 10 byla zcela odmítnuta instalace aktualizací, která byla přítomna v dřívějších verzích systému, a uživatelé místo toho dostali alternativu ve formě zpoždění pro aktualizace, které nejsou zabezpečeny.
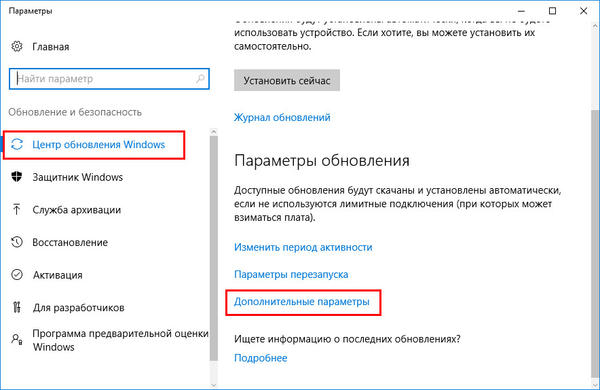
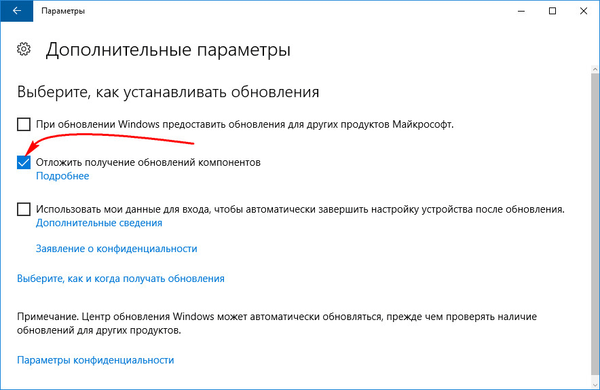
Aktualizace systému Windows 10 můžete zcela ukončit deaktivací systémové služby Windows Update. Vybereme jej v modulu snap-in „Služby“.
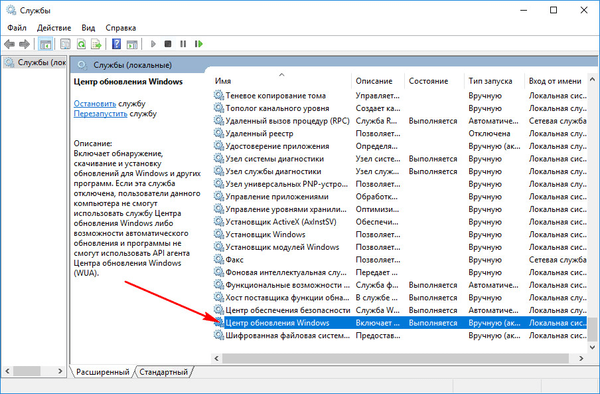
Zastavte, zakažte, použijte změny.
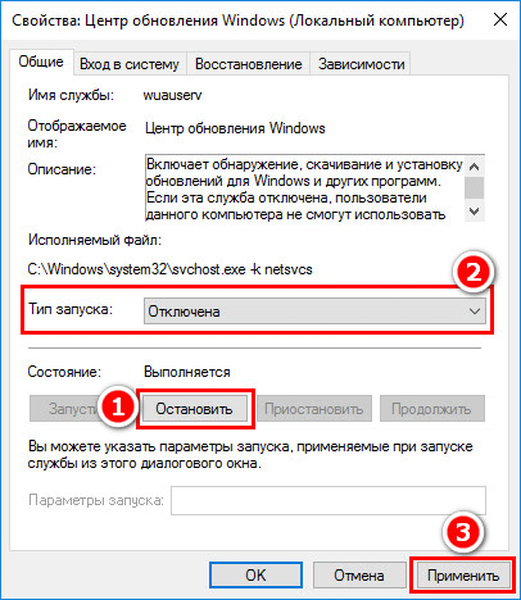
Zakázání indexování jednotek C
Kvůli výkonu počítače můžete zakázat službu indexování souborů. Při vyhledávání souborů bude tato operace trvat déle, ale systém se zbaví neustále aktivního procesu, který pravidelně využívá zdroje procesoru a RAM. V modulu snap-in služby vyberte „Windows Search“.
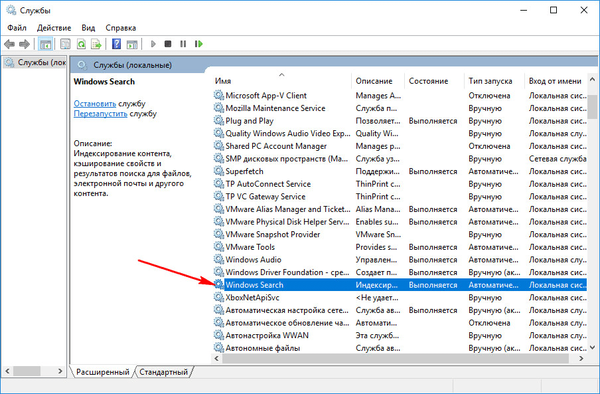
Zastavte službu, vypněte ji, použijte změny.
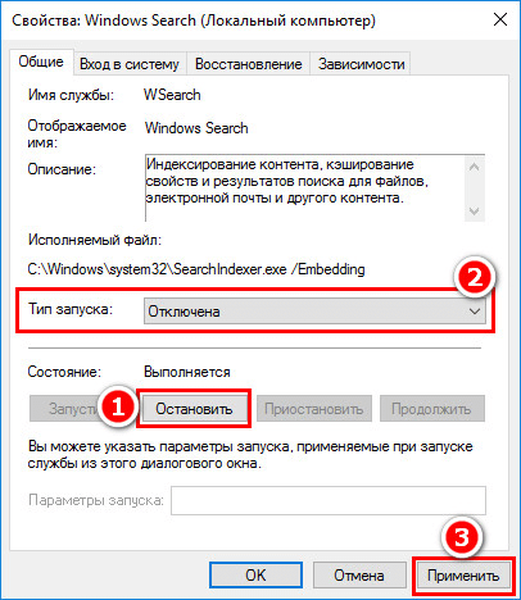
Dále v kontextové nabídce jednotky C vyberte „Vlastnosti“ a zrušte zaškrtnutí této možnosti, aby bylo možné její indexování. Klikněte na „Použít“.
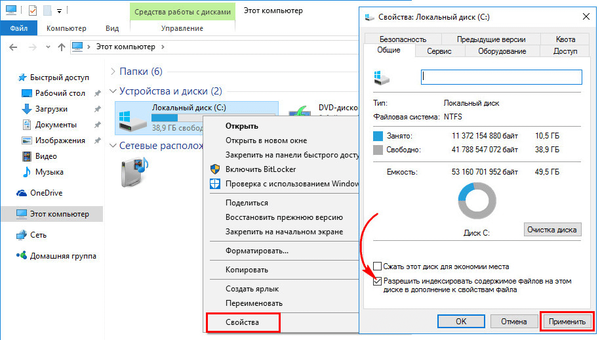
V zobrazeném okně zadejte druhou položku - „Chcete-li jednotku C: \ a všechny podsložky a soubory.“ Klikněte na OK. Dále potvrďte operaci tlačítkem „Pokračovat“. A když se objeví okno, které vás upozorní na chyby při změně atributů, klikněte na tlačítko „Přeskočit vše“.
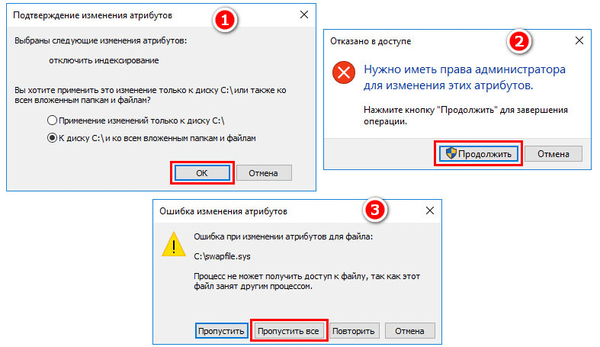
Čekáme na dokončení operace a restartujeme počítač.
Zakázání služby Superfetch
Služba SuperFetch představená v systému Windows Vista, která poté migrovala do všech verzí systému, je navržena tak, aby urychlila spouštění programů a otevírání souborů. Tato služba sleduje, které programy a soubory uživatel nejčastěji používá, a stahuje je do paměti RAM. Služba Superfetch, která se ve Správci úloh zobrazuje jako systémový proces (nebo „Systémová a komprimovaná paměť“), může aktivně přistupovat na pevný disk a načíst jej až do 100%. Pokud tuto službu zakážete, je možné, že spouštění jednotlivých programů a souborů bude pomalejší, ale operace na pozadí, které brání práci s počítačem jako celkem, zmizí. Superfetch by se měl automaticky vypnout na počítačích s SSD, protože provoz této služby snižuje využití prostředků jednotek SSD. Výrobci SSD však doporučují tento bod zkontrolovat a v případě potřeby ručně zakázat Superfetch..
Chcete-li Superfetch zakázat, spusťte editor registru. Zadejte dotaz do pole intrasystémového vyhledávání nebo do příkazu „Spustit“:
regedit
V okně editoru klikněte na nabídku „Upravit“ a poté na „Najít“. Do vyhledávacího pole zadejte dotaz:
Prefetchparameters
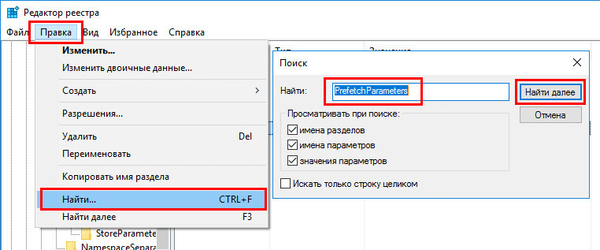
Výsledkem vyhledávání by měl být klíč registru:
HKEY_LOCAL_MACHINE \ SYSTEM \ CurrentControlSet \ Control \ SessionManager \ Správa paměti \ PrefetchParameters
Vpravo poklepáním otevřete parametr „EnablePrefetcher“ a ve sloupci „Hodnota“ nastavte číslo 0. Klikněte na „OK“.
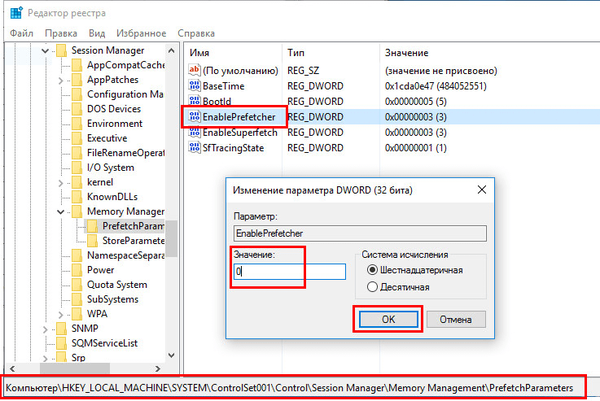
Ve sloupci „Hodnota“ níže uvedeného parametru - „EnableSuperfetch“ jsme také nastavili číslo 0. Klikněte na OK.
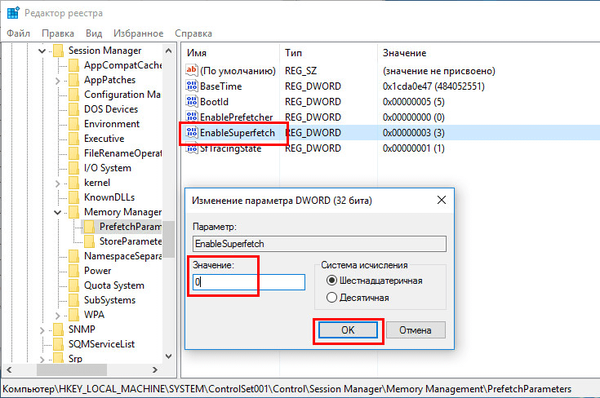
Přejděte na modul snap-in služby a otevřete službu Superfetch.
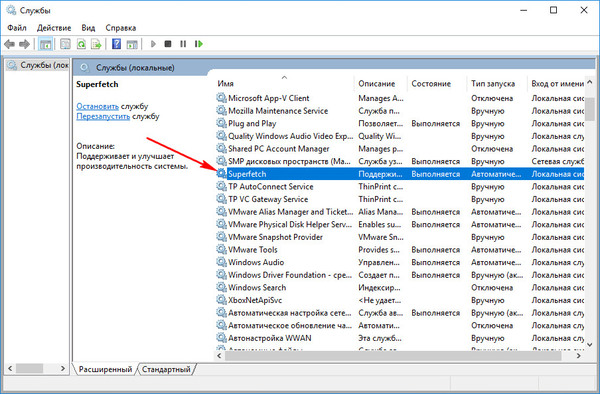
Zastavíme službu, deaktivujeme ji, použijeme změny.
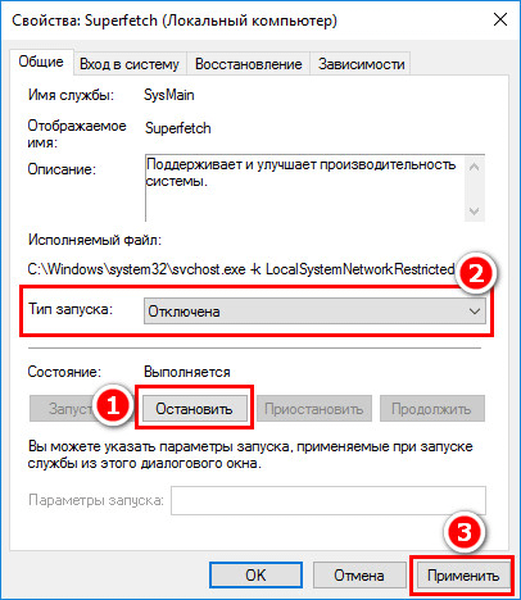
Restartujte počítač.
Úplný přístup k procesu systému s povolením TrustedInstaller
Na průměrovaných a výkonných počítačích lze problém s aktivitou procesu procesu načítání procesoru nebo disku vyřešit po přístupu k tomuto procesu s povolením TrustedInstaller. Ve Správci úloh systému Windows v procesu Systém vyvolejte kontextovou nabídku, vyberte „Vlastnosti“. Přejděte na kartu Zabezpečení. V dolní části klikněte na tlačítko „Upřesnit“.
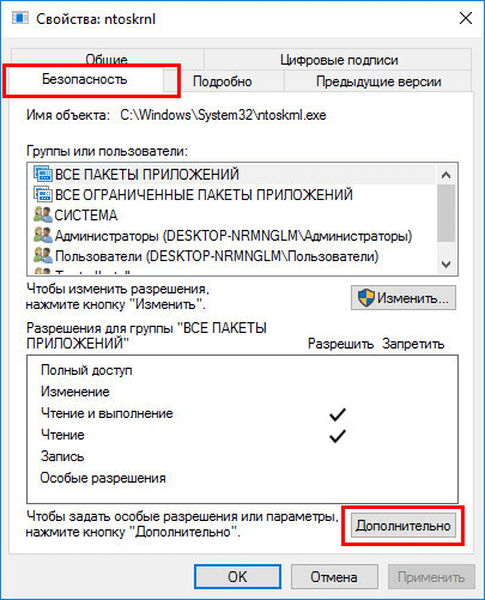
V okně, které se otevře, klikněte na další nastavení zabezpečení nahoře ve sloupci Vlastník: TrustedInstaller na tlačítko Změnit..
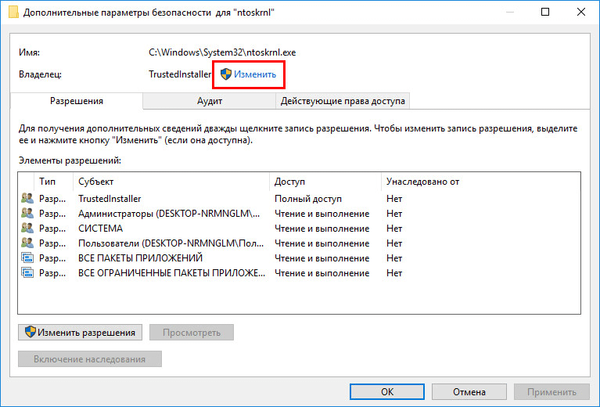
Pokud používáte účet Microsoft, zadejte uživatelské jméno pro místní účty Windows nebo e-mailovou adresu. Klikněte na tlačítko „Zkontrolovat jména“.
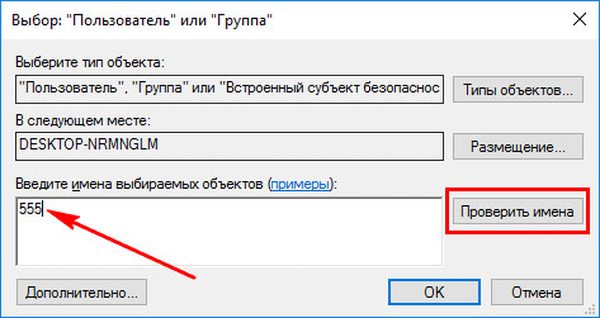
Po kontrole klikněte na „OK“.
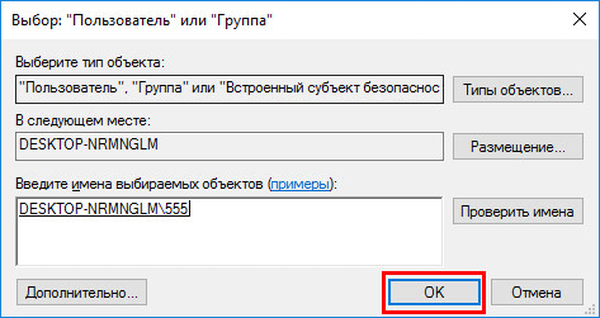
Vraťte se do dalšího okna nastavení zabezpečení, klikněte na „Použít“ a poté - „OK“.
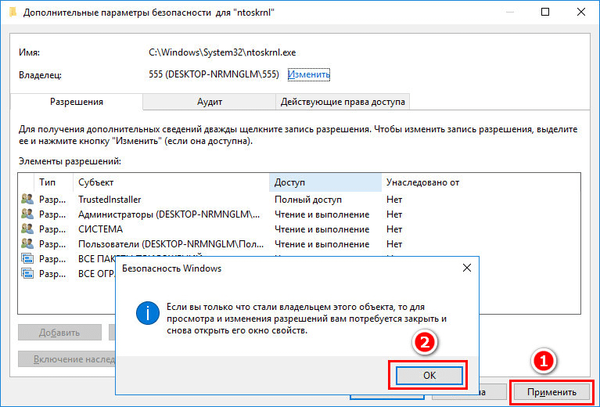
V okně vlastností systémových procesů klikněte na "Upravit".
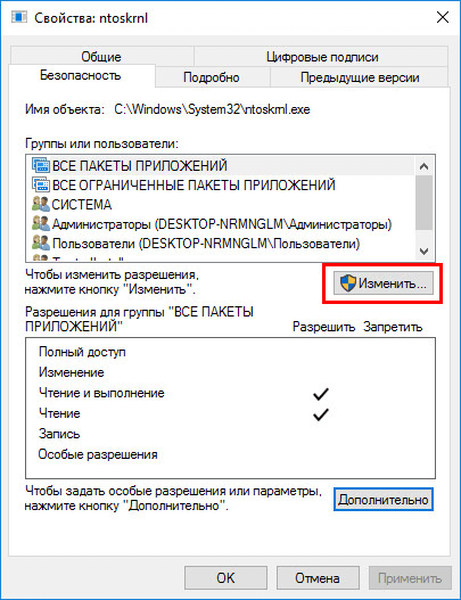
Níže ve sloupci „Povolit“ zaškrtněte políčka u všech dostupných parametrů, jak je uvedeno na snímku obrazovky. Klikněte na tlačítko Použít. A potvrzujeme rozhodnutí v poli, které se objeví příští.
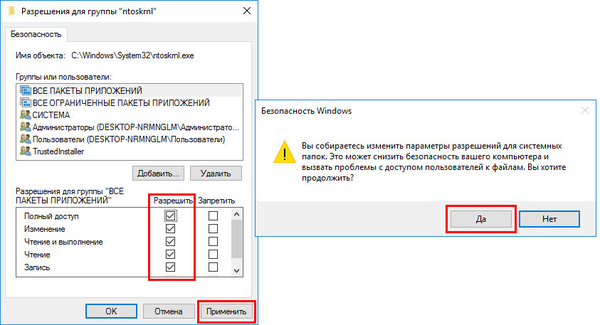
Přeji vám krásný den!