
Přeneste systémové složky „Temp“ do jiného oddílu nebo disku
Složky Windows Temp
Přátelé, snad ti, kteří nevědí, o jakých složkách budeme mluvit. Jedná se o dvě systémové složky pro ukládání dočasných dat. Jeden z nich je umístěn přímo v systémovém adresáři podél cesty: C: \ Windows \ Temp; druhý je umístěn uvnitř profilu každého uživatele na cestě: C: \ Users \ Username \ AppData \ Local \ Temp Další podrobnosti o tom, co tyto složky jsou, jakou roli v oni hrají Windows, proč je třeba je pravidelně čistit, můžete z článku o webu „Temp Folder in Windows“. Tento článek popisuje zejména proces automatizace čištění složek Temp pomocí proměnných prostředí Windows. Níže budeme také pracovat s proměnnými prostředí, ale tentokrát s cílem přenášet složky na jiná místa v počítači. A předtím budeme samozřejmě hovořit o tom, proč by to mělo být v zásadě provedeno. Co nemusí vyhovovat nikomu s výchozím umístěním složek Temp?
Proč změnit výchozí umístění složek "Temp"
Nejběžnějším případem, kdy může být vhodné změnit výchozí umístění složek „Temp“, je nedostatek místa na jednotce C za podmínek nemožnosti zvýšit její velikost a optimalizovat provoz systému Windows kvůli implementaci disku RAM. V posledně uvedeném případě je optimalizačního účinku dosaženo díky virtuálnímu disku implementovanému pomocí paměti s náhodným přístupem, na které jsou data čtena a zapisována více rychlostmi ve srovnání s HDD. V mém konkrétním případě jsem naopak přesunul složky Temp z produktivního SSD na pomalý HDD. Proč? To byla dočasná potřeba, když jsem prozkoumal možnosti hypervisoru Hyper-V zabudovaného do Windows 10, který po aktualizaci v roce 2018 dostal příležitost nainstalovat virtuální stroje v jediném procesu stahování jejich distribuce ze serverů Microsoft. A tato distribuce ze serverů Microsoft byla kategoricky načtena jako dočasné soubory do složek Temp. Jednalo se o velké množství dat, bylo plánováno studovat schopnosti všech navrhovaných operačních systémů v jediném procesu vytváření virtuálního počítače a stahování jeho distribuční sady ze sítě. A ve skutečnosti bylo potřeba znovu přiřadit umístění složek Temp k oddílu pračky souborů pevného disku. Protože pomocí Hyper-V, jak jsem řekl, nebylo možné změnit distribuční adresář distribuce.
Jak přenést složky Temp na jiné místo
Chcete-li přenést složky Temp do jiného umístění, musíte nejprve vytvořit složku v tomto umístění s názvem, respektive Temp. V našem případě nechte jednotku být místem přenosu složky D. Na něm vytvořte složku „Temp“.
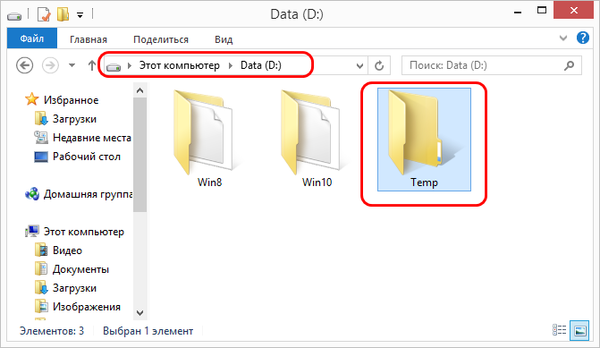
Nyní stiskněte klávesy Win + R. Začínáme vlastnosti systému:
sysdm.cpl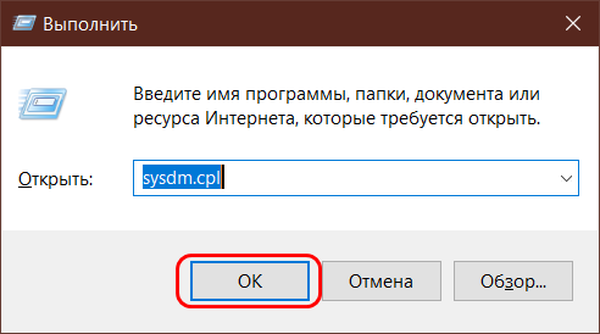
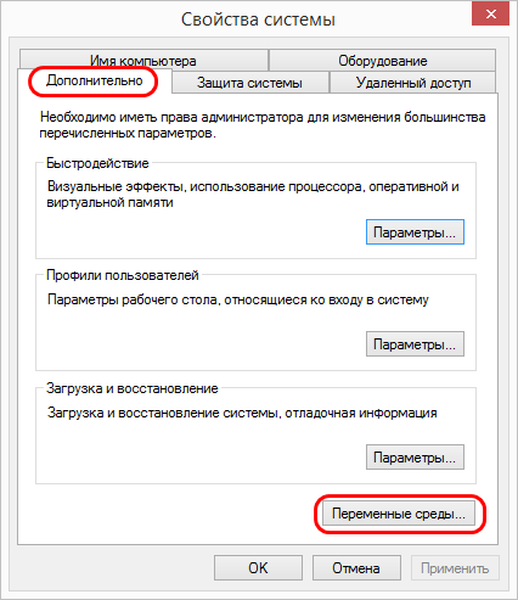
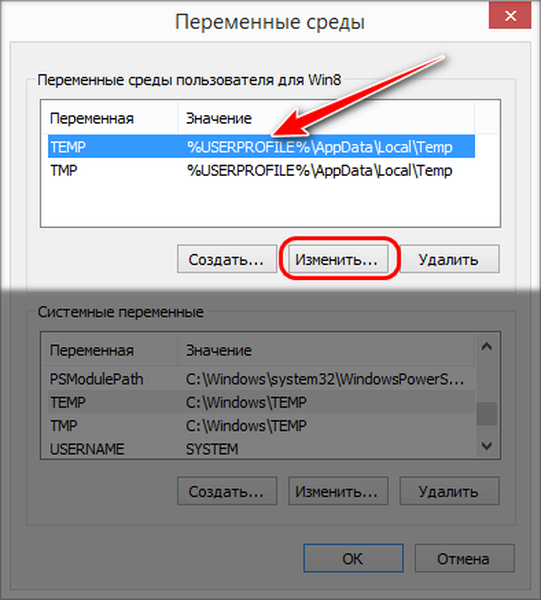
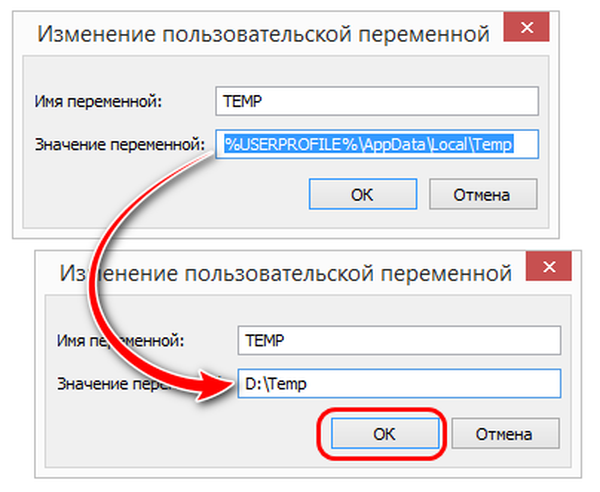
Totéž proveďte s proměnnou „TMP“. Změňte jeho zdrojovou cestu na D: \ Temp.
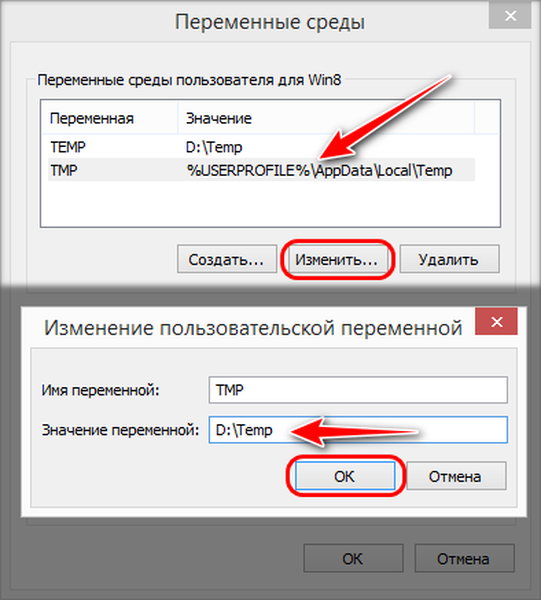
Nyní všechny dočasné soubory složky Temp jako součást uživatelského profilu přejdou do složky Temp na jednotce D.
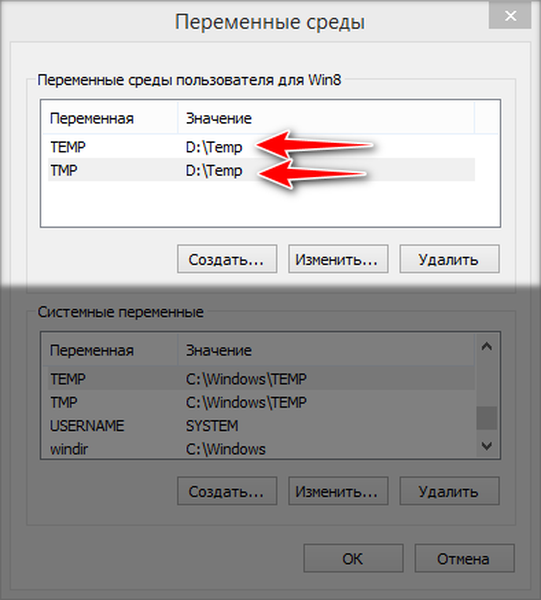
Dále se podívejte do dolní části okna proměnných prostředí. V něm upravíme cestu ke složce „Temp“ umístěné uvnitř systémového adresáře „Windows“. Stejně jako v předchozím případě klikneme na každé z prostředí TEMP a TMP a klikneme na tlačítko Upravit.
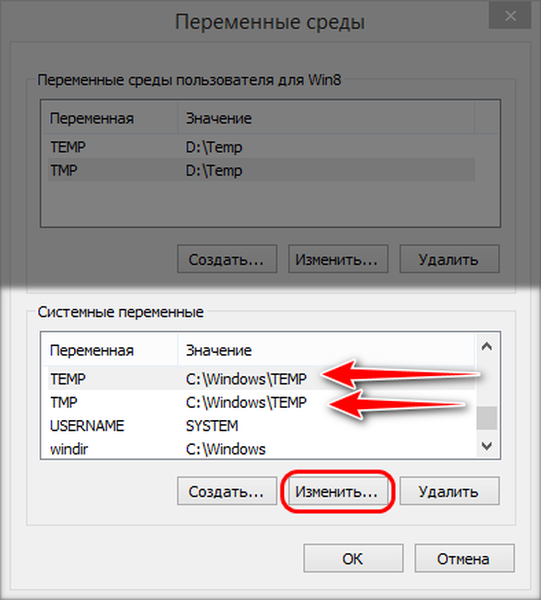
A změňte zdrojovou cestu na poslední - D: \ Temp.
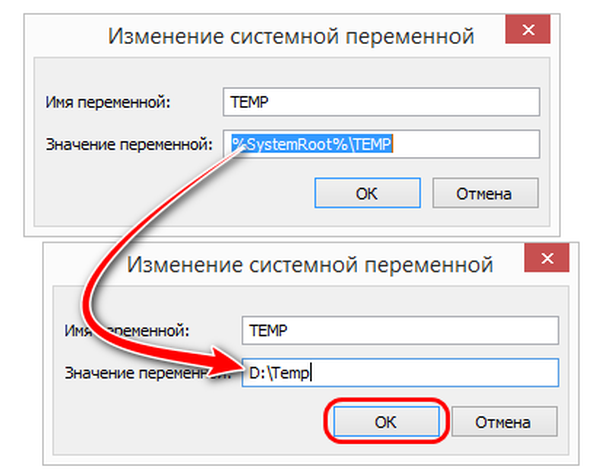
Hotovo.
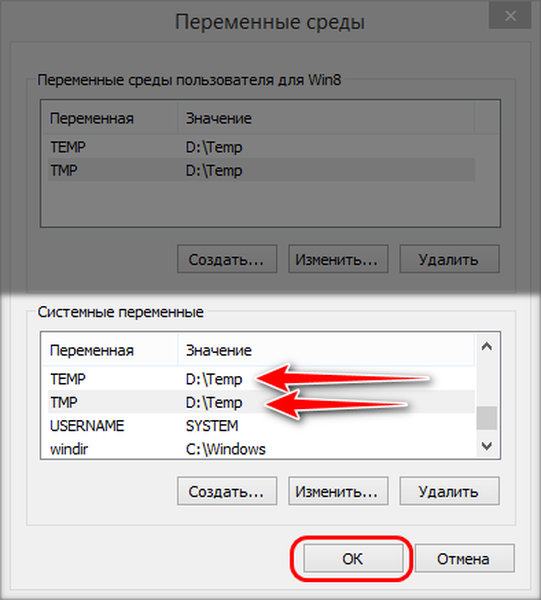
Nyní zbývá pouze restartovat Windows.
Jak vrátit výchozí hodnoty proměnných prostředí pro složky "Temp"
Aby bylo možné vracet složky Temp na jejich místa - na jednotce C v adresářích Windows a AppData je nutné vrátit počáteční hodnoty proměnných prostředí pro složky TEMP a TMP. To se provádí úplně stejným způsobem, jako byly nastaveny naše vlastní hodnoty. Klikněte na každou z proměnných prostředí a zadejte výchozí hodnotu pro "TEMP" a "TMP" v horní části okna:% USERPROFILE% \ AppData \ Local \ Temp Pro "TEMP" a "TMP" v dolní části okna:% SystemRoot% \ TEMP
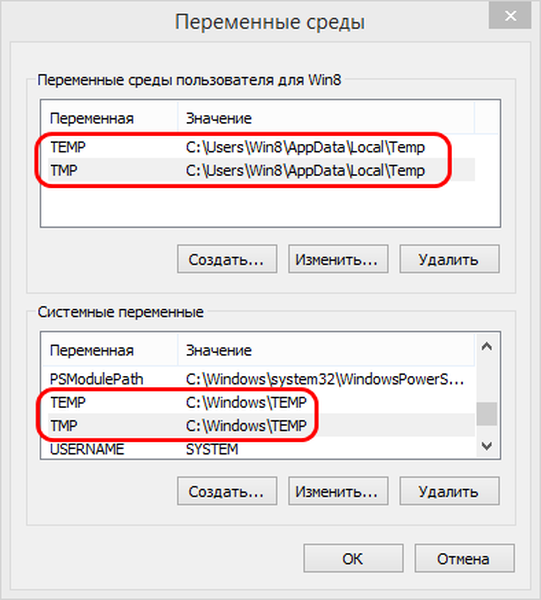
A restartujte počítač.
Tagy článku: Systémové funkce











