
V některých případech nemůže být vyhledávání a odstraňování systémových chyb na počítači prováděno kvůli specifikám provozu zařízení nebo softwaru. Obslužný program Disk2vhd vám pomůže přenést váš systém na virtuální počítač a pokračovat v odstraňování problémů s minimálními ztrátami. Obecně mohou být důvody přesunu OS různé:
- Testování
- Vyhledejte chyby
- Optimalizace
Disk2Vhd je program, který umožňuje "převést" fyzický disk na virtuální disk pro počítače Hyper-V a Virtual PC. Na rozdíl od jiných přenosových aplikací vám nástroj od Sysinternals umožňuje "převést" online. Například existuje server, který je třeba optimalizovat (najít chybu, test atd.), Ale neexistuje způsob, jak jej zastavit nebo provést změny, které by server mohly poškodit, v tomto případě můžete server přenést do virtuálního prostředí a výše uvedený program pomůže . Podporované klientské operační systémy od Windows XP a vyšší a server od Windows Server 2008.
Disk2vhd si můžete stáhnout z následujícího odkazu z oficiálního webu společnosti Microsoft nebo přímo z našeho webu.
Stáhnout Disk2vhd
Je zcela zdarma, stejně jako téměř všechny nástroje Sysinternals. V současné době je aktuální verze 2.01 a je datována na začátek roku 2014.
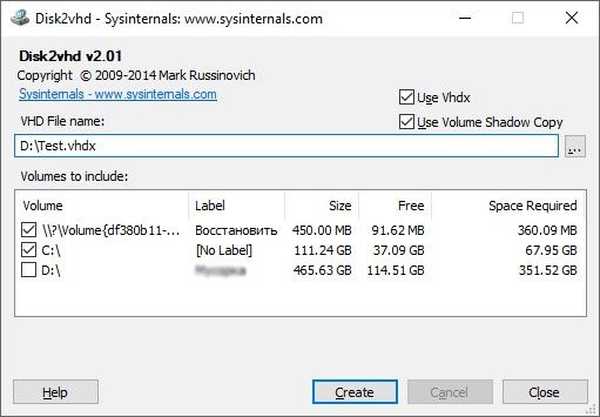
Rozhraní aplikace Disk2vhd je velmi jednoduché, je pochopitelné, obslužný program plní jednu funkci, která je mu přiřazena. Je také možné vytvářet disky ve formátu * Vhdx - větší velikost disku, podpora pro 4K sektory, odolnější vůči chybám.
Vytvořte virtuální obraz
- Vyberete místo, kam bude obrázek uložen
- Vyberte oddíly, které potřebujete
- Zkontrolujte požadovaný formát a klikněte na Vytvořit
Rychlost „převodu“ závisí na objemu disku a jeho použití. Tvůrce aplikace, Mark Rusinovich, doporučuje uložit obrázek na disk odděleně od disku, který chcete převést, v tomto případě bude rychlost kopírování rychlejší.
Instrukce Disk2Vhd: Migrace na Hyper-V
Příkladem toho, jak tento nástroj funguje, zkuste přesunout systém Windows 10 na virtuální stroj Hyper-V.
Spusťte nástroj Disk2vhd a vyberte oddíl systému a bootloader, který chcete uložit.
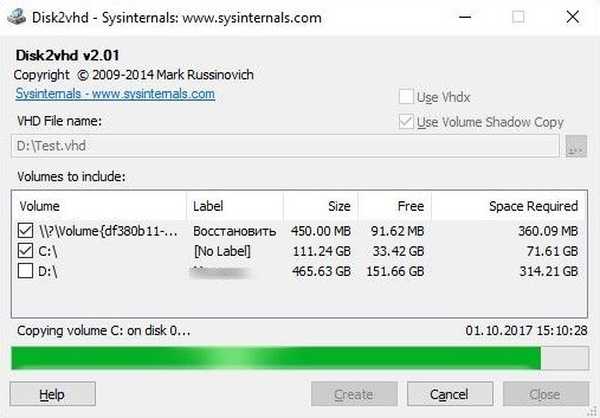
Nástroj oznámí úspěšné dokončení vytváření obrazu.
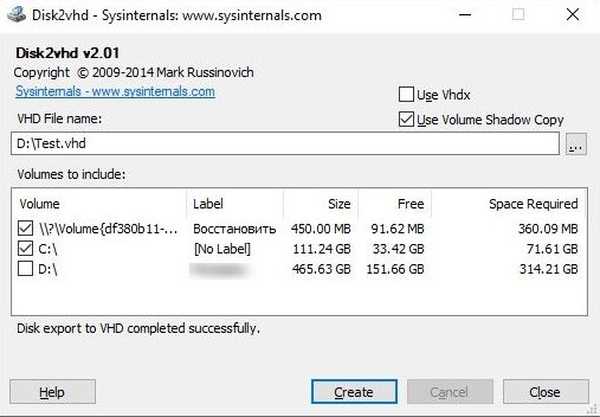
Přejděte na Hyper-V Dispatcher a vytvořte nový virtuální stroj.
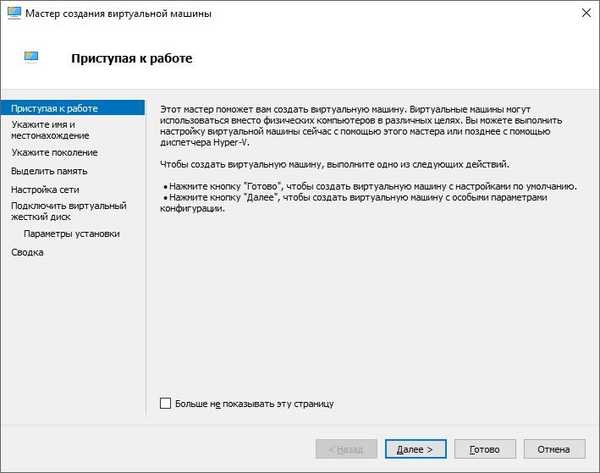
Vybereme hlavní parametry systému a ve fázi výběru disku označíme obrázek, který jsme připravili.
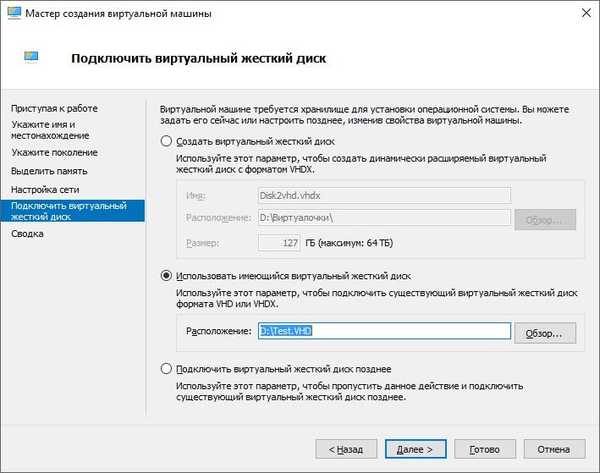
Poté vytvořte virtuální počítač a spusťte jej. Po dokončení všech příprav se systém spustí.

Jak vidíme, proces přenosu a spuštění virtuálního počítače pomocí Disk2Vhd není příliš komplikovaný a neměl by v procesu používání způsobit žádné potíže..
Přeji vám krásný den!











