
Jak přenést pracovní data prohlížeče na jiné místo v počítači? I když je prohlížeč původně nainstalován na jinou jednotku, například D nebo E, všechna data profilu prohlížeče - mezipaměť, historie, soubory cookie, nastavení, budou umístěna do skryté složky uživatelského profilu na jednotce C „AppData“ (v moderních verzích Windows) rozšíření atd. Mnoho prohlížečů umožňuje přenos mezipaměti ze systémové jednotky C na jinou jednotku - do jiné oblasti nebo jiného zařízení. Je pravda, že tuto příležitost nelze v nabídce prohlížeče najít jako vhodnou a nápadnou možnost. Funkce změny cesty úložiště mezipaměti je obvykle umístěna ve skrytém nastavení webových prohlížečů. Tento článek se nezabývá zvláštnostmi změny mezipaměti pro každý z prohlížečů. Udělejme to jednodušší - zvažte univerzální způsob přenosu mezipaměti webových prohlížečů na jiné místo. Přeneseme však nejen mezipaměť, ale i celé profily prohlížeče. A malý program Junction Link Magic nám s tím pomůže..
1. Proč přesunout profil prohlížeče na jiné místo v počítači?
Potřeba přenosu mezipaměti a dalších často přepsaných dat prohlížeče ve vzácných případech může být způsobena aproximací doby provozu pro selhání SSD. Častěji se určité soubory systému a softwaru třetích stran přenášejí buď na HDD kvůli vyčerpání místa na 64 gigabajtovém SSD, nebo na disk RAM - produktivní disk vytvořený kvůli nadbytečné paměti RAM a implementovaný ve Windows se zvláštním typem programu. Přenos mezipaměti a dalších dat prohlížeče na disk RAM může několikrát zrychlit procházení Internetu, protože rychlost čtení a zápisu malých souborů v RAM je několik tisíckrát rychlejší než na HDD.
Disk RAM však dokáže vyřešit pouze problém s nízkou rychlostí pevného disku. Disk RAM nevyřeší problém se slabým procesorem ani problém s pomalou rychlostí internetového připojení. Abychom pochopili, zda existuje efekt prohlížeče ve spojení s diskem RAM, není nutné okamžitě přenést profil. Jejich interakci lze otestovat umístěním přenosné verze libovolného prohlížeče na disk RAM. Pokud je účinek zřejmý, můžete již začít přenášet profily prohlížeče nainstalované v systému Windows na disk RAM.
2. O Junction Link Magic
Freeware Junction Link Magic je jednoduchý nástroj určený k vytváření tzv. Bodů připojení systému Windows, což je analogický symbolický odkaz. Pomocí tohoto programu propojíme zdrojové složky na jednotce C a složky na cílové jednotce, kam později přeneseme obsah. Na jednotku C budou umístěny pouze zkratky přenesených složek, ale Windows je uvidí jako běžné složky fyzicky přítomné na jednotce systému.
Stáhněte si program, spusťte jej jako správce a dočasně vypněte.
3. Ochranná opatření a princip činnosti
Důležité: Před provedením níže uvedených kroků se nutně uchýlíme k bezpečnostním opatřením systému Windows - vytvoříme návratový bod nebo záložní kopii. Při vytváření bodů připojení a přenosu profilu musí být prohlížeč uzavřen.
Princip akcí pro přenos profilu libovolného prohlížeče je následující. Nejprve zkontrolujeme obsah složky „AppData“ - ve které jsou uloženy podsložky („Local“, „LocalLow“, „Roaming“) složky tohoto nebo daného prohlížeče. Aby se neobtěžovalo se zobrazováním skrytých objektů, je snazší se dostat do složky „AppData“ pomocí příkazu „Run“ (klávesy Win + R). Do pole zadáme požadavek:
Appdata

Složka „AppData“ se otevře v Průzkumníkovi Windows. Mezi ty, kteří se chtějí do této složky dostat ve správcích souborů, patří zobrazení skrytých objektů a cesta:
C: \ Users \ User_Some \ AppData
Dále vytvořte složky s odpovídajícími názvy na cílovém disku - RAM-disk, HDD, jiná média, kam plánujeme přenos dat. Vystřihovali jsme obsah složek prohlížeče a dočasně je umístili na libovolné místo v počítači. Proč ne okamžitě do cíle? Toto jsou provozní podmínky Junction Link Magic - obě složky (zdroj i složky určené pro přenos dat) by měly být prázdné. Poté pomocí Junction Link Magic vytvořte bod připojení. A teprve poté přeneseme data z jejich dočasného úložiště do příslušné složky na cílovém disku.
Pojďme se na to podívat podrobně pomocí příkladu migrace profilu prohlížeče Chrome..
4. Proveďte migraci profilu prohlížeče Google Chrome
Google Chrome uvnitř složky „AppData“ vytvoří pouze jednu vlastní složku - „Google“. Je umístěn uvnitř podsložky „Local“. Podle toho na cílové jednotce (v našem případě jednotka R) vytvořte prázdnou složku a nazvejte ji „Google“.
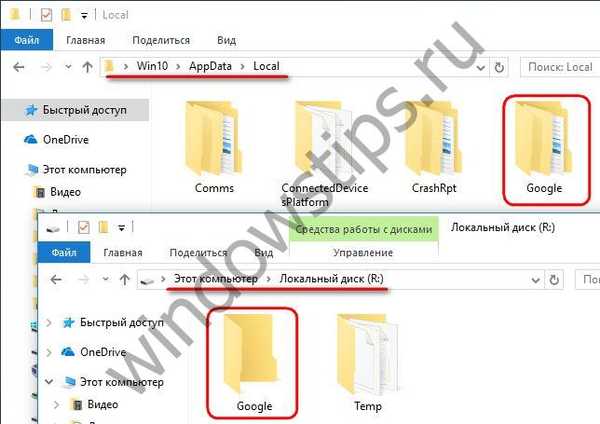
Jdeme cestou „AppData - Local - Google“, odtud jsme odřízli veškerý obsah a vložíme jej na nějaké dočasné místo, například do složky na ploše. Nyní otevřete okno Junction Link Magic a klikněte na "Vytvořit".
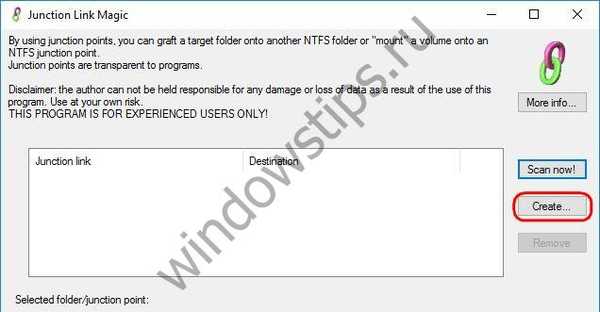
Objeví se okno průzkumníka programu. V levém podokně vyberte cestu ke zdrojové složce Google a v pravém podokně určete složku Google na cílové jednotce, jak je uvedeno na obrázku. A klikněte na spodní část „Vytvořit“.
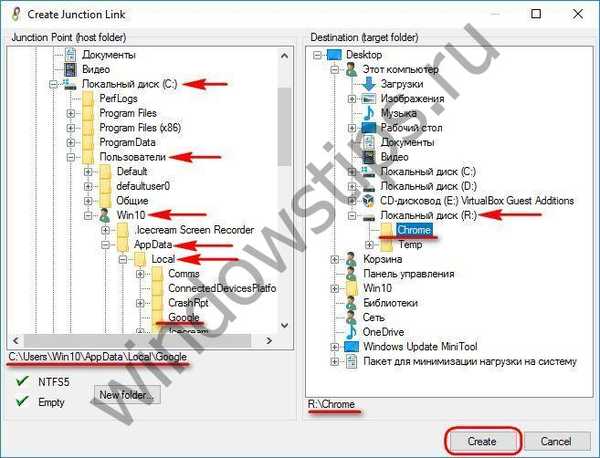
Potvrďte vytvoření spojovacího bodu.
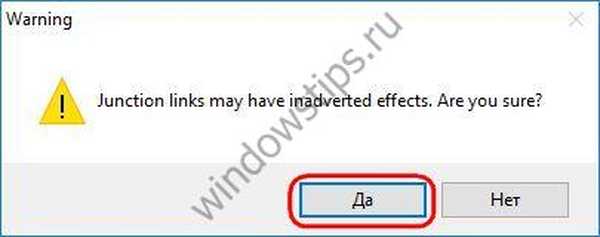
Podél cesty „AppData - Local“ bude nyní umístěn spojovací bod složky Google ve formě zkratky se šipkou.
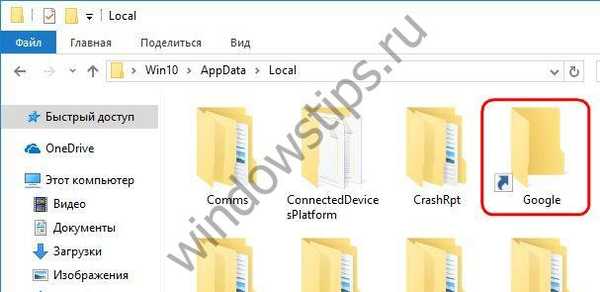
Posledním krokem je přenos obsahu složky Google z dočasného umístění do složky se stejným názvem, ale na cílové jednotce. Vyříznutý obsah této složky však lze vrátit zpět - podél cesty „AppData - Local - Google“. Data budou přesto fyzicky umístěna do složky na cílové jednotce.
5. Migrace profilů prohlížeče Mozilla Firefox a Opera
Migrace profilu Google Chrome je jednodušší, protože tento prohlížeč lokalizuje pouze svá pracovní data podél cesty AppData - Local - Google. Mozilla Firefox však vytváří své složky uvnitř všech tří podsložek složky „AppData“: „Local“, „LocalLow“ a „Roaming“. Uvnitř všech tří těchto složek je složka prohlížeče nazvaná „Mozilla“. Proto při migraci profilu Firefoxu musíte na cílové jednotce vytvořit tři body připojení a tři složky. Oddělení složek na cílové jednotce vám v budoucnu umožní přenos dat zpět na jednotku C, pokud tento druh optimalizace již není nutný. Pro přípojný bod se musí shodovat názvy složek na zdrojovém a cílovém disku. Proto lze složku nazvanou „Mozilla“ vytvořit ve třech složkách, jejichž název bude označovat jejich původní cestu. Například, jak je uvedeno na snímku obrazovky.

Dále vytvoříme spojovací body jeden po druhém a přeneseme obsah každé ze složek Mozilla v AppData na cílovou jednotku, protože tento proces je popsán v předchozím odstavci článku pro profil Google Chrome..
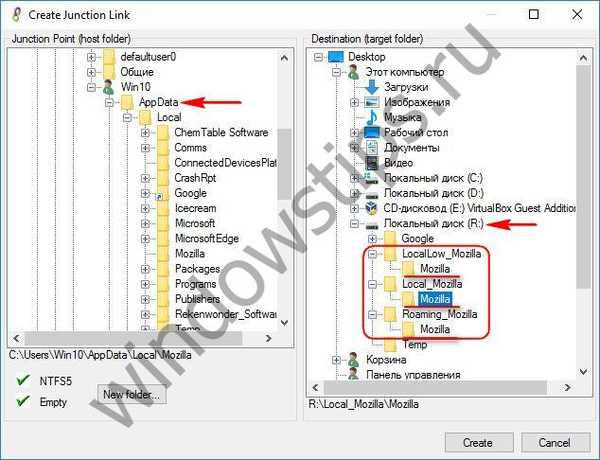
Totéž děláme s prohlížečem Opera. Ten uvnitř složky „AppData“ vytvoří dvě ze svých složek „Opera Software“ - uvnitř „Local“ a uvnitř „Roaming“..
6. Odstranění spojovacích bodů
Pokud očekávaný výsledek optimalizace Windows kvůli disku RAM nebyl v praxi opodstatněný, můžete vrátit všechna nastavení provedená v systému, zejména přenesené profily prohlížeče, vrácením zpět do bodu obnovení nebo zálohy. Tato metoda v jedné akci vyřeší několik předchozích operací pro přenos nastavení. Pokud systém pracuje stabilně a potřebujete se vrátit zpět pouze přenesený profil prohlížeče, program Junction Link Magic poskytuje možnost odstranit body připojení. Požadovaný bod připojení se nemusí zobrazit v okně programu. V takovém případě je třeba systém prohledat. Klikněte na "Skenovat hned!".
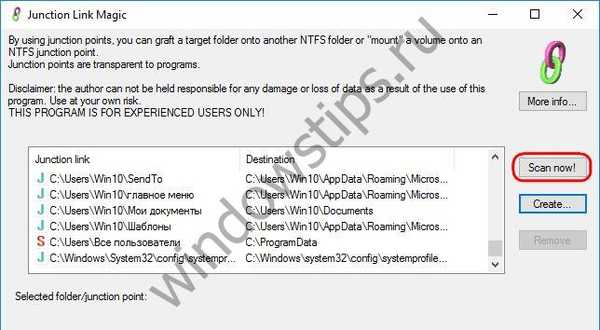
Jakmile se požadovaný bod připojení zobrazí v okně Junction Link Magic, můžeme další skenování zrušit a tento bod smazat.
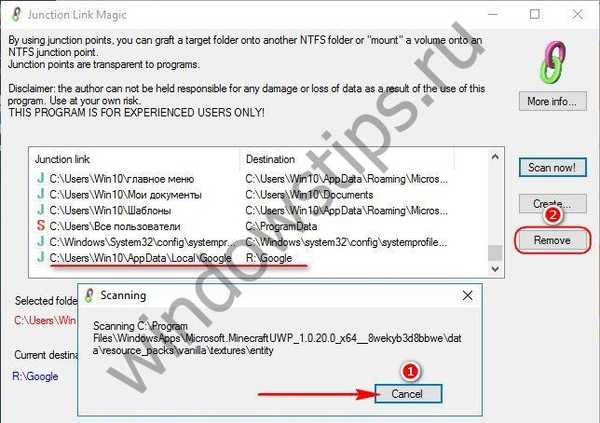
Potvrďte smazání bodu připojení.
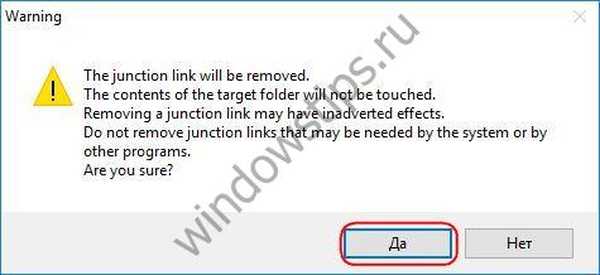
Po smazání bodu se složka prohlížeče v „AppData“ změní na normální složku, kde je třeba umístit její obsah a vyjmout ji z odpovídající složky na cílové jednotce.
Přeji vám krásný den!











