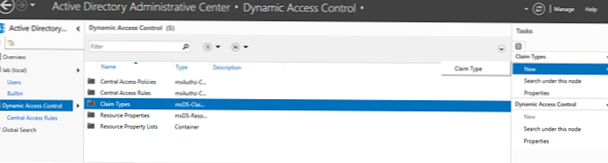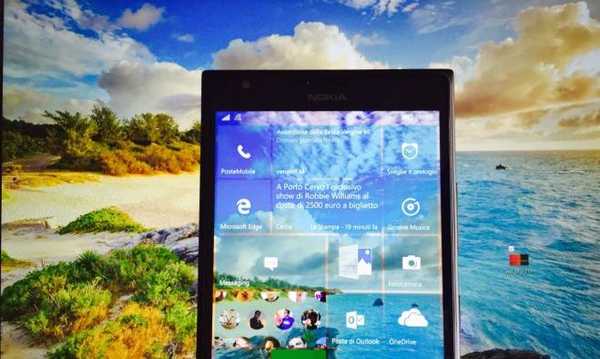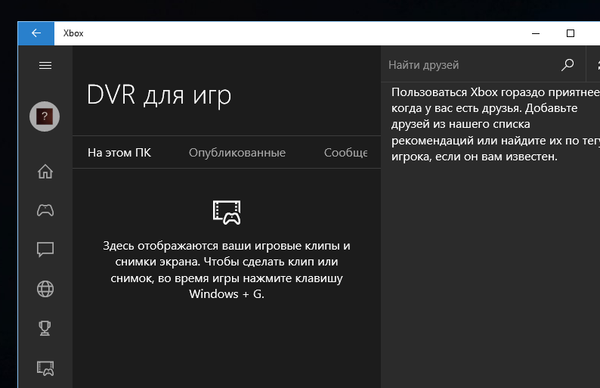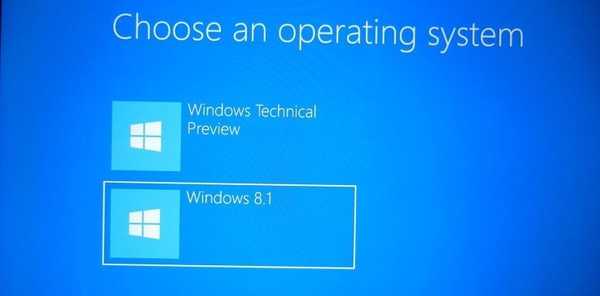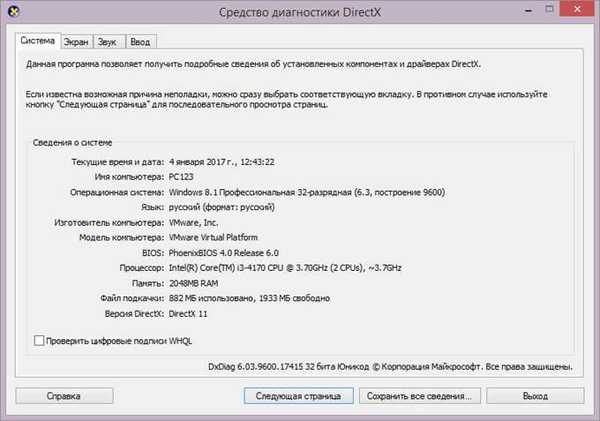
DxDiag je systémový nástroj pro získávání informací o systému, pro získávání informací, které jsou nezbytné k odstranění problémů s obrazem a zvukem spojeným s počítačovým hardwarem. Nástroj DxDiag integrovaný do operačního systému Windows.
Pomocí nástroje DxDiag (DirectX Diagnostic Tool) získáte podrobné diagnostické informace o konfiguraci počítače, které lze použít jako referenční data k řešení problémů.
Obsah:- Spuštění DxDiag ve Windows 7
- Spuštění DxDiag ve Windows 8.1
- Spuštění DxDiag ve Windows 10
- Uložení diagnostického souboru DxDiag.txt
- Závěry článku
DxDiag zobrazí základní technické informace o počítači: název počítače, verzi operačního systému, použitý jazyk, model základní desky, verzi systému BIOS, použitý procesor, velikost paměti RAM atd..
Existuje poměrně málo programů pro získávání informací o systému a hardwaru počítače, na mém webu jsou články o mých aplikacích.
Mohlo by vás také zajímat:- Speccy - informace o hardwarových komponentách počítače
- AIDA64 - diagnostika, testování, sběr systémových informací
- GPU-Z pro informace o grafické kartě
- CPU-Z pro technické informace
- SIW - informace o systému a vybavení
Pomocí diagnostického nástroje DxDiag můžete získat základní informace o součástech počítače bez použití jiných programů. Ve většině případů budou tyto informace postačovat, i když s pomocí specializovaných programů získáte podrobnější informace..
V operačním systému Windows je nástroj DxDiag spuštěn různými způsoby, řeknu o nich, popisuji spuštění nástroje samostatně ve Windows 7, Windows 8.1, Windows 10 (všechny tyto metody fungují na všech systémech).
Spuštění DxDiag ve Windows 7
Chcete-li otevřít a spustit nástroj DxDiag v operačním systému Windows 7, proveďte následující: současně stiskněte klávesy klávesnice „Win“ + „R“, v okně „Run“, které se otevře, do pole „Open“ zadejte výraz „dxdiag“ (bez uvozovek) a poté klikněte na tlačítko „OK“.

V okně s otázkou souhlaste nebo ne, zkontrolujte digitální podpis použitých ovladačů.

V okně „Diagnostický nástroj DirectX“ na kartě „Systém“ se zobrazí hlavní charakteristiky systému.

Spuštění DxDiag ve Windows 8.1
Chcete-li volat dxdiag exe v operačním systému Windows 8.1, můžete provést podobné akce nebo otevřít nástroj poněkud odlišným způsobem.
Pravým tlačítkem myši klikněte na nabídku „Start“ a v místní nabídce vyberte „Spustit“. Příkaz dxdiag je zadán do podobného okna pro spuštění nástroje. Dále se rozhodněte ověřit nebo odmítnout ověřit digitální podpisy ovladačů.
Poté se otevře okno „Diagnostický nástroj DirectX“, který zobrazuje základní informace o systému.
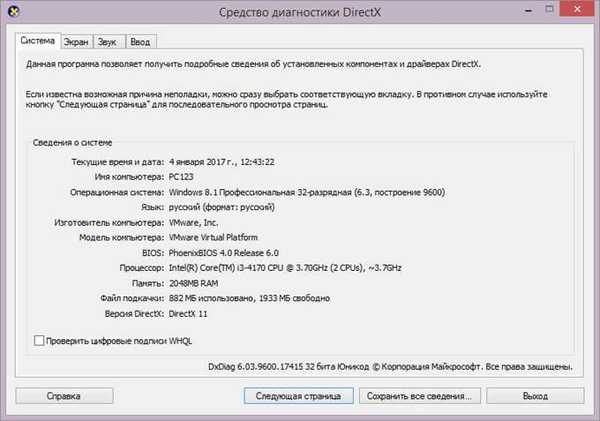
Spuštění DxDiag ve Windows 10
V systému Windows 10 je nástroj DxDiag vyvolán podobným způsobem jako v jiných systémech. Jiný způsob: na hlavním panelu klikněte na „Hledat ve Windows“, do pole „Hledat ve Windows“ zadejte: dxdiag a poté spusťte příkaz.
Otevře se okno Diagnostický nástroj DirectX, ve kterém (záložka Systém) se zobrazí podrobné informace o nainstalovaných součástech a ovladačích DirectX.

Chcete-li získat další informace nebo získat informace pro řešení problémů, přepněte na jiné karty („Obrazovka“, „Zvuk“, „Enter“) v okně „Diagnostický nástroj DirectX“ přímo z nabídky nebo pomocí tlačítka „Další stránka“..
Uložení diagnostického souboru DxDiag.txt
Chcete-li uložit potřebné informace do počítače, klikněte na tlačítko „Uložit všechny informace ...“. Dále vyberte umístění pro uložení souboru, pojmenujte soubor a uložte soubor.
Poté se v počítači objeví soubor DxDiag.txt, který lze otevřít pomocí programu Poznámkový blok nebo jiného textového editoru. Soubor dxdiag txt poskytuje podrobné informace o systému, zařízeních a ovladačích pro video, audio a vstupní zařízení.

Přijaté informace mohou být zaslány podpůrné službě nebo zveřejněny na specializovaném fóru pro pomoc při řešení problému..
Závěry článku
Pomocí nástroje DxDiag zabudovaného do operačního systému Windows můžete zjistit informace o konfiguraci systému, ovladačích videa a zvuku, získat informace potřebné k vyřešení problémů s obrazem a zvukem.
Související publikace:- Jak nainstalovat miniaplikace pro Windows 10
- Opravit chyby Windows Update
- Jak zobrazit přípony souborů ve Windows
- Jak získat systémové informace ve Windows
- Poradce při potížích se systémem Windows 10