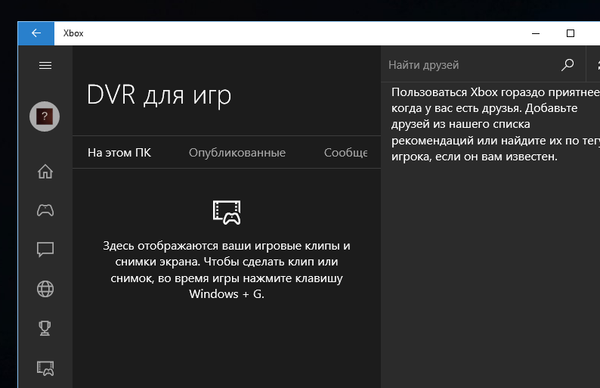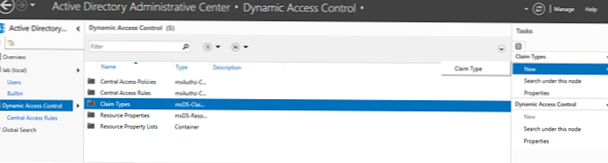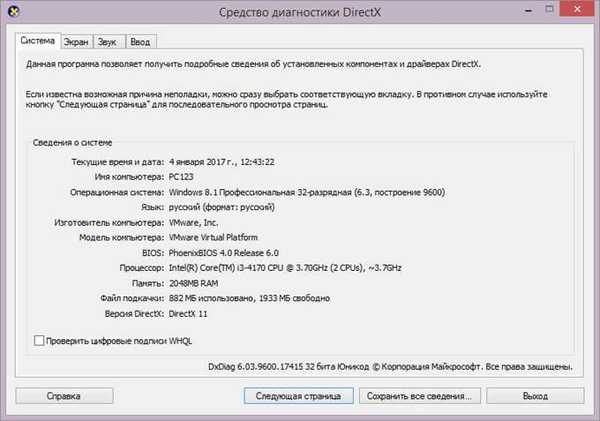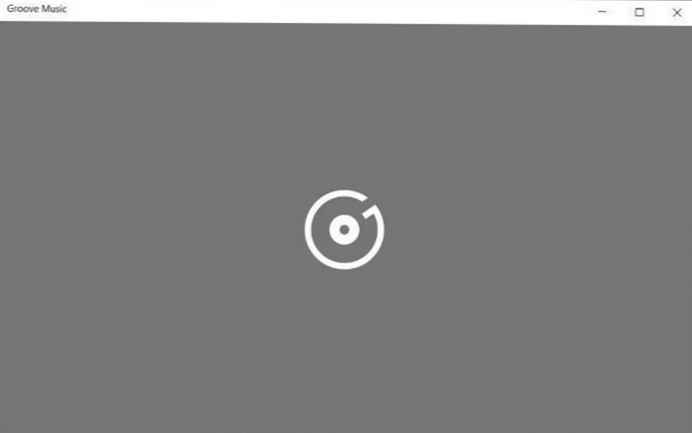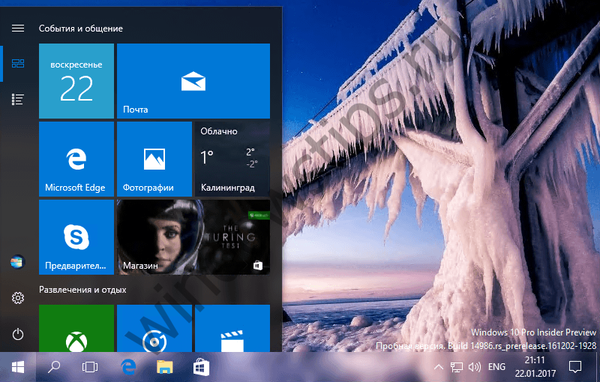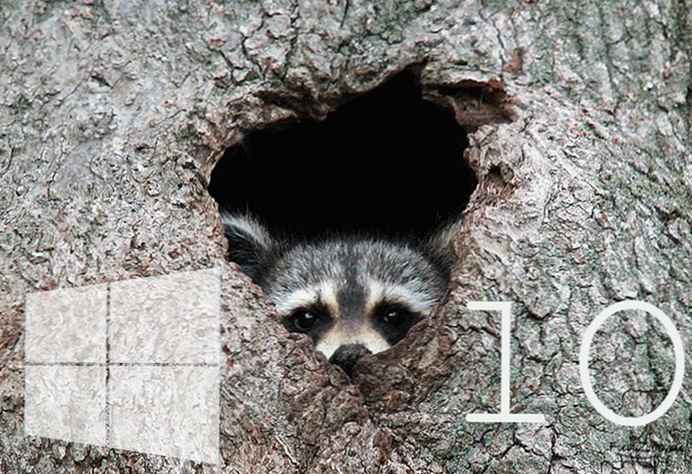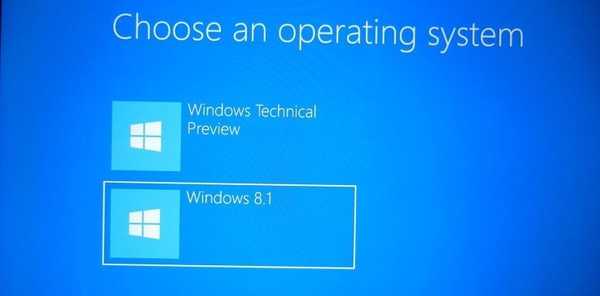
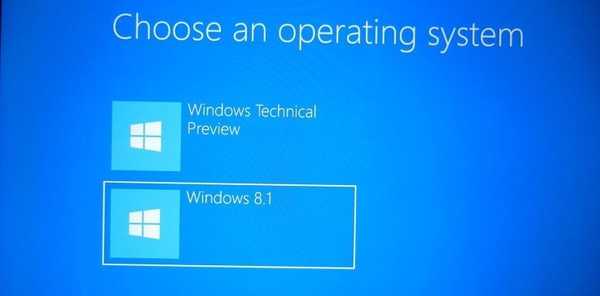
Chcete vyzkoušet technický náhled systému Windows 10, ale nechcete vytvářet virtuální stroj ani upravovat aktuální instalaci. Poté vytvořte virtuální pevný disk s duálním spouštěním (VHD) s jinou verzí systému Windows (8 nebo 8.1).
Použití virtuálního pevného disku k zavedení systému Windows 10 TP spolu s jinou verzí operačního systému je flexibilnější řešení než virtuální počítač. Zjednodušeně to znamená, že Windows 10 bude schopen plně využívat hardwarové možnosti vašeho počítače.
V této příručce se naučíte, jak pomocí služby Deployment Image Servicing and Management (DISM) nainstalovat obraz technického náhledu na virtuální pevný disk a vytvořit duální spouštěcí systém s předchozími verzemi operačního systému..
Důležité: Tato metoda je podporována pouze Windows 8 a novějšími verzemi OS, stejně jako pevné disky, které nepoužívají BitLocker.Návod k použití
Stáhněte si obrázek ISO Technical Preview systému Windows a rozbalte všechny soubory do jedné složky.
Otevřete nástroj Správa disků, klikněte na Akce a vyberte Vytvořit virtuální pevný disk.

Použijte formát souboru VHDX a zadejte velikost virtuálního pevného disku (vybral jsem 22 GB).
Vyberte umístění pro uložení nového VHDX (je vhodnější zvolit "C: \ location"). V mém příkladu je to C: \ Windows10TPVirtualDrive. Poté klikněte na „OK“.

Nyní musíte inicializovat nový disk. Chcete-li to provést, klepněte pravým tlačítkem myši na to, klepněte na "Inicializovat disk", vyberte GPT a klepněte na "OK".


Nyní klikněte pravým tlačítkem myši na místo, kde se říká „Není přiděleno“ a vyberte „Vytvořit jednoduchý svazek“. V průvodci vytvořením svazku můžete ponechat výchozí nastavení - stačí kliknout na „Další“ a na konci klepněte na „Dokončit“..

Dále otevřete složku, do které jste extrahovali soubory ISO-ISO náhledu Windows a přejděte do adresáře „Zdroje“. Zkopírujte celou cestu do tohoto adresáře.

Nyní otevřete příkazový řádek jako správce, zadejte příkaz „cd“, přidejte (vložte) zkopírovanou cestu a stiskněte klávesu Enter. Následuje příklad příkazu:
cd C: \ Windows10TechPreview \ sources
Nyní je čas spustit příkaz DISM (Deployment Image Servicing and Management), aby se obraz install.wim použil na nový virtuální pevný disk..
Na příkazovém řádku zadejte následující příkaz a stiskněte klávesu Enter:
dism / apply-image /imagefile:install.wim / index: 1 / ApplyDir: F: \
kde „F“ je písmeno, které jste přidělili nový virtuální pevný disk.
Poté, co DISM dokončí svou práci, je třeba, aby nový disk rozpoznal bootloader. Chcete-li to provést, zadejte na příkazovém řádku následující příkaz a stiskněte klávesu Enter:
bcdboot F: \ Windows

V tomto příkazu nezapomeňte nahradit písmeno „F“ písmenem vaší jednotky.
Nakonec restartujte počítač a v nabídce spouštění vyberte položku Technický náhled systému Windows. Poté budete muset dokončit proces instalace.
Během procesu nastavení technického náhledu systému Windows budete vyzváni k zadání kódu Product Key. Použijte ten, který společnost Microsoft nabízí: NKJFK-GPHP7-G8C3J-P6JXR-HQRJR.
Přeji vám krásný den!