
Po instalaci operačního systému, aktualizaci ovladačů nebo selhání systému se může rozlišení displeje změnit. Obvykle se v takových případech na monitoru zobrazí doporučení pro nastavení nativního rozlišení displeje. Vědí všichni uživatelé, jak to udělat a jaké je nativní rozlišení?
Ne, mnoho z nich nadále pracuje pro PC se systémem Windows 10 s obrázkem, který není na celé obrazovce. Zvažte běžné příčiny situace, kdy je obraz rozmazaný, rozmazaný nebo se po jeho okrajích objevují černé oblasti.
Obsah- Důvody
- Neplatné rozlišení
- Řidič
- Pokud je připojen televizor nebo druhý monitor
- Automatické nastavení monitoru
Důvody
Nejčastější faktory způsobující tento problém jsou:
- nedostatek grafického ovladače;
- Nesprávné rozlišení displeje
- k počítači je připojen jiný nebo druhý monitor / TV;
- nekompetentní nastavení monitoru začátečníkem.
Neplatné rozlišení
Rozlišení zobrazení odpovídající počtu pixelů, z nichž se skládá, se považuje za nativní. Pokud má matice obrazovky vodorovně fyzické rozměry 1600 pixelů a vertikálně 900 pixelů, bude nativní pouze jedno rozlišení - 1600 × 900 px. Pokud nastavíte větší, například 1920 × 1080, obraz se roztáhne a stane se nepřirozeným nebo se na jeho okrajích objeví černé pruhy.
Pokud máte ovladače pro grafický akcelerátor, změňte rozlišení na displej doporučený výrobcem a zjistěte, že je to snadné.
1. Vyvolejte místní nabídku na ploše a vyberte „Nastavení obrazovky“.
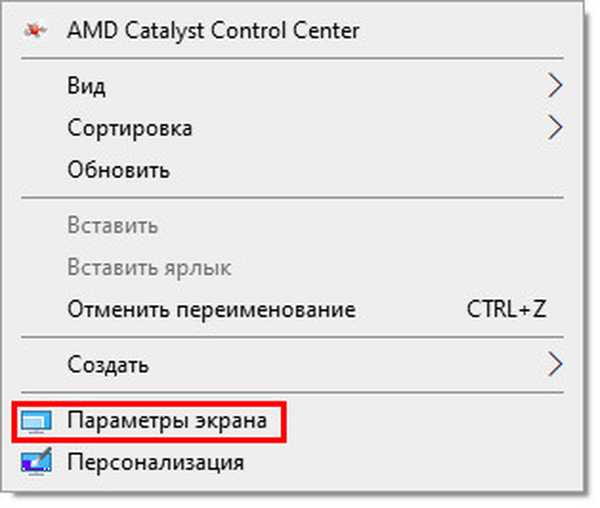
2. Na první kartě rozbalte rozevírací seznam Rozlišení a klikněte na místo, kde je nápis: „Doporučeno“.
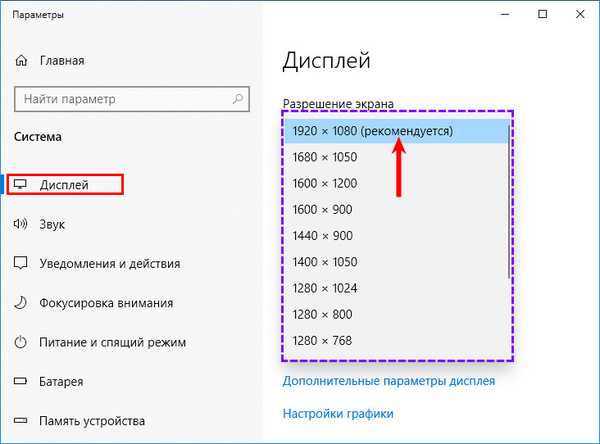
3. Potvrďte předvolené oprávnění.

4. Zavřete okno.
Druhý způsob, jak se dostat do správného rozhraní:
1. Vyvolejte shell pomocí kombinace kláves Win + R.
2. Zadejte „desk.cpl“ a stiskněte „Enter“.
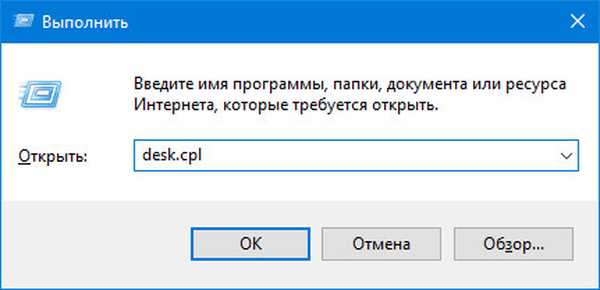
Pokud není po této hodnotě nápis: „Doporučeno“, počítač nemá ovladač pro grafický akcelerátor.
Řidič
Typická situace se spuštěním přeinstalovaného operačního systému. Během fáze instalace čistého systému Windows 10 je obvykle nainstalován standardní ovladač grafické karty, který poskytuje základní funkčnost zařízení v dvourozměrném režimu..
Chcete-li situaci vyřešit, přejděte na oficiální stránky podpory grafické karty, stáhněte si odtamtud nejnovější ovladač a nainstalujte jej do počítače:
- AMD https://www.amd.com/en/support
- Nvidia; https://www.nvidia.ru/download/Index.Aspx?lang=en
- Intel HD. https://downloadcenter.intel.com/en/product/80939/-
1. Pokud neznáte název grafické karty, otevřete „Správce zařízení“ pomocí příkazu „devmgmt.msc“ v dialogovém okně spuštění..
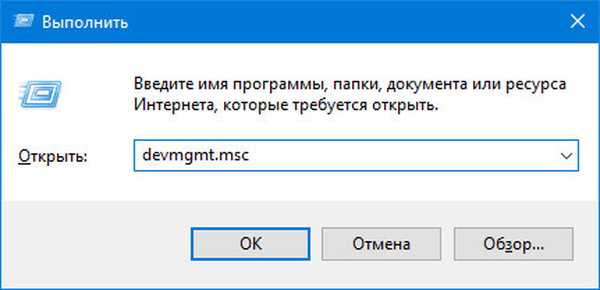
2. Rozbalte větev „Video adaptéry“.
3. Pravým tlačítkem myši klikněte na grafický adaptér nainstalovaný ve vašem počítači / notebooku nebo vyberte „Standardní grafický adaptér VGA“ a poté klikněte na „Aktualizovat ovladač“.
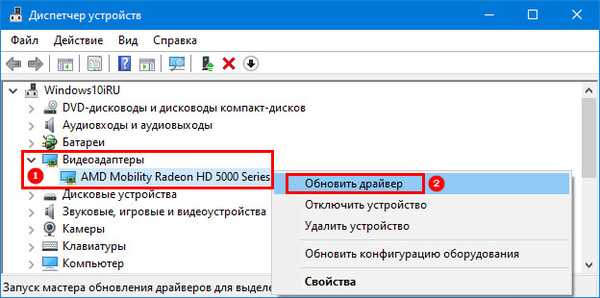
4. Zadejte "Automatické vyhledávání ..." a počkejte na dokončení všech operací.
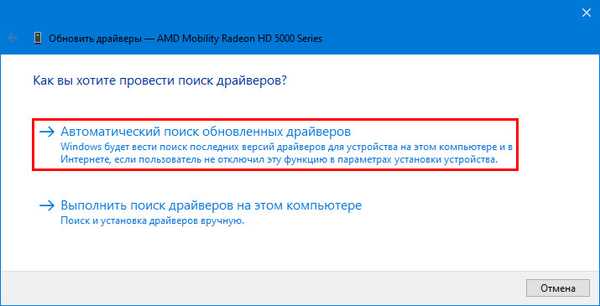
Aby bylo možné natáhnout plochu na celý monitor, nebo naopak zmenšit obraz na obrazovce, měla by být tato metoda použita jako poslední možnost. Je třeba co nejdříve vyměnit nainstalovaný ovladač za stažený z oficiálního webu.
Pokud je připojen televizor nebo druhý monitor
Po připojení k notebooku nebo počítači k jinému výstupnímu zařízení (monitor, TV) na jednom z nich nebo na obou může dojít ke ztrátě rozlišení. Musíte deaktivovat druhé zařízení nebo nastavit správné rozlišení na monitoru problému, jak je popsáno níže:
- Hold Win + R;
- Spusťte příkaz "desk.cpl";
- V rozevíracím seznamu „Obrazovka“ vyberte cílové výstupní zařízení;
- Změňte jeho rozlišení.
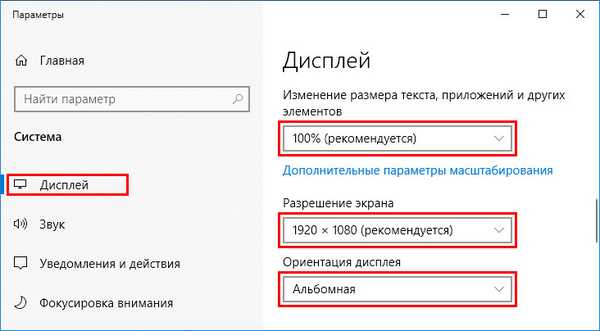
Pokud to nepomůže, otevřete „Nastavení obrazovky“ klepnutím pravým tlačítkem myši na plochu. Ve spodní části okna v řádku Více zobrazení vyberte Duplikovat tyto obrazovky.
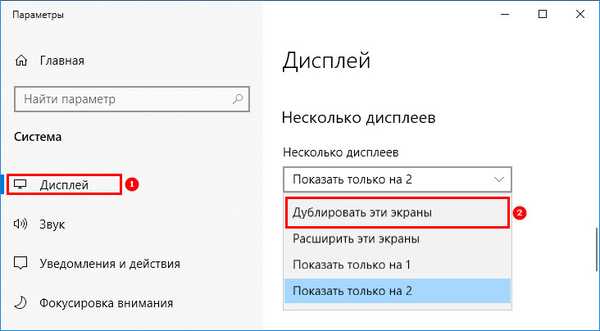
Automatické nastavení monitoru
Všechny moderní displeje mají tlačítko nebo funkci automatického ladění (reset na výchozí nastavení z výroby). Vyhledejte jej na čelním panelu pod ním nebo v nastavení konfigurace zařízení. To samé můžete udělat s proprietárním zobrazovacím softwarem..

Co jiného může pomoci? Okamžitou odinstalování ovladače pro obrazovku, následný restart počítače a poté pro monitor. Pokud je problém s televizorem, vyberte jiný formát (způsob) zobrazení obrázku v jeho nastavení.











