
Dnes zvážíme, jaké kroky je třeba podniknout, pokud se při spuštění Windows 10 objeví černá obrazovka. Většina problému je u diskrétních ovladačů grafických karet od Nvidia (hlavně GeForce) a AMD (Radeon). Tento problém, i když nejběžnější, ale ne jediný, s ním nezačne. Nejprve zvážit nejjednodušší způsoby, jak se ze situace dostat, což nebude vyžadovat více než 1-2 minuty času.
Vzhled černé obrazovky je často doprovázen procesem obnovení počítače po režimu spánku nebo hibernace.
Někdy se objeví problém po připojení druhého monitoru k počítači / notebooku. Pokud se to týká vašeho případu, zkuste zobrazit obrázek na druhém displeji. To se provádí „slepě“:
- upneme „Win + P“ pro vyvolání okna, kde je vybráno zařízení pro výstup obrazu, pokud je jich několik v systému;
- stiskněte kurzor dolů "↓" a "Enter" pro potvrzení zdvojení obrázku.
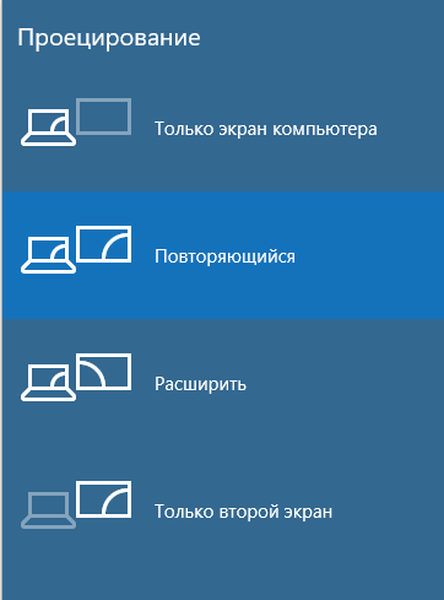
- Spusťte Průzkumníka
- Počítač restartujte
- Zakázání rychlého spuštění systému Windows
- Přeinstalace nebo aktualizace grafického ovladače
- Avast Antivirus
- Přepnutí na integrovanou grafickou kartu
- Provádění zpětného vrácení systému Windows
Spusťte Průzkumníka
Z mnoha důvodů nebyla v jedné z konečných fází načítání systému Windows 10 spuštěna jeho grafická schránka, za kterou je zodpovědný proces (aka file) explorer.exe. Stává se, že některé škodlivé programy jednoduše změní cestu k souboru explorer.exe v registru a nahradí ji vlastním tělem.
Spuštění grafického prostředí pomůže „Správci úloh“.
1. Volejte pomocí kláves „Ctrl + Alt + Delete“.
2. Vyvolejte "Soubor" z hlavní nabídky a vyberte položku "Spustit novou úlohu"..
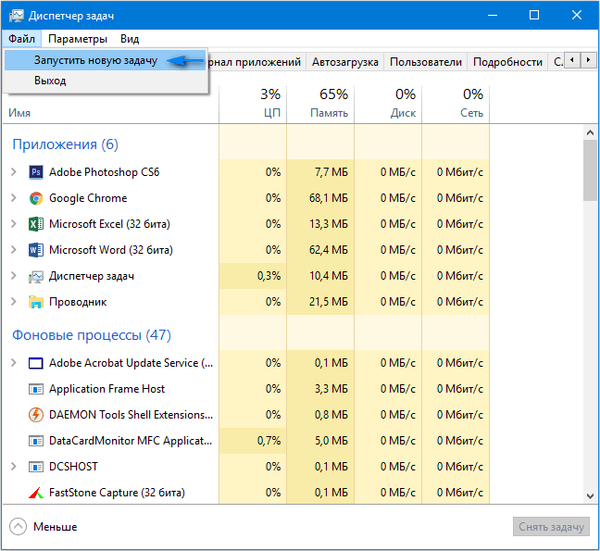
3. Zadejte příkaz „explorer.exe“ nebo vyberte soubor se stejným názvem, který se nachází v adresáři Windows systémového svazku.
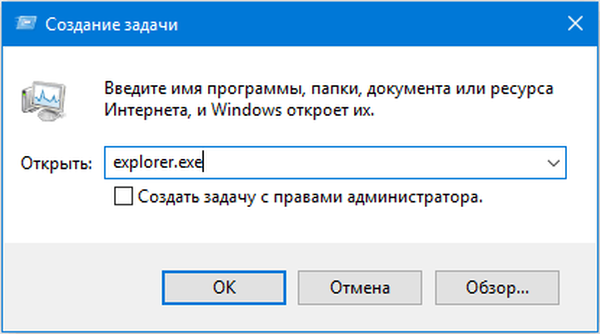
4. Klikněte na „Enter“.
Nepomohlo řešení? Přejděte k další metodě.
Počítač restartujte
Jednou z metod, jak opravit chybu, když se při načítání systému Windows 10 objeví černá obrazovka, je restartování počítače. Bude to nutné provést slepě, ale v tom není nic složitého.
- Přepneme systémový jazyk na jazyk, ve kterém bylo nastaveno heslo, s vědomím, že výchozí je ruština.
Můžete na něj také přepnout pomocí kombinace kláves „Win + Space“.
- Pro případ, že provedeme několik kliknutí na "Backspace", abychom odstranili možné znaky ve formuláři hesla.
- Zadejte své heslo a stisknutím tlačítka „Enter“ se přihlaste..
- Čekáme 10–20 sekund, než Windows 10 připraví pracovní plochu.
Čekací doba se může lišit v závislosti na rychlosti počítače a počtu automaticky spuštěného softwaru.
- Klepnutím na "Win + R" vyvoláte okno "Spustit".
- Přepneme na angličtinu, zadáme „shutdown / r“ a provedeme příkaz k restartování počítače pomocí klávesy „Enter“.
Pokud se nic nestane, opakujte kroky 5-6 znovu. V extrémních případech použijte hardwarový klíč k přerušení „resetu“ počítače nebo jeho dokončení (dlouhý stisk „napájení“).
Zakázání rychlého spuštění systému Windows
Dále vypněte „Quick Start“, jehož použití s největší pravděpodobností způsobilo závadu v grafickém ovladači.
Následující kroky z velké části pomáhají pouze majitelům grafických adaptérů Radeon.
1. Pomocí vyhledávací lišty nebo nabídky WinX přejděte na „Ovládací panely“.
2. Zavolejte jednu z jejích posledních appletů, Možnosti napájení.
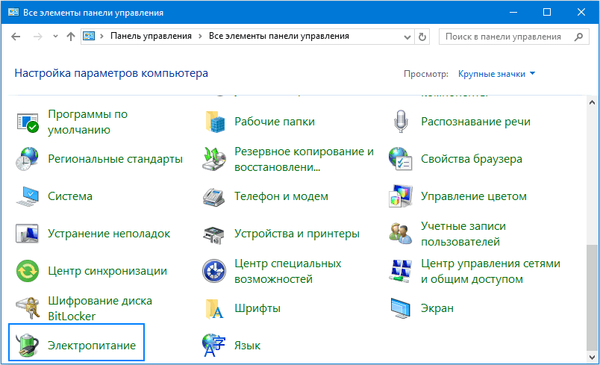
3. V levé vertikální nabídce klikněte na odkaz „Akce tlačítek napájení“.
4. Klikněte na odkaz „Změnit nastavení, které jsou nyní nedostupné“..
Pozor Tato akce vyžaduje oprávnění správce..
5. Přejdeme do dolní části okna a odstraníme zaškrtnutí vedle položky „Povolit rychlé spuštění ...“.
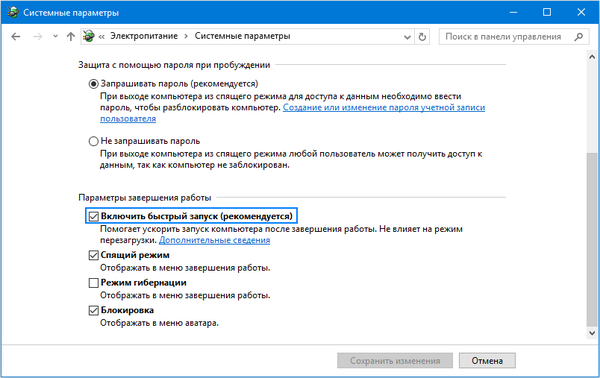
6. Uložte přijaté změny.
Poté, pokud byla příčinou černé klepnutí rychlý start, problém se neobnoví.
Přeinstalace nebo aktualizace grafického ovladače
Pokud předchozí metody nepřinesly pozitivní výsledek, zkuste odinstalovat ovladače a znovu je nainstalovat stažením nejnovějších verzí z webové stránky výrobce grafického adaptéru..
První část akcí bude také muset být provedena „slepě“, což znamená, že Windows 10 byl spuštěn a na displeji není žádný obraz..
- Na přihlašovací obrazovce stiskněte několikrát Backspace.
- Klepněte na kartu 5krát.
- Klikněte na klávesu Enter.
- Poté použijte kurzor nahoru.
- Podržte klávesu Shift a znovu stiskněte klávesu Enter.
- Čekáme asi minutu, než se otevře okno pro diagnostiku, obnovení a vrácení operačního systému..
- Stiskněte dvakrát, zadejte.
- Znovu třikrát dolů a „Enter“.
- Dále, pokud používáte starou základní desku s BIOS, proveďte dvě kliknutí na klávesu "↓" a při použití nové základní desky s UEFI, třikrát klikněte na šipku dolů a potvrďte operaci stisknutím "Enter". Z důvodu správného provedení výše uvedených kroků se počítač restartuje a zobrazí speciální možnosti spuštění.
- Pomocí F3 nebo F5 vybereme preferovaný režim spuštění Windows 10 a spustíme jej kliknutím na „Enter“.
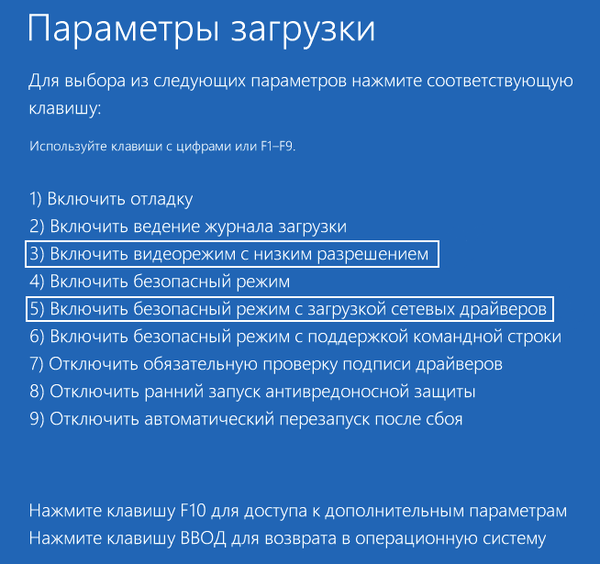
Nyní se můžete pokusit vrátit systém zpět do jednoho z předchozích stavů, aktualizovat nebo znovu nainstalovat ovladače grafického adaptéru.
Jako příklad zvažte možnost odinstalace a instalace nejnovějšího ovladače pomocí grafické karty Nvidia.
1. Zavolejte aplet ovládacího panelu nazvaný „Programy a funkce“.
2. Najdeme všechny produkty související s grafickým adaptérem.
Pro Nvidia by to mohl být PhysX a komponenty pro sledování 3D videa a pro Radeon Install Manager.
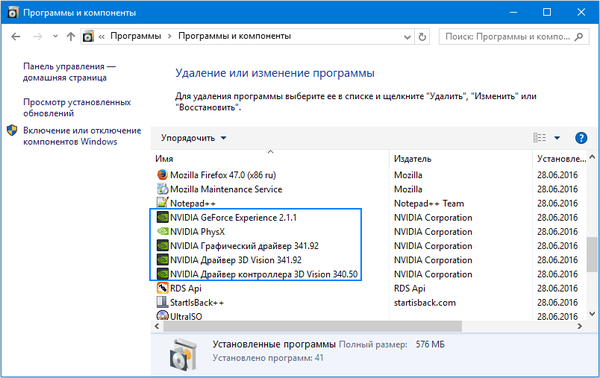
3. Jdeme na webovou stránku vývojáře grafické karty a stáhneme si pro ni nejnovější ovladač.
4. Spusťte stažený soubor a postupujte podle doporučených pokynů výběrem požadovaných součástí pro instalaci.
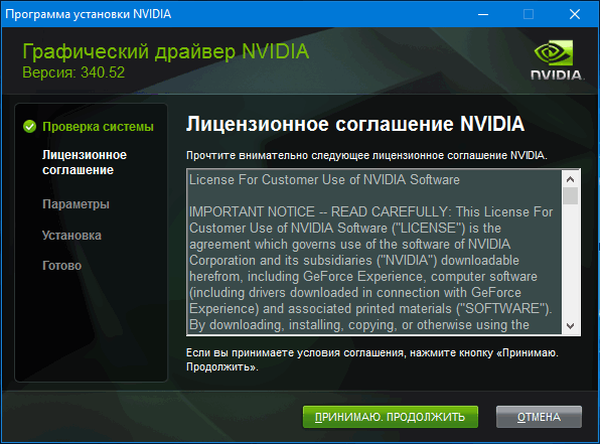
5. Restartujte počítač v normálním režimu.
Po načtení Windows 10 se zpravidla černá obrazovka nezobrazí.
Aby nedošlo k odinstalaci každé položky obsažené v softwarovém balíčku pro grafickou kartu, použijte aplikaci k úplnému vyčištění systému ovladačů grafických karet AMD / Intel / Nvidia nazvaných Display Driver Installer. Kromě použití standardního odinstalačního programu nástroj prohledá počítač na přítomnost zbytkových souborů, adresářů a klíčů registru.
1. Spusťte archiv sfx stažený z webu vývojáře aplikace a rozbalte jej.
2. Otevřete aplikaci a v rozevíracím seznamu vyberte možnost stáhnout „Nouzový režim“.
3. Klepnutím na „Restartovat do úsporného režimu“ restartujte počítač a načtěte jej v nouzovém režimu..
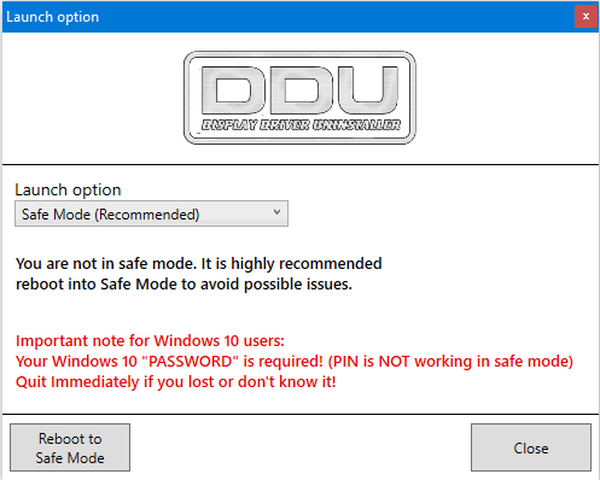
4. V rozbalovací nabídce vpravo vyberte výrobce grafické karty.
5. Klikněte na tlačítko „Odstranit a restartovat“..
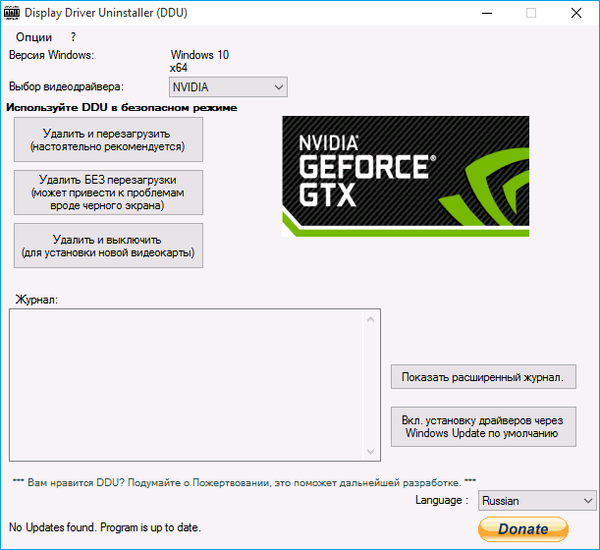
Poté budou smazány všechny soubory související se softwarem grafického subsystému a po restartování počítače budete moci nainstalovat nové ovladače, které odstraní černou obrazovku.
Avast Antivirus
Mnoho uživatelů si stěžuje na antivirový program společnosti Avast, jehož instalace vede k černé obrazovce. Odebrání bezpečnostní aplikace není cestou ven, stejně jako deaktivace jejího automatického spouštění. A přidáním souboru „explorer.exe“ k výjimkám problém odstraníte.
- Otevřete Správce úloh.
- Jdeme na záložku "Procesy", hledáme proces "Avast.exe" a vyvoláme příkaz "Otevřít umístění pro uložení souboru" z jeho kontextové nabídky.
- Spusťte program pomocí souboru "AvastUI.exe".
- Rozbalte položku „Antivirus“ a přejděte do podsekce „Obrazovka chování“..
- Klikněte na "Procházet" a zadejte cestu k souboru průzkumníka "explorer.exe", který se nachází v adresáři "C: \ Windows".
Po uložení změn Avast přestane neustále sledovat a v důsledku toho blokuje proces.
Přepnutí na integrovanou grafickou kartu
Pokud výše uvedené tipy nepomohly odstranit problém a počítač má druhou grafickou kartu integrovanou do centrálního procesoru nebo základní desky, zkuste k němu připojit monitor. Po úspěšném spuštění systému Windows 10 použijte výše uvedené pokyny a nainstalujte nejnovější ovladač a odeberte všechny jeho součásti související se starým vydáním.
Provádění zpětného vrácení systému Windows
Pokud máte zaváděcí USB flash disk s „desítkovou“ distribuční sadou nebo disk pro jeho obnovení, zavedeme systém z tohoto média a vrátíme systém, dokud počítač nebude správně fungovat (aktualizace ovladačů grafické karty).











