
Vlastník jakéhokoli počítače nakonec najde odpověď na otázku, jak zrychlit notebook a počítač v systému Windows 10, aniž by se uchýlil k nákupu drahých součástí. V dnešním článku si povíme o tom, jaké faktory a jak ovlivňují výkon systému, a seznámíme se s způsoby, jak zvýšit výkon počítače v různých případech..
Všimneme si, že nebudeme hovořit o zvýšení výkonu systému nákupem a výměnou součástí. Zvažujeme pouze problémy, které zpomalují fungování počítače, pokud jde o software, zejména nastavení, odpadky a fragmentaci souborů..
Pokud jde o aplikace pro automatické čištění a optimalizaci systému, jejich provoz by měl probíhat s pochopením toho, co tyto aplikace dělají, jak zrychlují počítač. Bez toho by se takový software neměl používat, aby se zabránilo negativním důsledkům, které jsou eliminovány vrácením systému, resetováním nebo opětovnou instalací..
Obsah- Obrovský seznam automaticky spuštěných aplikací, služeb a ovladačů
- Sledování v systému Windows 10
- Spusťte programy
- Ovladače
- Krásné vizuální a zvukové události
- Škodlivé aplikace
- Prohlížeč
- Defragmentace
- Doporučení
- Chyby při optimalizaci systému Windows 10
Obrovský seznam automaticky spuštěných aplikací, služeb a ovladačů
Zdrojem pomalého spouštění a v důsledku toho i fungování počítače jsou velmi často ty aplikace, služby a ovladače, které se spouštějí okamžitě po načtení plochy a všech systémových součástí. Jejich současný start zpomaluje poslední fázi spouštění systému Windows 10 a jeho další práce, zejména při používání starého počítače / notebooku s až 4 GB RAM.
A nejzajímavější je, že většina uživatelů ani netuší, že existuje mnoho aplikací při spuštění, protože tam sami nic nepřidali. Aplikace se do autorun zavádějí při prvním spuštění nebo během fáze instalace, o které není uživatel vždy informován.
Po otevření spouštěcího seznamu uvidí uživatel všechny programy, které začínají na Windows 10. Následující aplikace jsou nejčastěji integrovány do spouštění (pro lepší přehlednost je klasifikujeme do kategorií).
1. Aplikace pro práci s periferními zařízeními: fotoaparáty, tiskárny, multifunkční zařízení, mobilní telefony, Bluetooth, aplikace pro správu napájení notebooků. Obvykle existují 2–3 takové programy na PC a na notebooku ještě více zpomalují počítač a jeho rychlost, ale používají pouze jeden z těchto nástrojů: můžete tisknout a skenovat prostřednictvím upřednostňovaných kancelářských programů a grafických prohlížečů a můžete nakonfigurovat spotřebu energie v Ovládacích panelech.
2. Stáhněte si manažery a klienty pro práci v torrentových sítích. Tyto obslužné programy by se neměly spouštět s operačním systémem, pokud nepřetržitě stahujete nebo distribuujete soubory. V případě potřeby by měl být spuštěn Správce stahování, něco ke stažení (nebo distribuci). V případě klientů pro sítě typu peer-to-peer začnou tyto malé aplikace po přidání několika stahování s velkým počtem souborů začít spotřebovávat stovky megabajtů paměti RAM. To vede k brzdám na notebookech. Nejen, že klient torrent spotřebuje až 1 GB RAM, ale také silně načte fyzické disky, což není snadný test pro přenosné zařízení s pevným diskem s rychlostí otáčení 5400 za minutu.
3. OneDrive a další cloudové úložiště, které používá málo lidí. Microsoft Network Attached Storage se automaticky spustí v systému Windows 10 a pokud jej nepoužíváte, měla by být služba ze spuštění odstraněna.
4. Nepotřebné programy, které jsou nainstalovány společně s jinými produkty, pokud nechtěně neodstraníte odpovídající zaškrtnutí v jednom z oken instalačního programu. Mezi tyto programy patří Sputnik Mail.ru, Amigo, prohlížeč Yandex, panel vyhledávání Bing a další podobné produkty.
5. Ostatní aplikace, které uživatel při spuštění neuváděl nebo si ani není vědom jejich existence. Informace o každém z nich lze získat z internetu a učinit závěr o nutnosti spustit program sami.
Zde je pokyn, který vám ukáže, jak urychlit načítání systému Windows 10 odebráním odpadu ze spuštění.
1. Vyvolejte „Správce úloh“ prostřednictvím místní nabídky na hlavním panelu.
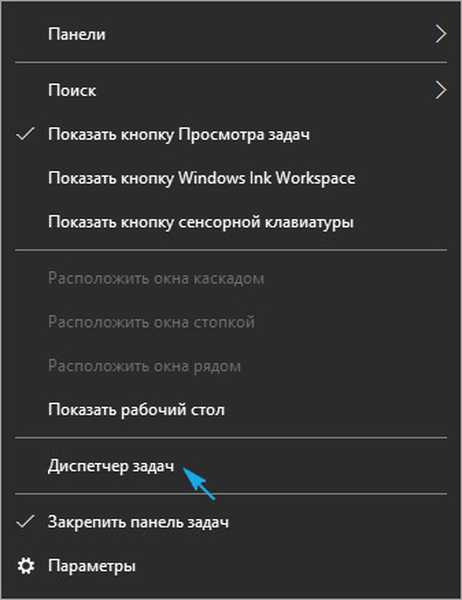
2. Rozbalte jej kliknutím na „Podrobnosti“.
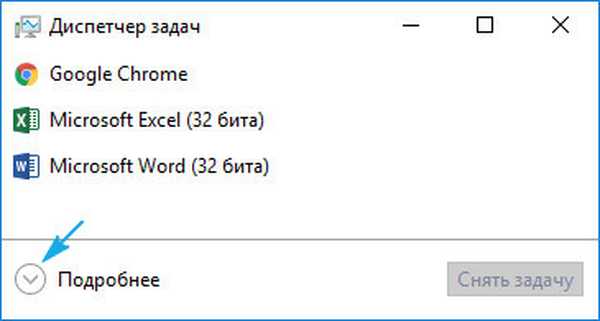
3. Přejděte na kartu „Po spuštění“.
4. Prostřednictvím kontextové nabídky každého nepotřebného objektu ji vyloučíme ze seznamu automaticky načteného do operačního systému.
Jak ještě urychlit spuštění Windows 10? Navštívíme applet ovládacího panelu „Programy / komponenty“ a odinstalujeme nepotřebný software z počítače.
Sledování v systému Windows 10
Každý ví o sledování „desítek“ všech uživatelských akcí v počítači a odesílání velkého množství důvěrných dat na servery společnosti Microsoft. Kromě vstupu do osobního života spotřebují špionážní funkce také velké množství systémových prostředků a síťového kanálu. Sledování je během instalace operačního systému zakázáno prostřednictvím jeho „Nastavení“ a zvláštních aplikací. Další podrobnosti naleznete v příručce k tomuto tématu..
Spusťte programy
Dlaždice při spuštění spotřebovávají systémové prostředky, a pokud nejsou potřeba, měly by být takové aplikace deaktivovány.
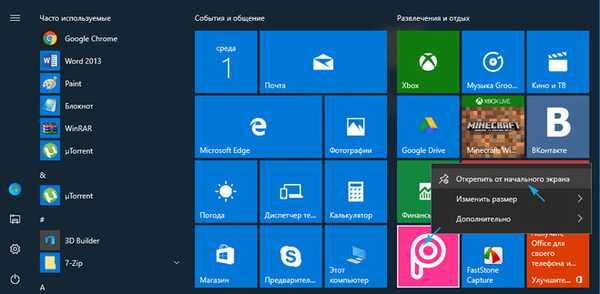
To se provádí uvolněním dlaždic prostřednictvím jejich místní nabídky. Tyto programy můžete odstranit pomocí PowerShell, který je také podrobněji popsán na našem webu..
Ovladače
Nepoužité ovladače zařízení umístěné při spuštění a neoriginální / zastaralý software pro správu hardwaru počítače. Zbytečné ovladače lze odstranit z autorun prostřednictvím programu Starter, prostě tady nebuďte příliš horliví a ovladače pro čipovou sadu, grafickou kartu a řadiče SATA je nutné stáhnout z oficiálních zdrojů podpory a znovu nainstalovat odstraněním nebo nahrazením jejich starých verzí. V případě ovladačů grafického adaptéru je lze odebrat pomocí nástroje Uninstaller Display Driver Uninstaller.

Je nutné vyměnit ovladače zařízení, jejichž vlastnosti na kartě „Ovladač“ je dodavatel uveden jako Microsoft.
Krásné vizuální a zvukové události
Od dob XP a Seven je mnoho lidí obeznámeno se způsobem, jak zlepšit výkon systému vypnutím vizuálních efektů pro okna a nabídky, jako jsou například stínové stínování, průhlednost, animace a další. Všechny grafické efekty jsou zakázány a následuje většina akcí v Průzkumníku prostřednictvím vlastností systému.
1. Vyvolejte úvodní kontextovou nabídku.
2. Vyberte „Systém“.
3. Přejděte na pokročilá nastavení systému.
4. Na kartě „Upřesnit“ klikněte na tlačítko „Výkon“.
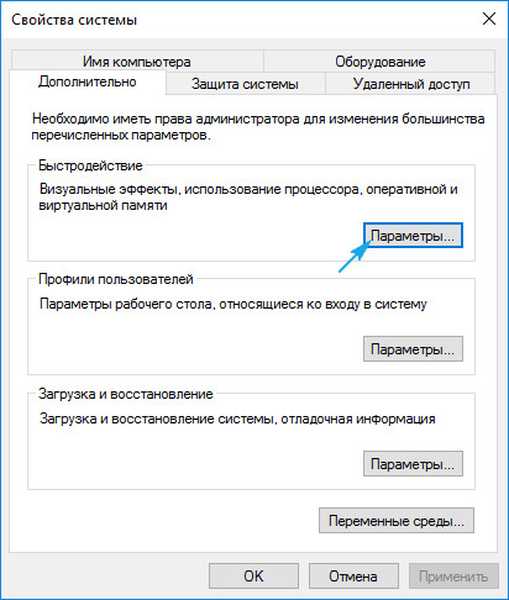
5. Zaškrtávací políčko převedeme do polohy „Zajištění nejlepšího výkonu“ nebo ručně odstraníme zaškrtávací políčka z efektů, které by měly být deaktivovány. Můžete tak dosáhnout zvýšené rychlosti počítače / notebooku bez výrazného poškození grafického vzhledu prostředí Windows 10..
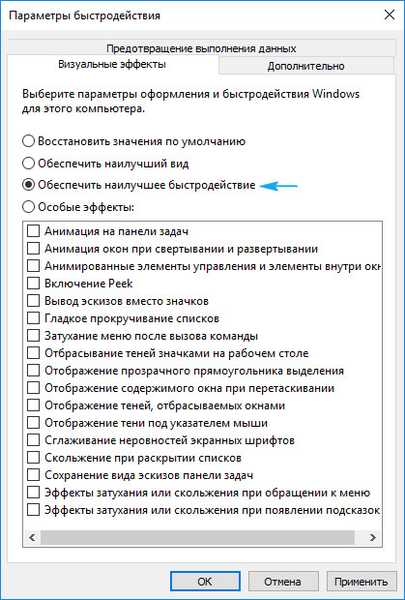
V sekci „Parametry“, kterou nazývá Win + I, můžete navštívit sekci usnadnění přístupu. V poslední části „Další nastavení“ zakažte první možnost, která je zodpovědná za přehrávání animací v systému Windows 10.
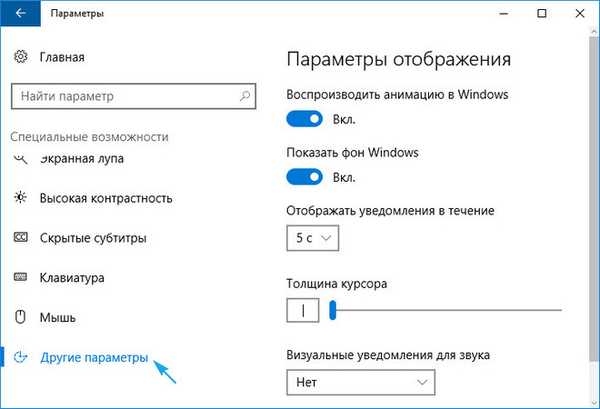
Kromě toho jdeme do sekce personalizace ve stejném okně „Nastavení“ a v části „Barvy“, deaktivujeme efekt průhlednosti na hlavním panelu, Start a Centru oznámení. To příznivě ovlivní rychlost počítače..
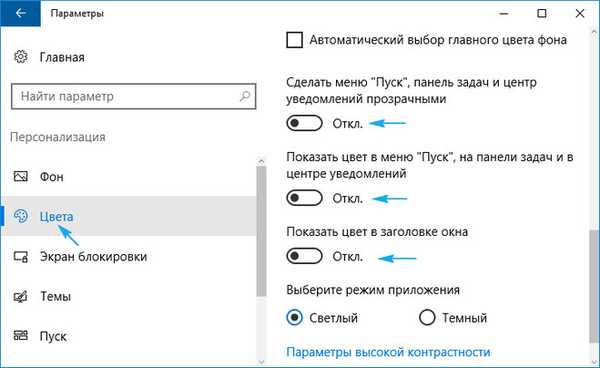
Bídného zvýšení rychlosti PC lze dosáhnout vypnutím nepříjemných zvukových systémových událostí. Nazýváme applet „Zvuk“, kde na záložce „Zvuky“ vybereme schéma „Tichý“ a uložíme nová nastavení. Nyní Windows 10 nebude mít přístup na pevný disk a přehrát odpovídající zvukový soubor.
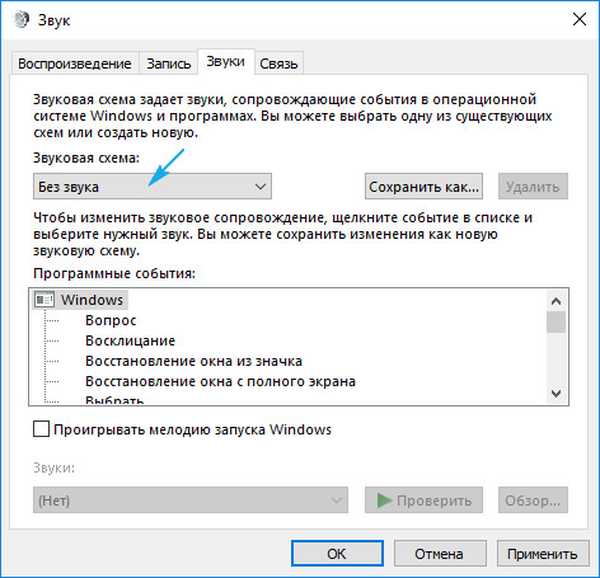
Škodlivé aplikace
Pokud po provedení výše uvedených doporučení počítač stále zpomaluje a neví, jak zrychlit Windows 10, věnujte pozornost přítomnosti nežádoucích programů v systému, které antivirové programy jako takové nepovažují. K detekci tohoto typu aplikace byste měli použít domácí vývoj AVZ nebo utilitu AdwCleaner, a to i přes přítomnost antiviru v počítači.
Prohlížeč
Chcete-li spuštění urychlit a snížit jeho spotřebu zdrojů, podívejte se na jeho doplňky (pluginy). Množství rozšíření a panelů nástrojů může nepříznivě ovlivnit práci internetového prohlížeče. Kromě toho byste měli vyčistit historii prohlížeče a mezipaměť - tím se sníží počet operací čtení provedených během spouštění aplikace.
Defragmentace
Vzhledem k zaznamenávání informací na pevný disk nejsou soubory zapsány do sekvenčních sektorů, ale náhodně, kvůli kterým sektorům jednoho souboru lze umístit v různých částech disku. To výrazně snižuje rychlost přístupu k dokumentům, protože čtecí hlava musí doslova běžet po celé ploše jednotky v určitém pořadí, aby mohla číst požadovaný soubor. Operace zvaná defragmentace pomůže upravit systém souborů a umístit sektory s fragmenty jednoho souboru v pořadí.
1. Vyvolejte "Vlastnosti" libovolného svazku.
2. Přejděte na kartu „Služba“.
3. Klikněte na ikonu „Optimalizovat“.
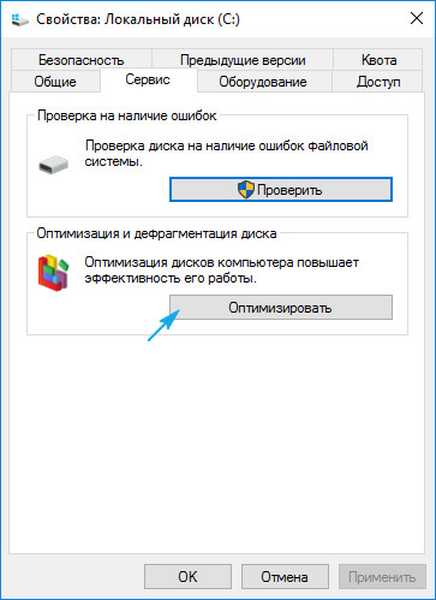
4. Vybereme sekci (je vhodné začít se systémovou částí) a kliknout na "Optimalizovat".
V procesu defragmentace by počítač neměl být načítán s informacemi pro čtení a zápis, aby se nezpomalil proces optimalizace.
Doporučení
Chcete-li zachovat vysoký výkon v systému Windows 10, postupujte podle těchto pokynů..
- Udržujte operační systém a veškerý software, zejména ovladače, aktuální - zůstaňte naladěni.
- Pravidelně čistěte počítač a systémový registr zbytků pomocí například CCleaner.
- Při pečlivém používání počítače byste měli zvážit odebrání antivirového programu a brány firewall a používat pouze vestavěný ochranný nástroj, který pravidelně kontroluje malware na malware pomocí AVZ nebo jiného preferovaného analogového.
- Ujistěte se, že systémový svazek má alespoň 5 GB volného místa pro ukládání dočasných souborů a správnou instalaci programů. Pokud je objem velký, měl by volný prostor dosáhnout alespoň 10% jeho celkové velikosti.
Chyby při optimalizaci systému Windows 10
První věcí, kterou by se nemělo dělat, aby se zvýšila rychlost počítače, je použití obslužných programů pro automatické čištění, optimalizaci a konfiguraci systému, aniž bychom věděli, co tyto programy pravděpodobně dělají.
Pokud máte znalosti a důvěru ve své činnosti (vytvořením bodu resuscitace systému), můžete deaktivovat zbytečné systémové služby a zvýšit tak rychlost spouštění a provozu počítače. Neměli byste se však dotýkat neznámých služeb nebo vypínat prakticky vše za sebou - to může vést k chybám nebo problémům s fungováním něčeho (síť trpí především).











