
Podmíněné formátování v Excelu je možnost nastavit si vlastní styl, jsou-li splněny určité podmínky. Tato funkce je nezbytná pro vizuální analýzu dat. Zvýraznění buněk tabulky vám pomůže rychle analyzovat informace.
Formát souboru Excel
Pokud je v tabulce aplikace Excel mnoho řádků a sloupců, je obtížné zachytit všechny informace v buňkách. V takovém případě hrozí nebezpečí chybějících důležitých dat a jejich nesprávné analýzy. Pokud je tabulka automaticky malovaná v různých barvách (podmíněné formátování), pomůže to vidět celý obrázek bez pohledu na každou buňku.
Jak nastavit formát buněk v Excelu, budeme analyzovat příklad porovnání dvou sloupců - počet plánované produkce a skutečně uvolněné.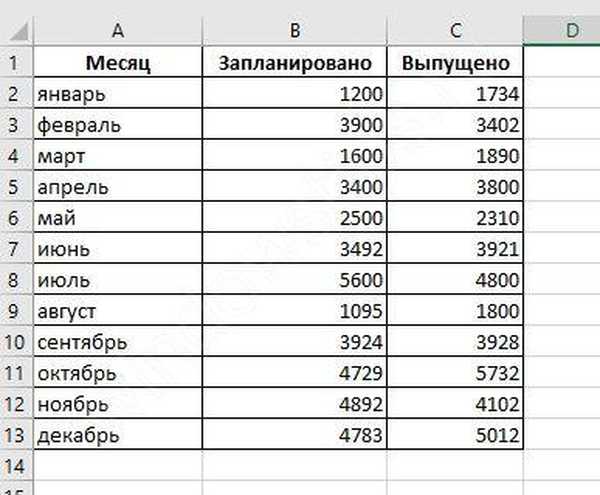
Červeně označíme ty řádky, kde nebyl splněn plán 2000 jednotek. Chcete-li to provést, musíte určit kritéria pro nastavení stylu. Klikněte na buňku C2 - je to první a ukládá informace o vydaných produktech. Podmíněné formátování se provádí pomocí ikony se stejným názvem na panelu nástrojů.
Po kliknutí na něj se zobrazí nabídka, ve které můžete implementovat podmíněné formátování. Použijte možnost „Méně“.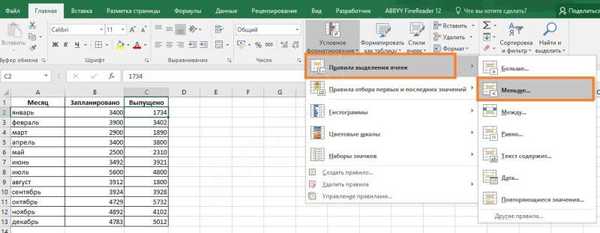
Když je vybrána, otevře se okno, ve kterém můžete nastavit hodnotu a vybrat barvy.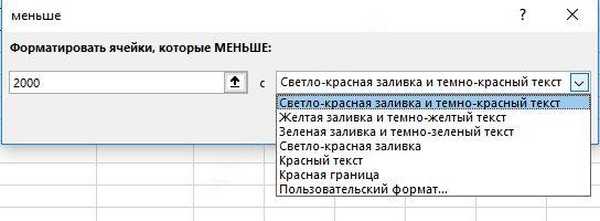
Zadejte hraniční parametr 2000 a vyberte červenou. Klikněte na OK. Buňka se zbarví, protože její hodnota je menší než zadaná hodnota..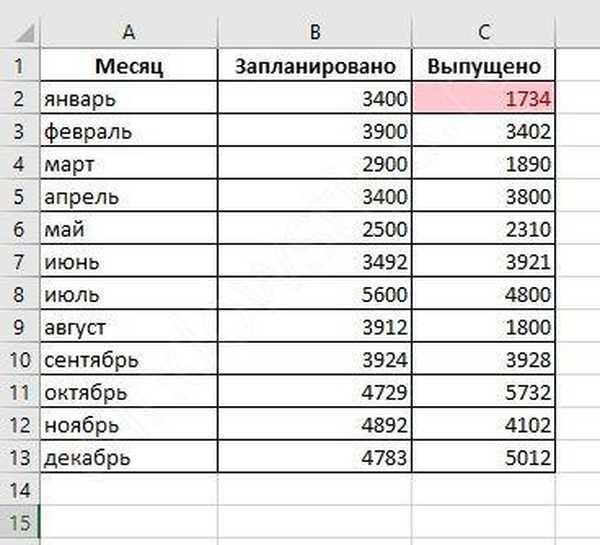
Chcete-li provést akci okamžitě pro celý sloupec, vyberte ji.
Okamžitě tedy uvidíme měsíce, ve kterých nebyl minimální plán splněn.
Buňky podmíněného formátování v Excelu založené na hodnotách jiného rozsahu
Často je nutné učinit styl nezávislým na konkrétní hodnotě, ale na datech z jiné buňky. V takovém případě zadejte adresu, nikoli číslo.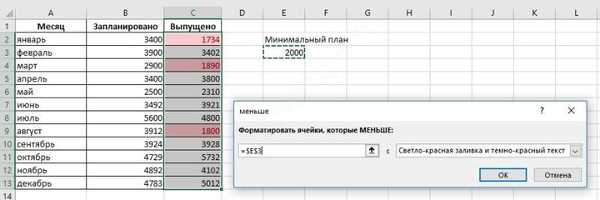
Upozorňujeme, že v okně je uvedena absolutní adresa buňky ($ E $ 3). V tomto případě je to přijatelné, protože srovnání je indikováno pro pevnou buňku.
Po kliknutí na „OK“ uvidíme zvýraznění v těch buňkách, kde je hodnota menší než zadaná hodnota.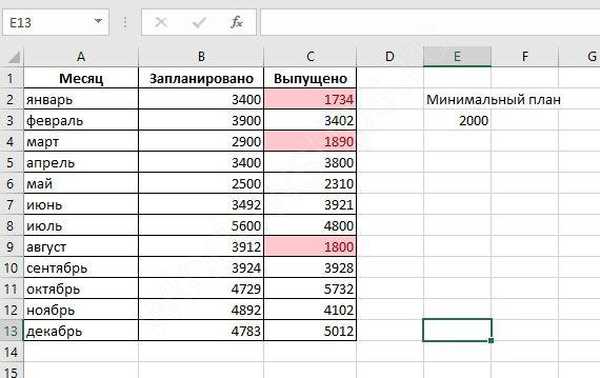
Pokud do buňky E3 zadáte novou hodnotu, změní se návrh v tabulce Excel.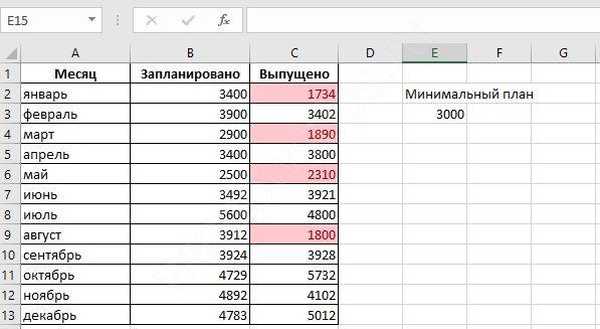
Pro srovnání s rozsahem byste měli stav mírně změnit. Vyberte sloupec se skutečně vydanými produkty a znovu klikněte na tlačítko podmíněného formátování. Pokud v okně vyberete možnost Méně, zadejte první buňku ve sloupci Naplánováno. To lze provést pomocí myši..
Opět vidíme absolutní adresování, které je ve výchozím nastavení nastaveno. Pokud chceme při nastavování stylů dosáhnout posunu podmíněného formátování, musíme odstranit znaménko „$“.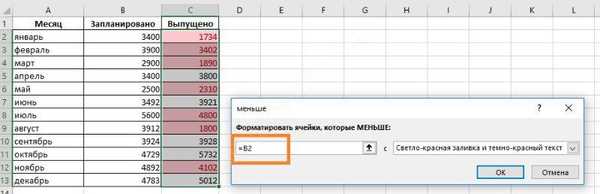
V tomto případě bude styl vypočítán na základě srovnání dvou párovaných buněk.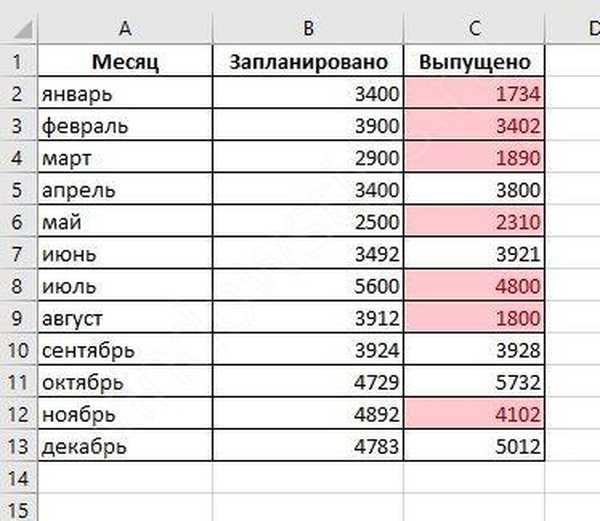
Místo čísel můžete použít libovolné hodnoty: řetězec, datum atd. Například vyberte všechna auta v půjčovně, která jsou v rezervě. Hodnota „p“ - znamená, že auto je zdarma, a „c“, které je předáno.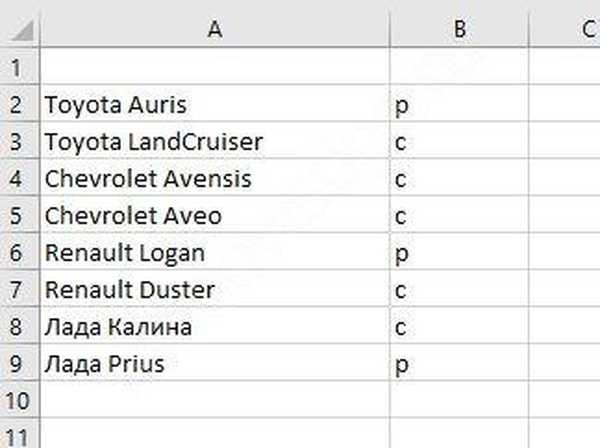
Nastavte zelenou barvu pro automobily zdarma. Potřebujeme podmínku „Equal“.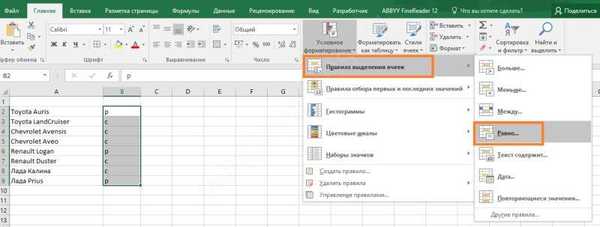
Jako hodnotu zadejte „p“.
Nyní můžeme snadno zjistit, které auto je zdarma.
Chcete-li zkontrolovat pravidlo, musíte použít položku „Spravovat pravidla“ v nabídce podmíněného formátování.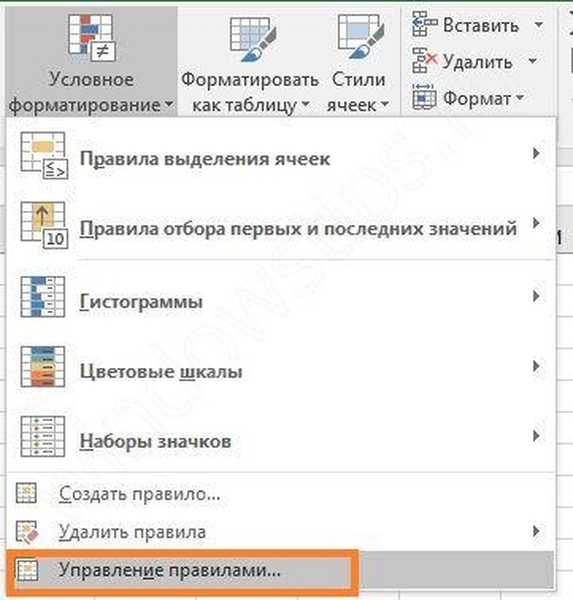
Když ji vyberete, otevře se okno se seznamem pravidel.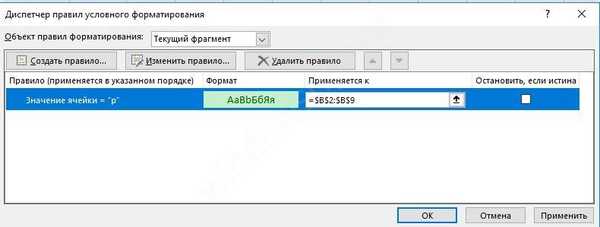
Můžete upravit pravidlo podmíněného formátování aplikace Excel nebo nastavit nové.
Pravidla podmíněného formátování v Excelu s více podmínkami
Jedna podmínka často nestačí. Může být nutné vybrat buňky v závislosti na dvou, třech nebo více hodnotách. V takovém případě můžete použít pravidla podmíněného formátování postupně na stejný rozsah. Například v posledním příkladu červená rušná auta.
Znovu vyberte rozsah a vyberte pravidlo „Rovná se“. Nastavte hodnotu na „c“ a nastavte barvu na červenou.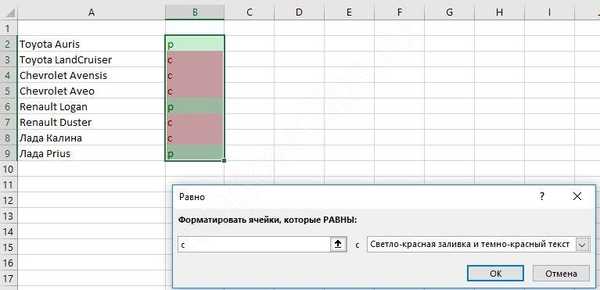
V takovém případě staré pravidlo podmíněného formátování zůstane a zůstane v platnosti. To lze vidět v managementu..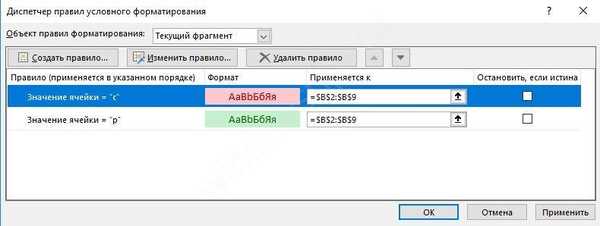
Dalším způsobem je použití položky Vytvořit pravidlo. Zvýrazněte oblast a vyberte ji z nabídky podmíněného formátování.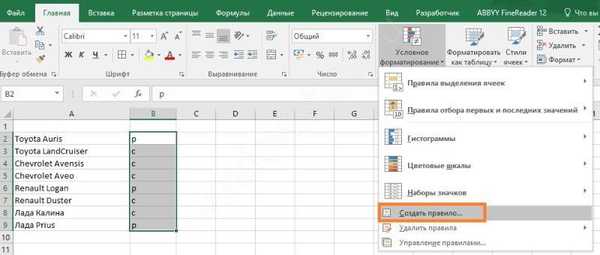
Poté nastavte pravidlo pro buňky, které obsahují konkrétní hodnotu..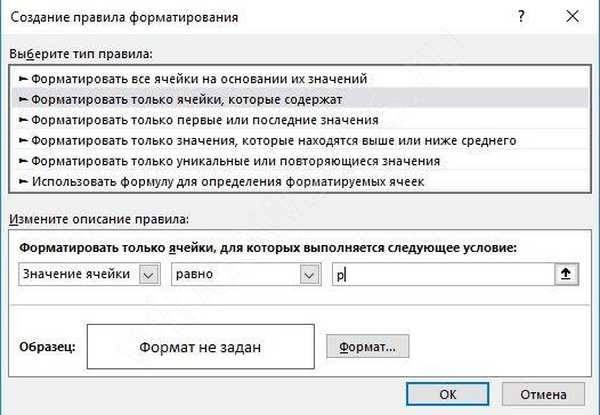
Dále vyberte barvy pro dekoraci. Klikněte na tlačítko „Formátovat“.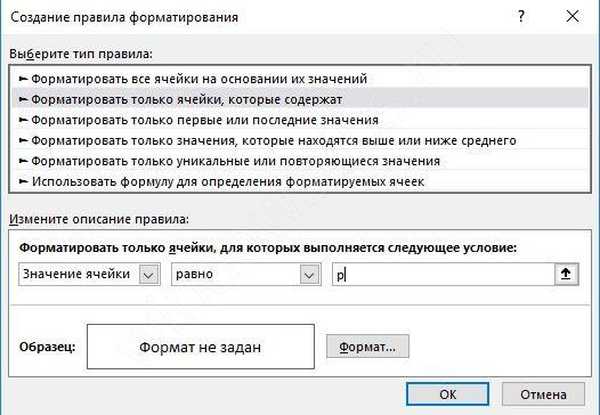
Vytvořte další pravidlo.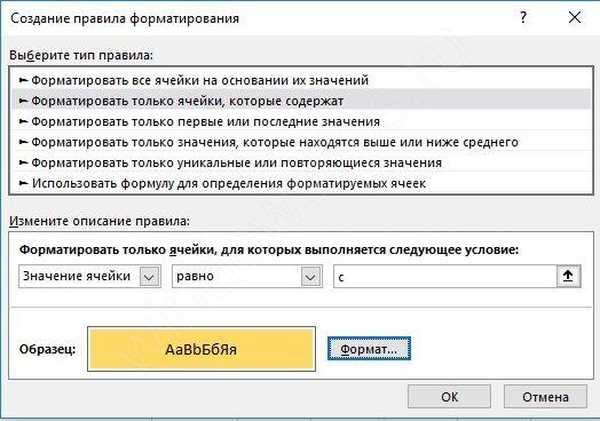
Formát data v Excelu
V případech, kdy potřebujete zvýraznit konkrétní datum, můžete v Excelu použít podmíněné formátování dočasných hodnot. To provedete výběrem "Datum" v části "Pravidla pro formátování buněk"..
V rozbalovací nabídce uvidíte všechny možné možnosti.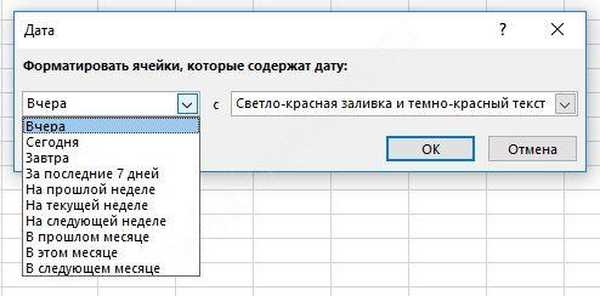
Je pozoruhodné, že když otevřete dokument, hodnoty data jsou porovnány s aktuálním, a pokud se nějaké pravidlo změnilo (například přestalo být "včera"), pak se styl pro něj změní. To je velmi výhodné při přepracování dokumentu..
Například zvolením podmínky „V aktuálním měsíci“ pro listopad dostaneme zvýraznění červenou barvou pouze ty řádky, které spadají pod tuto podmínku.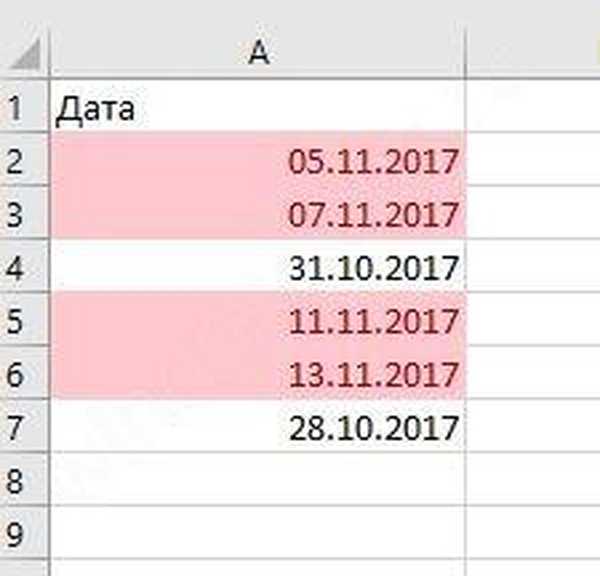
Formát tabulky Excel pomocí vzorců
Styl můžete také nastavit podle vzorců a funkcí. Takové podmíněné formátování může být nezbytné, pokud vezmete v úvahu zůstatky nebo částku atd..
Pro náš první příklad vybereme ty buňky, ve kterých je hodnota výstupu vyšší než průměr za rok.
Vyberte rozsah a pomocí nového vzorce nastavte nové pravidlo.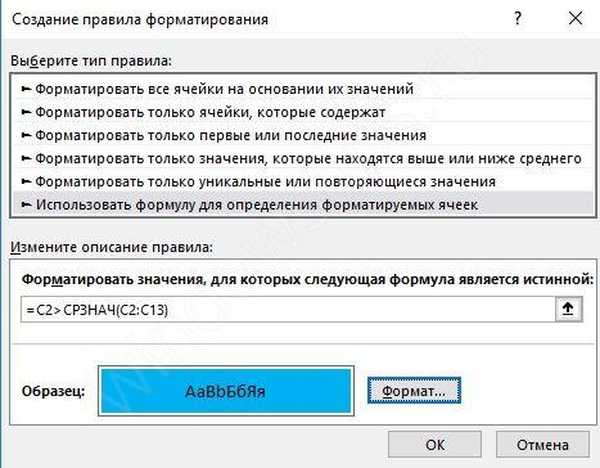
Funkce AVERAGE počítá průměrnou hodnotu pro zadaný rozsah.
Tímto způsobem můžete nastavit styl pro každou buňku..
Nastavení stylu pro celou řadu
Chcete-li rozvržení použít na celou tabulku, vyberte ji jako rozsah. Například pro naše auta stanovíme následující pravidlo: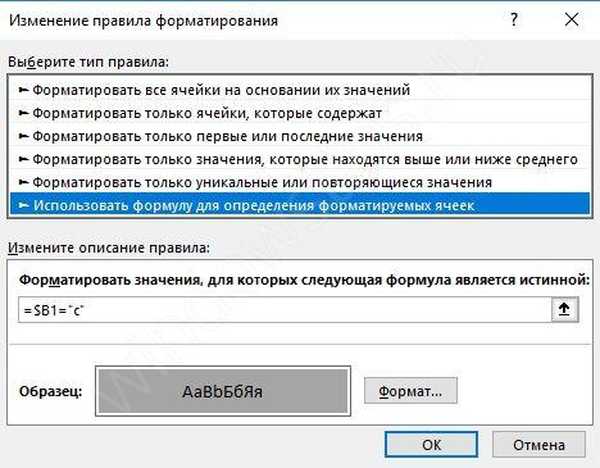
A aplikujte ji na celou řadu.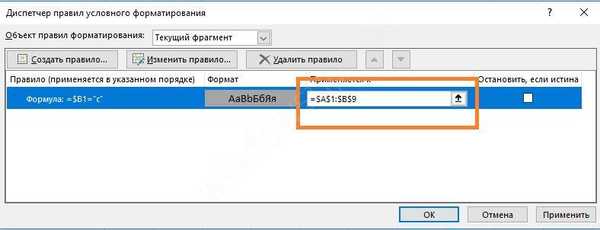
Tím se zbarví celá tabulka..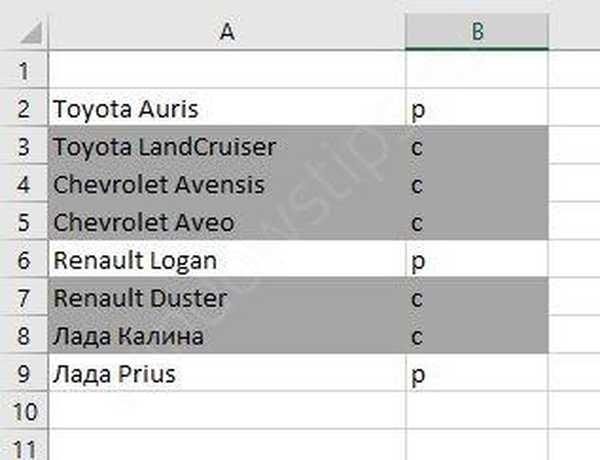
Věnujte pozornost prvnímu dolaru ve vzorci. To znamená, že sloupec je pevný a změní se pouze číslo řádku. Musí být nastaven, jinak nebude styl použit na celou čáru.
Formát čísla Excel
Nakonec vám ukážeme, jak rychle nastavit formát čísla v Excelu. Někdy se vaše číslo najednou změní v text nebo datum. Pokud k tomu dojde, převeďte hodnotu do požadovaného formátu.
Umístěte ukazatel na buňku s číslem a klikněte na malé pole v pravém dolním rohu panelu Číslo na kartě Domů.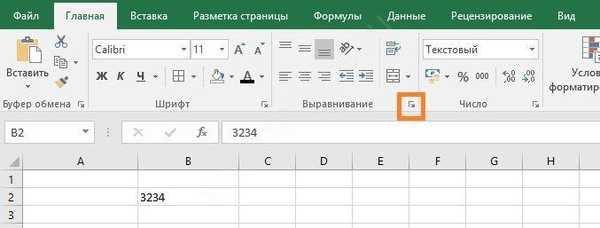
V okně vyberte požadovanou hodnotu a nastavte počet desetinných míst. Můžete také zvolit, jak se bude zobrazovat záporné číslo..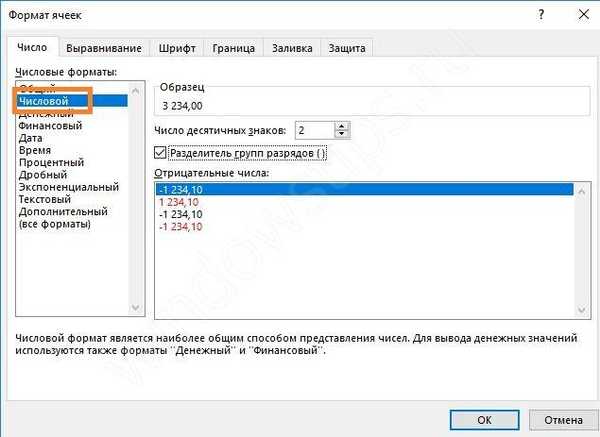
Zaškrtávací políčko „Oddělovač skupin číslic“ umožňuje nastavit mezeru mezi číslicemi čísla.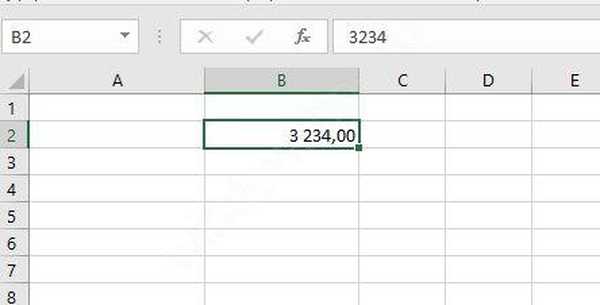
Můžete také nastavit peněžní nebo finanční formát..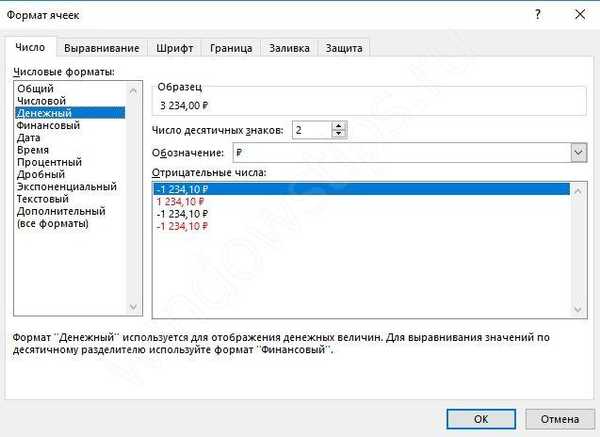
K vizualizaci tabulek použijte podmíněné formátování. Tím se zrychlí analýza a zpracování dat..
Přeji vám krásný den!











