
Je možné Windows 7 zrychlit pomocí samotného operačního systému nebo potřebujete další programy? Před dvěma měsíci jsem si koupil notebook s předinstalovaným systémem Windows 7 a nyní je při spuštění a provozu hrozně pomalý. Nosil to do servisního střediska, tam odstranili několik programů ze spuštění a defragmentovali pevný disk, ale můžete to udělat sami, ale hodně jsem zaplatil. Fóra říkají, že pouze přeinstalace nebo návrat zpět k továrnímu nastavení pomůže, je to tak? Řekněte mi svůj názor, možná existují nějaké triky, jak zvýšit výkon Windows 7. George.
Zrychlení systému Windows 7
Nemusíte nic přeinstalovat, drahý Georgi, nejdřív vyzkoušíme všechny metody, které znám pro urychlení práce systému Windows 7, a také pomocí obecné optimalizace zvýšit výkon celého operačního systému. Musím to dělat docela často (to je moje práce) a výsledek je v zásadě v pořádku pro každého, počínaje jednoduchým a končící složitým jako obvykle. V našem článku se budeme zabývat níže uvedenými otázkami (každá z nich je zveřejněna podrobněji v samostatném článku).
- Optimalizace Windows 7 částečné zakázat vizuální efekty.
- Spouštěcí programy v systému Windows 7
- Používání režimu spánku a vymazání spuštění.
- Správně umístíme a vybereme velikost virtuální paměti, protože v tomto článku se naučíte, jak povolit funkci vymazání stránkovacího souboru na konci práce, ačkoli tato akce neznatelně zvýšila rychlost stahování.
- Odstranění obsahu složky C: \ WINDOWS \ Prefetch nepřispělo ani příliš rychle, ale je tu jedno tajemství, přečtěte si.
- ReadyBoost ve Windows 7 je to, co skutečně zvýšilo rychlost mého notebooku, přečtěte si samostatný článek.
- Odstraňování dalších souborů
- Odstranit složky Temp
- Vyčištění pevného disku
- Defragmentace pevného disku
- Kontrola chyb pevného disku
- Přidání paměti RAM
Nejprve musíte vědět, že všechny počítače podporují hibernaci nebo hibernaci. Pokud máte notebook nebo jednoduchý počítač a aktivně jej používáte během dne, musíte jej nastavit tak, aby jej nevypínali několik minut nebo dokonce hodin, ale jednoduše zavřete víko notebooku a zmizí. hibernace (režim velmi nízké spotřeby energie, ve kterém je vše, co máte v běžícím operačním systému uloženo v paměti). Až se příště přiblížíte, stačí otevřít víko a notebook se spustí za pár sekund, než ne urychlit Windows 7, Chcete-li ukončit režim spánku, můžete také přiřadit heslo a bez vás nikdo nebude vědět, co tam děláte. To je velmi užitečné pro notebook, protože pouze vypnutí a zapnutí počítače odpovídá 8 hodinám práce.
Pro mnoho z nás je toto pravidlo neznámé a někdy je počítač zapnutý a vypnutý desetkrát denně, takže s námi nebude dlouho žít. Osobně někdy svůj laptop nevypínám několik dní v řadě, není to nutné pro vás a můžete počítač zapnout ráno a vypnout jednou denně večer.
Start-> Ovládací panely-> Systém a zabezpečení-> Napájení-> Akce při zavírání víka. Nastavte akci. Když zavíráte víko, když používáte baterii a síťové napájení, je to přesně to, co potřebujete, já osobně nechám spát všude.
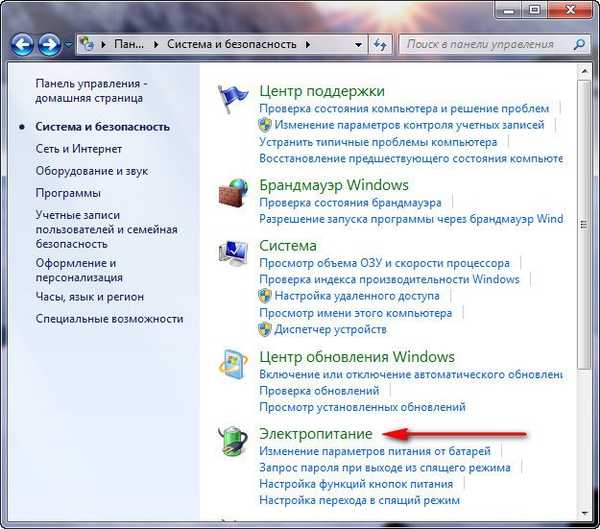
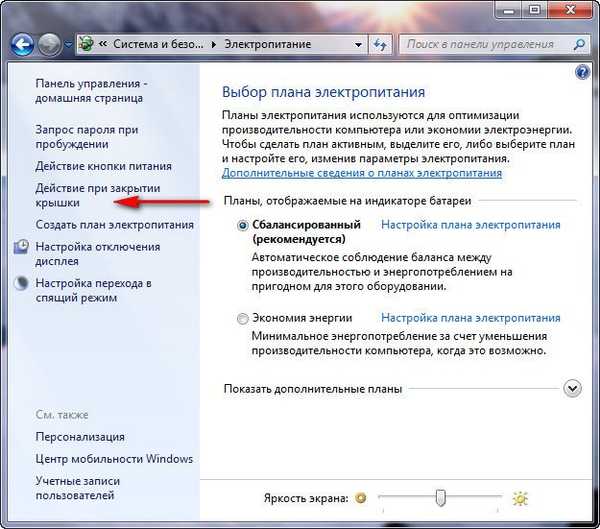
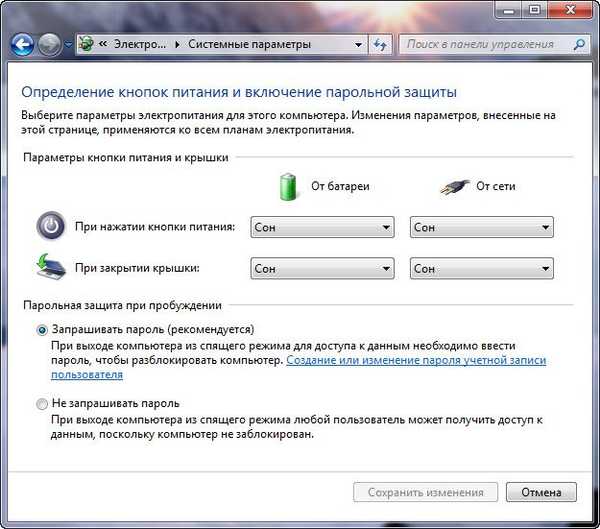
Zrychlení Windows 7 vždy začíná odstraněním mnoha zbytečných spouštěcích programů, například tím, že vezmu poslední laptop, se kterým jsem se zabýval, který tam nebyl, spočítal jsem 23 programů, asi 10 z nich, vlastník to ani nevěděl. Podle něj zapnul počítač a šel se umýt, pak vypil čaj a do té doby se počítač právě načítal. Start-> Run-> msconfig-> Startup,
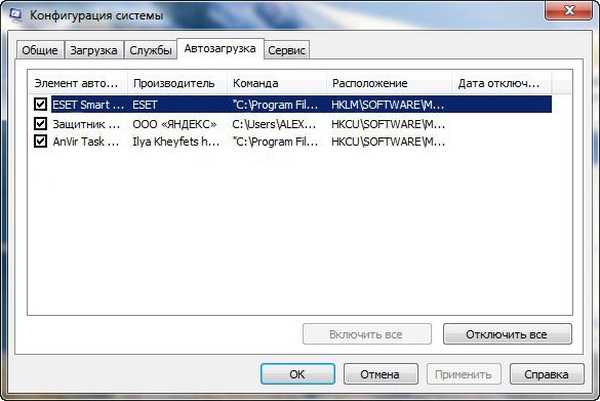 Osobně zde nikdy nespouštím více než pět programů, pokud potřebujete odebrat program ze spuštění, zrušte zaškrtnutí jeho názvu, pokud stále potřebujete program při spuštění, můžete jej nakonfigurovat tak, aby běžel později než hlavní soubory a antivirové programy, jako například dobrý a bezplatný nástroj AnVir Task Manager. Za prvé, zastaví jakýkoli program, který přejde na automatické načtení, dokonce i antivirový program, a požádá vás, abyste jej nechali běžet nebo ne, za druhé, můžete přiřadit jakékoli zpožděné stahování libovolnému programu na libovolné časové období a načte se, když jsou již spuštěny hlavní systémové soubory systému Windows 7..
Osobně zde nikdy nespouštím více než pět programů, pokud potřebujete odebrat program ze spuštění, zrušte zaškrtnutí jeho názvu, pokud stále potřebujete program při spuštění, můžete jej nakonfigurovat tak, aby běžel později než hlavní soubory a antivirové programy, jako například dobrý a bezplatný nástroj AnVir Task Manager. Za prvé, zastaví jakýkoli program, který přejde na automatické načtení, dokonce i antivirový program, a požádá vás, abyste jej nechali běžet nebo ne, za druhé, můžete přiřadit jakékoli zpožděné stahování libovolnému programu na libovolné časové období a načte se, když jsou již spuštěny hlavní systémové soubory systému Windows 7.. 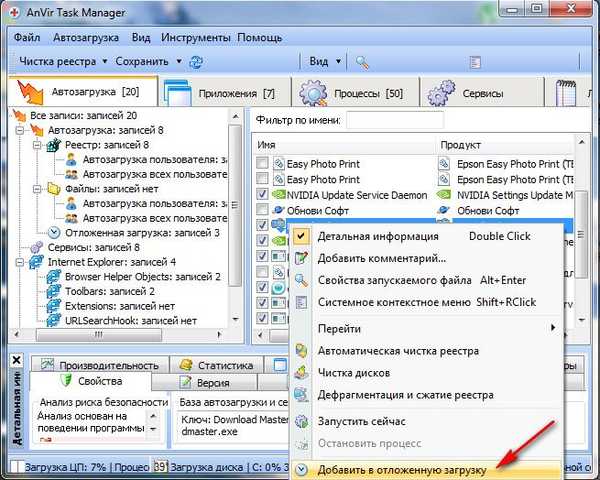
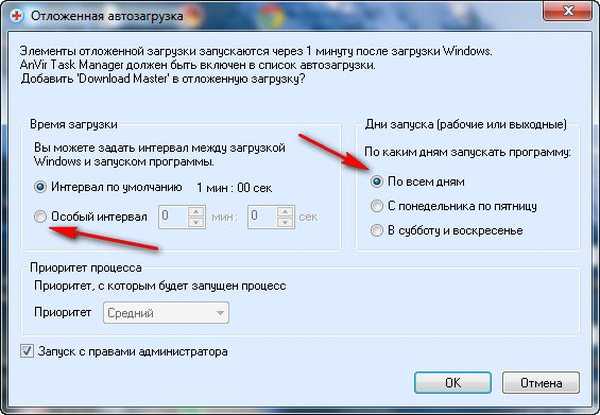 Můžete si také přečíst náš článek Windows Dlouhé stažení.
Můžete si také přečíst náš článek Windows Dlouhé stažení.Zatřetí se podíváme na to, kde máme odkládací soubor (Windows 7 zvětšuje odkaz na odkládací soubor k článku nahoře) a jakou je velikost. Start-> Klepněte pravým tlačítkem myši na ikonu Tento počítač a vyberte příkaz Vlastnosti, pak-> Pokročilé nastavení systému
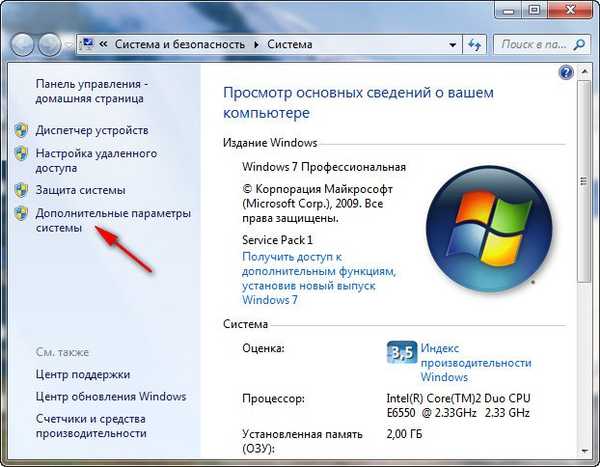 Karta Upřesnit-> Výkon a nastavení
Karta Upřesnit-> Výkon a nastavení 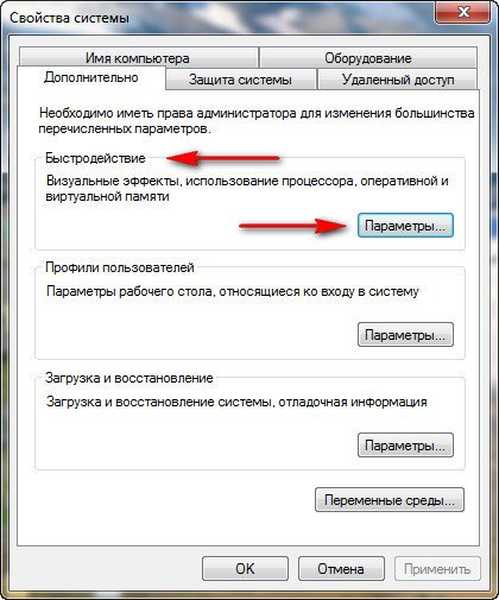 pak na kartě Nastavení výkonu vyberte možnost Upřesnit
pak na kartě Nastavení výkonu vyberte možnost Upřesnit 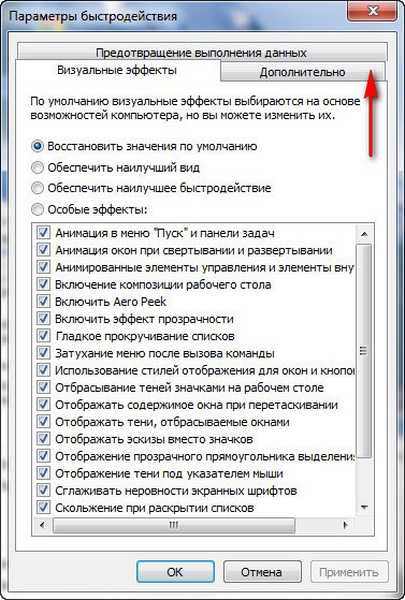 Další virtuální paměť, klikněte na tlačítko Změnit
Další virtuální paměť, klikněte na tlačítko Změnit 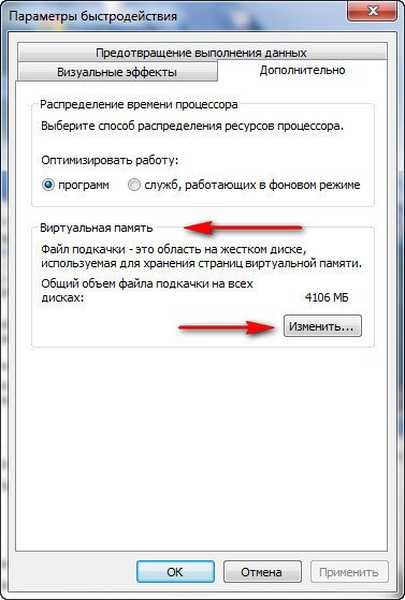 a přejděte do dialogového okna Virtuální paměť. Je nezbytně nutné, aby odkládací soubor NEBOL na stejném svazku jako operační systém a měl dvakrát větší velikost paměti RAM. Ve výchozím nastavení systém Windows 7 automaticky detekuje soubor stránky. V mém případě, jak vidíte na snímku obrazovky, je operační systém umístěn na jednotce C a já jsem přenesl odkládací soubor na jednotku E. Velikost mé paměti RAM je 2 GB a odkládací soubor je dvakrát větší. Pokud někdo neví, jak konfigurovat soubor stránky, přečtěte si samostatný článek v systému Windows 7 a zvyšte soubor stránky.
a přejděte do dialogového okna Virtuální paměť. Je nezbytně nutné, aby odkládací soubor NEBOL na stejném svazku jako operační systém a měl dvakrát větší velikost paměti RAM. Ve výchozím nastavení systém Windows 7 automaticky detekuje soubor stránky. V mém případě, jak vidíte na snímku obrazovky, je operační systém umístěn na jednotce C a já jsem přenesl odkládací soubor na jednotku E. Velikost mé paměti RAM je 2 GB a odkládací soubor je dvakrát větší. Pokud někdo neví, jak konfigurovat soubor stránky, přečtěte si samostatný článek v systému Windows 7 a zvyšte soubor stránky. 
Silně fragmentovaný odkládací soubor může ovlivnit rychlost spouštění systému Windows 7. Odkládací soubor nepodléhá fragmentaci, pokud je definována jeho velikost, tj. Statická (původní a maximální velikost v tomto okně jsou stejné). S dynamickým odkládacím souborem, aby se předešlo poklesu výkonu, mnoho zahrnuje v nastavení operačního systému funkci vymazání odkládacího souboru na konci práce, moje osobní experimenty ukázaly, že tato metoda nedává znatelné zvýšení rychlosti, stejně jako konstantní defragmentace odkládacího souboru..

Mohou vám také doporučovat týdenní mazání obsahu složky C: \ WINDOWS \ Prefetch, která ukládá informace o spuštěných aplikacích, chci říci, že to také nezvýšilo rychlost během mých testů, protože programy musí znovu ukládat své informace do této složky. Přestože jsem velmi chytrý známý, dlouho mi dokázal, že tato složka by se měla čistit stejně, ale ne jednou týdně, ale jednou měsíčně. Ale tady je tajemství mého přítele. Faktem je, že Windows 7 má na pevném disku soubory s odkládacími soubory a systémovými mezipaměťmi a neustále k nim přistupuje při čtení velkého množství malých souborů. Výkon samozřejmě klesá. Vy a já musíme poskytnout operačnímu systému místo pro ukládání stránkovacích a mezipaměťových souborů mimo pevný disk, pak bude přístup k těmto souborům mnohem rychlejší. "Kde hledat?" “- ptáte se. A já vám odpovím: - „Na flash disku“.
Tato technologie se nazývá ReadyBoost a může skutečně zvýšit rychlost notebooku nebo netbooku, nemusíte kupovat více paměti RAM, uvolnit 4 GB volného místa na technologii ReadyBoost na vašem USB flash disku, napsali jsme o tom samostatný článek a můžete si o něm přečíst článek ReadyBoost ve Windows 7.Je třeba pravidelně mazat nepotřebné soubory z operačního systému, můžete důvěřovat samotnému systému Windows 7, zkusil jsem to, není to děsivé: Start -> Všechny programy -> Příslušenství -> Nástroje -> Vyčištění disku a vyberte Spustit jako správce. Používejte různé čisticí prostředky opatrně, můžete systém vážně narušit. A moje rada pro vás je použít méně různých optimalizátorů třetích stran, které vždy nefungují správně.

Po odstranění nepotřebných souborů je nutné defragmentovat pevný disk, musíte jej naplánovat a pravidelně provádět, ovlivňuje také rychlost načítání Windows 7: Start -> Všechny programy -> Příslušenství -> Nástroje -> Defragmentace disku.
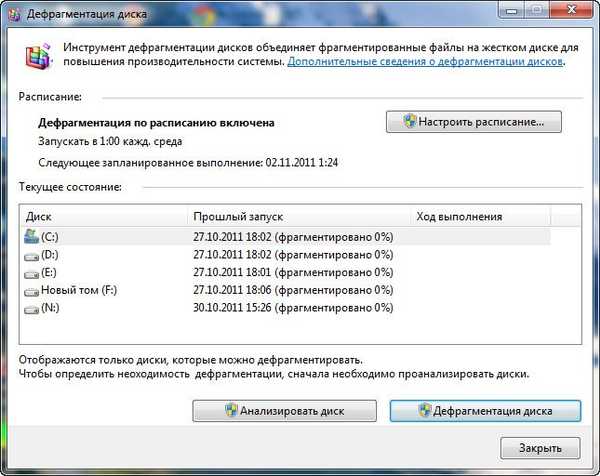
- A konečně, pokud pracujete s Windows 7 (64-bit), zkuste mít stále 4 GB RAM.
Značky článku: Čištění a optimalizace systému Windows 7











