
Hibernace je skvělá a časově úsporná funkce, která je součástí operačního systému Windows, protože před vypnutím počítače nemusíte ukončit všechny spuštěné programy. Funkce hibernace také umožňuje pokračovat v práci od místa, kde jste skončili..
Jednoduše řečeno, když přepnete počítač do režimu spánku, uloží se na disk aktuální stav (spuštěné programy) počítače. A když počítač znovu zapnete, obnoví se.
Pokud máte notebook nebo tablet se systémem Windows 10, můžete jej nakonfigurovat tak, aby zapnul režim hibernace, pokud dojde baterie a vybití zůstává několik minut. Ve výchozím nastavení systém Windows 10 zobrazí upozornění, že je baterie téměř vybitá, a vypne počítač, když baterie dosáhne kritické úrovně..
Níže ukážeme, jak nakonfigurovat systém Windows 10 tak, aby automaticky uvedl zařízení do režimu spánku, pokud baterie dosáhne nízké nebo kritické úrovně nabití..
DŮLEŽITÉ: Před pokračováním se ujistěte, že je funkce hibernace v počítači zapnuta, protože je ve výchozím nastavení vypnutá. Podívejte se na naši příručku: Jak přidat hibernaci do nabídky Start systému Windows 10, pro podrobné pokyny.
Hibernace v počítači se systémem Windows 10 s nízkou baterií.
Krok 1: Přejít na „Nastavení“ → „Systém“ → „Režim napájení a spánku“. Klikněte na odkaz "Pokročilé možnosti napájení v části Související nastavení.
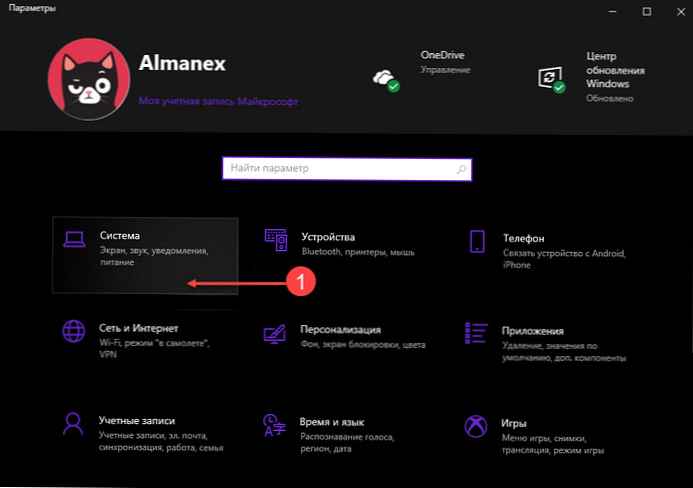
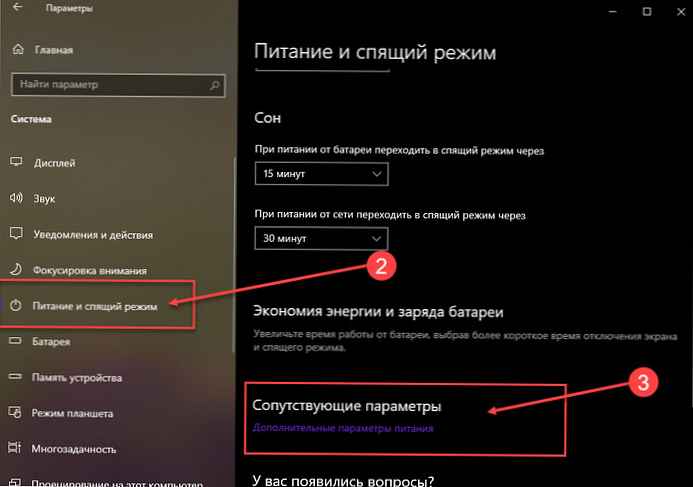
Krok 2: V levém podokně okna Možnosti napájení klikněte na "Vypnutí displeje".
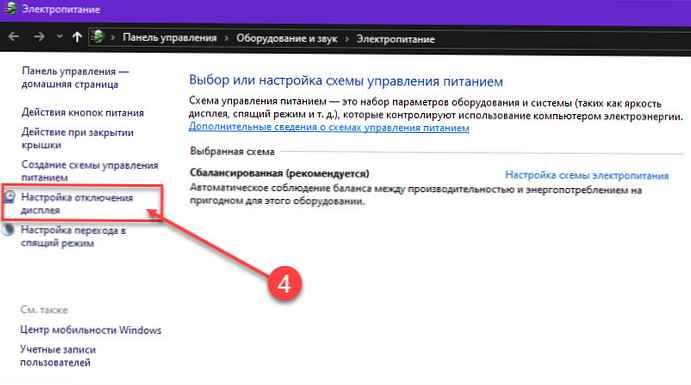
Krok 3: Klikněte na odkaz „Změnit pokročilé nastavení napájení“, otevřete dialogové okno Upřesnit možnosti.
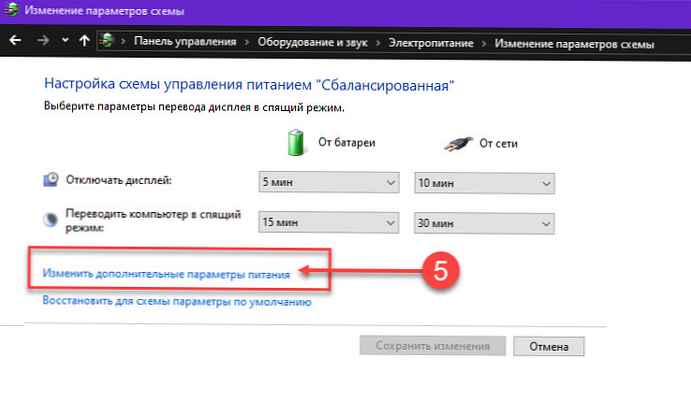
Krok 4: Rozbalte sekci „Baterie“, otevřít podsekce. Nyní rozbalte sekci „Účinek téměř úplného vybití baterie“. Změnit režimy "On Battery" a „Ze sítě“ dál Hibernace.
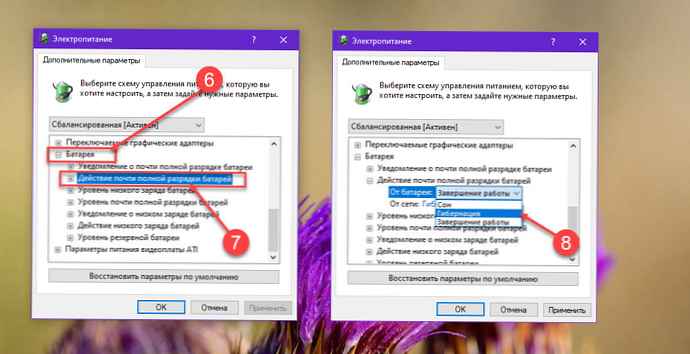
Pokud chcete počítač přepnout do tohoto režimu, když úroveň nabití baterie dosáhne nízké úrovně, rozbalte strom akcí „Akce s nízkou baterií“, pak vyberte Hibernace pro Baterie a Síť. Nedoporučujeme nastavit režim spánku systému Windows 10 při nízké úrovni nabití baterie, protože nebudete mít časový interval (dvě až tři minuty) na vypnutí, než počítač přejde do režimu hibernace.
Klikněte na "Použít “. Když nyní nabití baterie klesne pod kritickou úroveň, systém Windows 10 automaticky přepne počítač do režimu hibernace a můžete pokračovat při příštím nabíjení z místa, kde jste skončili.
POZNÁMKA: Ve výchozím stavu je kritická úroveň baterie 5%, Můžete to změnit rozšířením sekce „Nízká úroveň nabití baterie“ a změna výchozích hodnot.
Video: Jak povolit automatický přechod do režimu spánku s nízkou baterií v systému Windows 10.











