
Při spuštění systému Windows 10 nebo 8 budete vyzváni k zadání hesla, abyste se mohli přihlásit. To vám umožní chránit počítač před neoprávněným přístupem. Ale pokud jste jediná osoba, která používá počítač a nechcete dostávat žádost o heslo pokaždé, můžete se tohoto procesu zbavit a automaticky se přihlásit do Windows bez zadání hesla.
Počínaje systémem Windows 10 verze 2004, který bude vydán na jaře 2020, známý také pod kódovým názvem „20H1“, změnila společnost Microsoft výchozí chování pro funkci automatického přihlášení. Pokud jste nyní povolili některé z nastavení zabezpečení systému Windows Hello, nebudete se moci automaticky přihlásit ke svému účtu.
Počínaje Windows 10 build 19033, pokud nastavíte PIN nebo jinou zabezpečenou funkci Windows Hello, Windows 10 tuto možnost skryje „Vyžadovat uživatelské jméno a heslo“, používat tento počítač v klasickém stylu ovládání uživatelských hesel2. Podívejte se na následující snímek obrazovky:
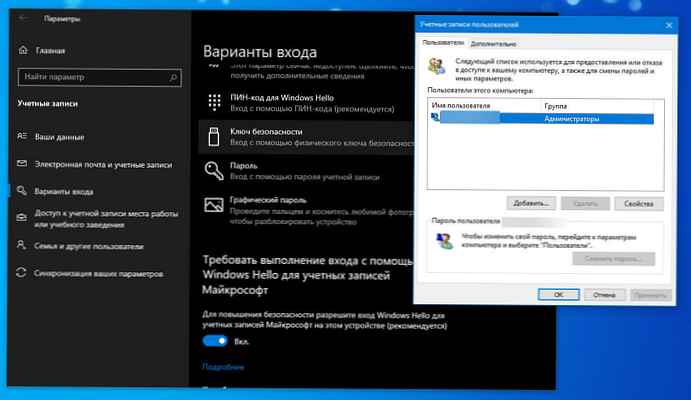
V tomto článku se podíváme na tři způsoby, jak můžete vypnout přihlašovací obrazovku a automaticky se přihlásit k systému Windows 10 verze 2004 (20H1) a předchozí verze bez zadání hesla.
Metoda 1.
Automatické přihlašování do Windows pomocí příkazů - ovládání userpasswords2 a netplwiz.
Chcete-li vypnout přihlašovací obrazovku a automaticky se přihlásit k systému Windows 10 verze 2004, postupujte takto:
Krok 1: Otevřená aplikace "Možnosti" nejrychlejší způsob, jak stisknout klávesy Win + I současně.
Krok 2: Přejděte do sekce Účty → Možnosti přihlášení.
Krok 3: Vypněte možnost - „Vyžadovat přihlášení systému Windows Hello pro účty Microsoft“.
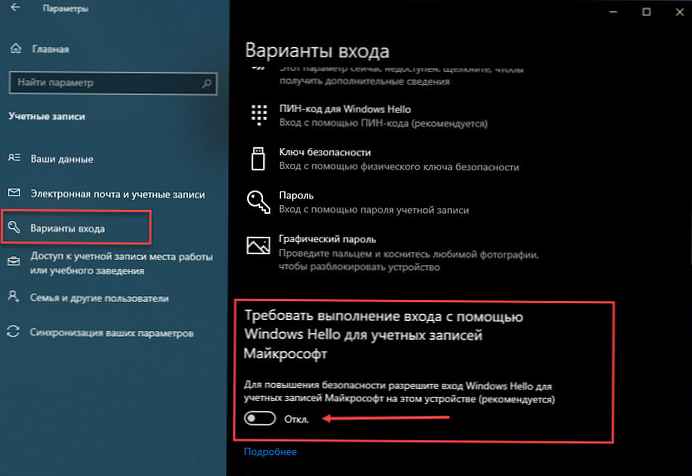
Krok 4: Stisknutím Win + R otevřete „Spustit “, zadejte jeden z následujících příkazů:
ovládání uživatelských hesel2 nebo
netplwiz 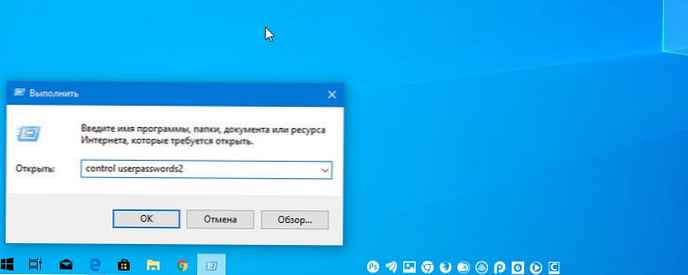
Krok 5: Stisknutím klávesy Enter otevřete „Uživatelské účty “ a szrušte zaškrtnutí políčka - “Vyžadovat uživatelské jméno a heslo, klikněte "Použít "→" OK ".

Tato akce - otevře okno, ve kterém musíte zadat heslo pro účet. Pokud je účet místním účtem a nemá heslo, ponechte toto pole prázdné..
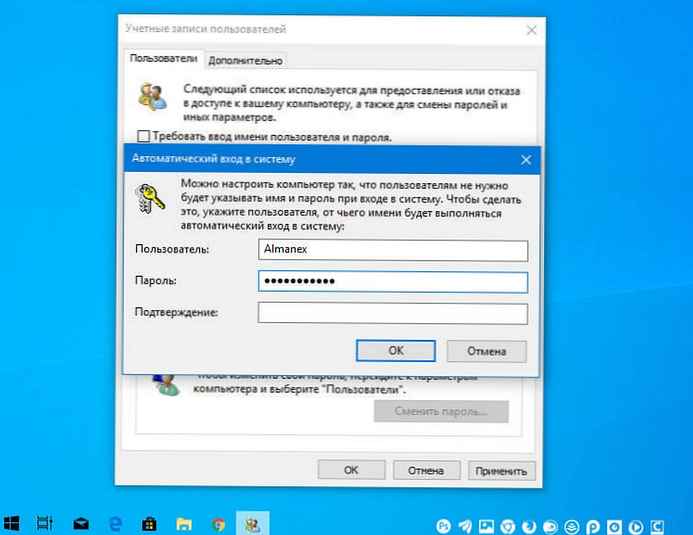
Krok 6: Restartujte počítač.
Poté, co to uděláte, zjistíte, že se můžete automaticky přihlásit do systému Windows 10, 8 a nemusíte zadávat heslo ani informace o účtu Microsoft.
Krok 7: Zbývá zakázat žádost o heslo po spánku, můžete si přečíst pokyny v našem článku: Jak vypnout výzvy k zadání hesla při probuzení z režimu spánku.
Metoda 2.
Automatické přihlášení k systému Windows pomocí nástroje Microsoft AutoLogon.
Autologon společnosti Microsoft Jedná se o malý, bezplatný nástroj nabízený společností Microsoft, který lze použít ke konfiguraci vestavěného mechanismu automatického přihlášení pro Windows 10. Stejně jako tento nástroj netplwiz, Přihlašovací údaje můžete uložit pro jakýkoli místní nebo MSA účet Microsoft. Nejdůležitější výhodou systému Autologon je šifrování heslem před uložením do registru.
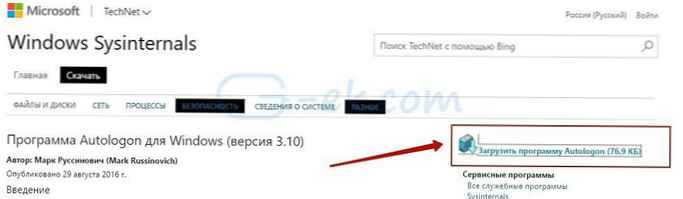
Krok 1: Stáhněte si nástroj AutoLogon je tady, rozbalte archiv a spusťte soubor autologon.exe a přijmout licenční podmínky.
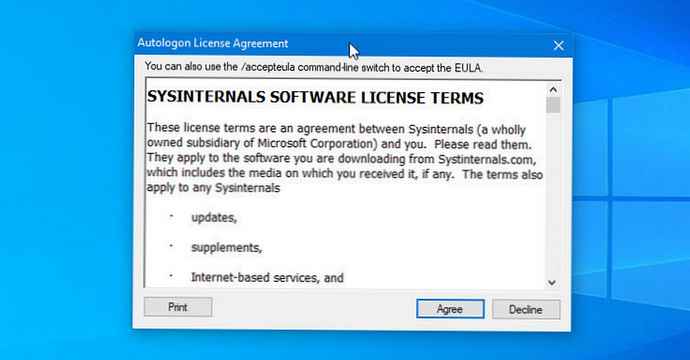
Krok 2: Vyplňte potřebné přihlašovací údaje, heslo a klikněte na „Povolit “, pro aktivaci mechanismu obcházení hesla pro vybraný uživatelský účet. Na obrazovce se objeví zpráva potvrzující, že Autologon byl úspěšně nakonfigurován..
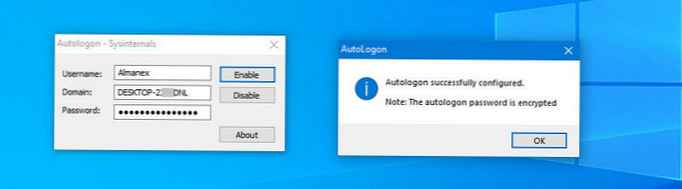
Nástroj AutoLogon můžete také použít pomocí příkazového řádku pomocí syntaxe níže:
heslo uživatelské domény autologon
Krok 3: Restartujte počítač.
Metoda 3.
Automaticky se přihlaste do Windows pomocí editoru registru.
Jak se automaticky přihlásit k uživatelskému účtu v systému Windows 10 verze 2004 "20H1" pomocí editoru registru.
Krok 1: Vytvořte bod obnovení systému a potom klepněte na tlačítko OK Win + r na klávesnici spusťte "Spustit “. Vstoupit regedit.exe a stiskněte klávesu Vstoupit, otevřít editor registru.
Krok 2: Přejděte na další cestu v levém postranním panelu editoru registru.
HKEY_LOCAL_MACHINE \ SOFTWARE \ Microsoft \ Windows NT \ CurrentVersion \ Winlogon
Krok 3: Zprava najděte "AutoAdminLogon “ a změňte jeho hodnotu na 1.
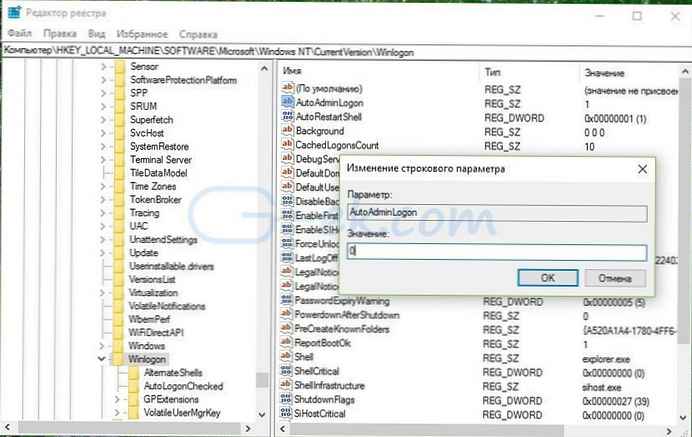
Poté budete muset vytvořit některé další parametry řetězce pro ukládání hodnot dat účtu. Stačí kliknout pravým tlačítkem na sekci Winlogon a vyberte „Vytvořit "→" Parametr řetězce " a vyplňte je příslušnými hodnotami v závislosti na přiřazeném názvu.
| Název parametru řetězce | Hodnota |
| Defaultdomainname | Název počítače (pro místní účet) nebo název domény |
| DefaultUserName | Uživatelské jméno (jako v C: \ Users \) |
| Výchozí heslo | Heslo pro vybraný účet |
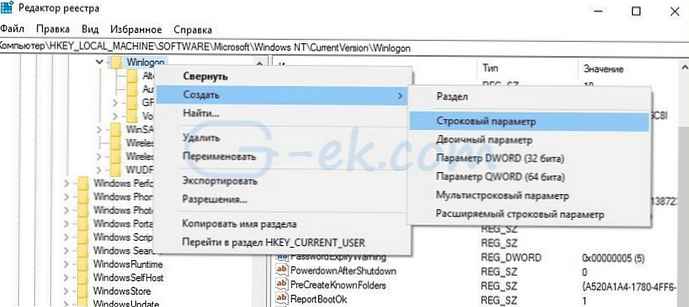
Pokud parametr String již existuje, musíte odpovídajícím způsobem změnit hodnotu.
Krok 4: Po vyplnění všech hodnot uložte nastavení a zavřete editor registru.
Chtěl bych poznamenat, že jednou z nevýhod používání editoru registru pro automatické přihlášení je, že vaše heslo je uloženo v nezašifrované podobě. Může jej zobrazit každý uživatel s přístupem do registru. Doporučujeme proto použít metodu s netplwiz nebo Autologon, vaše heslo bude bezpečně šifrováno a nebude uloženo v editoru registru.
Chcete-li zakázat automatické přihlášení pomocí této metody, odstraňte hodnotu DefaultPassword a nastavte AutoAdminLogon na 0.
Doufám, že vám tento tip pomůže.
Doporučeno: Obnovte heslo systému Windows 10 pomocí integrovaného účtu správce.











