
Mezi inovace systému Windows 8.1 v oblasti vzdáleného přístupu stojí za zmínku rozšíření možností klienta VPN. Nyní můžete používat nejen standardní VPN klienta od Microsoftu, ale také klienty třetích stran, které jsou již zabudovány do VPN systému (CheckPoint, F5, Juniper, SonicWall a další), funkce se navíc objevila v novém OS Automaticky spouštěná VPN. Funkce Auto Triggered VPN ve Windows 8.1 umožňuje VPN automaticky přistupovat ke konkrétním službám a webům.
Princip funkce Auto Triggered VPN je poměrně jednoduchý. Systém automaticky naváže připojení VPN k podnikové síti, pokud:
- Je spuštěna konkrétní aplikace (klasická i moderní aplikace Metro)
- Systém nebo jakákoli aplikace přistupuje k podnikovému zdroji pomocí specifické přípony DNS (například při přístupu na firemní web společnosti)
Vzhledem k možnosti automatického připojení VPN za určitých podmínek se přístup k podnikovým prostředkům v systému Windows 8.1 pro koncového uživatele stává stejně průhledným jako při používání DirectAccess! A samozřejmě nemusíte budovat tak složitá schémata, například jak je popsáno v článku Autostart VPN v systému Windows.
Připojení VPN lze navázat z jakéhokoli osobního zařízení uživatele v konceptu BYOD (Bring Your Own Device), což je zcela odlišné od možností nabízených technologií DirectAccess. Je důležité si uvědomit, že automatické připojení VPN nefunguje v počítači, který je součástí domény Windows.
Požadavky na fungování VPN s automatickým spouštěním:
- Jako klient lze zařízení používat se systémem Windows 8.1 ne vydání Enterprise a není součástí domény Windows (Spojení na pracovišti lze samozřejmě použít)
- Jako platformu pro server VPN můžete používat Windows Server 2012 R2 i předchozí verze serverů VPN (včetně integrovaného serveru VPN založeného na Windows 7 nebo Windows 8)
- Pro připojení VPN je nutné použít technologii VPN s děleným tunelem (Split Tunneling)
Automaticky spouštěná VPN je spravována pomocí PowerShell a může být použita v různých složitějších skriptech a skriptech..
Dále budeme analyzovat tři scénáře pro použití automatického připojení VPN v okně 8.1. Ve všech třech případech budeme potřebovat funkční profil VPN vytvořený jakýmkoli pohodlným způsobem (například tímto způsobem). Řekněme, že název připojení VPN, které jsme na klientském počítači vytvořili, je „VPNArn“.
Jak jsme psali výše, pro připojení VPN musí být povolen samostatný režim tunelování. Typ tunelu můžete změnit na Split Tunneling pomocí příkazu PoSh:
Set-VpnConnection - jméno VPNArn -SplitTunneling $ true
Automatické připojení VPN pro aplikaci Metro (moderní aplikace)
V tomto příkladu nastavíme automatické připojení VPN při spuštění aplikace „Music Application“ Metro.

Nejprve musíme získat ID této aplikace, které lze najít pomocí příkazu PowerShell:
Get-AppxPackage -name * mus *
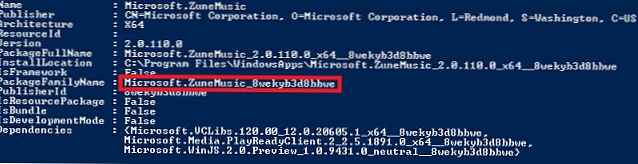
Zajímá nás hodnota uložená v poli PackageFamilyName. V našem příkladu je to Microsoft.ZuneMusic_8wekyb3d8bbwe.
Pomocí následujícího příkazu připojte dříve vytvořený profil VPN k této aplikaci:
Add-VpnConnectionTriggerApplication -name VPNArn -ApplicationID Microsoft.ZuneMusic_8wekyb3d8bbwe -PassThru

Když nyní spustíte aplikaci Metro Music, automaticky se naváže připojení VPN pomocí zadaného profilu. Pokud přihlašovací údaje pro připojení VPN nebyly uloženy, systém je požádá o zadání.
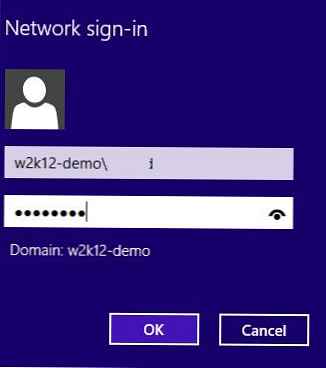
Pokud jsou všechny aplikace používající toto připojení uzavřeny nebo po určitou dobu nedojde k podnikové síti (nečinnost je nastavena parametrem IdleDisconnectSeconds a ve výchozím nastavení je 5 minut), připojení VPN se automaticky odpojí..
Automatické připojení VPN v systému Windows 8.1 pro klasické aplikace
Stejné schéma lze implementovat pro „klasické“ aplikace Windows. Jako identifikátor aplikace se používá úplná cesta ke spustitelnému souboru. Chcete-li například před spuštěním Notepad VPN připojení automaticky spustit s názvem VPNArn, použijte příkaz:
Add-VpnConnectionTriggerApplication -name VPNArn -ApplicationID “c: \ windows \ system32 \ notepad.exe” -PassThru
Zveřejněte seznam aplikací spojených s konkrétním připojením VPN následujícím způsobem:
Get-VpnConnectionTrigger - jméno VPNArn

Chcete-li aplikaci odpojit od profilu VPN, použijte rutinu Remove-VpnConnectionTriggerApplication:
Remove-VpnConnectionTriggerApplication -name VPNArn -ApplicationID “c: \ windows \ system32 \ notepad.exe” -PassThru
Automatické připojení VPN při přístupu ke zdrojům pomocí specifických přípon DNS
V systému Windows 8.1 můžete určit seznam přípon DNS, po jejichž přístupu je zahájeno připojení VPN. Formát příkazu PoSh je následující:
Add-VpnConnectionTriggerDnsConfiguration [-Name] -DnsSuffix [-DnsIPAddress] -PassThru
Tento příkaz nastavuje název připojení VPN, seznam přípon DNS a adresu jednoho nebo více serverů DNS, které budou použity k překladu všech jmen, která spadají pod tuto příponu..
Například vytvořte automatický spouštěč VPN pro příponu .corp.winitpro.ru
Add-VpnConnectionTriggerDnsConfiguration -name VPNArn -DnsSuffix “.corp.winitpro.ru” -DnsIPAddress 2.2.2.2Poznámka:. Všimněte si, že na začátku názvu přípony DNS musí být období.











