
Vypnutí displeje na stolním počítači je snadné, ale jak to děláte na notebooku? Všechny notebooky jsou vybaveny funkčními klávesami pro změnu jasu obrazovky, ale nemůžete je použít k vypnutí obrazovky.
Proč, pokud je to nutné, pouze vypněte obrazovku a nevypínejte ani nepřepínejte notebook do režimu spánku? Když je baterie notebooku vyčerpaná, můžete vypnout displej notebooku při provádění určitých operací (stahování nebo kopírování souborů) a prodloužit tak životnost baterie, protože obrazovka spotřebovává značné množství energie baterie. Jak ale vypnete obrazovku notebooku?
Existuje mnoho nástrojů pro Windows 10, které umožňují uživatelům notebooků vypnout obrazovku. Ale proč používat další software, pokud je to možné a bez něj?
Pravděpodobně víte, že systém Windows 10 (a starší verze) umožňuje konfigurovat akce pro vypnutí a přepnutí tlačítka napájení, přepnutí do režimu spánku nebo hibernace. Pravděpodobně nevíte, že můžete také vypínač vypnout tak, že vypnete displej. To znamená, že obrazovku notebooku můžete vypnout stisknutím tlačítka napájení na notebooku. To dává smysl.
Vypněte displej notebooku pomocí tlačítka napájení.
V této příručce uvidíme, jak pomocí tlačítka napájení vypnout obrazovku notebooku..
Krok 1: klepněte pravým tlačítkem myši na ikonu baterie na hlavním panelu a vyberte možnost "Power". Pokud se ikona baterie neobjeví, přečtěte si naši příručku: Na hlavním panelu chybí ikona baterie

Krok 2: V levém podokně okna Možnosti napájení klikněte na odkaz "Akce tlačítka napájení". Otevře se okno. „Nastavení systému“.
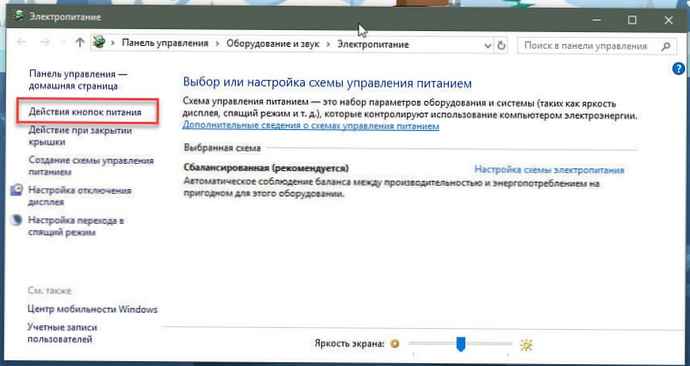
Krok 3: Tady v sekci „Akce tlačítka napájení“, vyberte možnost z rozevíracího seznamu "Vypnout displej".
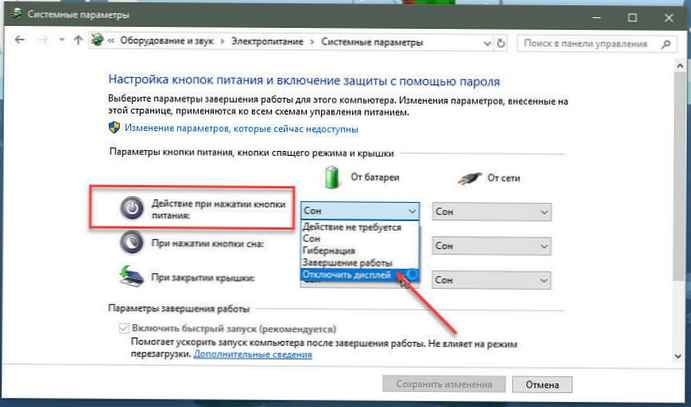
Krok 4: Stiskněte tlačítko Uložit změny.
Pokud chcete, můžete akci změnit stisknutím tlačítka napájení na jinou dostupnou možnost - (Vypnutí nebo spánek).
Nyní můžete stisknutím tlačítka napájení na notebooku zkontrolovat nová nastavení pro vypnutí obrazovky. Pokud obrazovka nezmizí, stiskněte a podržte tlačítko napájení po dobu tří nebo čtyř sekund.
Alespoň na svém počítači ThinkPad musím podržet tlačítko napájení po dobu asi čtyř sekund, aby se obrazovka vypla. Chcete-li obrazovku znovu zapnout, stiskněte znovu tlačítko napájení. Ve stejném okně můžete také nakonfigurovat akce, které potřebujete, když zavřete kryt notebooku.











