
Bez ohledu na to, zda provádíte čistou instalaci nebo přeinstalaci systému Windows 10, měli byste vždy nainstalovat ovladače zařízení, aby operační systém mohl pracovat s hardwarem a periferiemi připojenými k počítači..
V zásadě to již není problém, protože Windows 10 dokáže automaticky detekovat většinu ovladačů v zařízení. Alternativně můžete vždy navštívit webovou stránku podpory svého zařízení a stáhnout nejnovější ovladače..
V některých případech nebude systém Windows 10 schopen nainstalovat určité ovladače nebo výrobce přestane nabízet ovladače pro konkrétní zařízení. Naštěstí má Windows 10 příkaz k zálohování všech ovladačů nainstalovaných v počítači. Není třeba znovu hledat ovladače pro všechna zařízení, která máte..
Zálohování ovladačů nevyžaduje programy nebo nástroje třetích stran. To je velmi výhodné, pokud chcete zachovat ovladače dodané výrobcem pro budoucí instalaci..
Jak zálohovat ovladače zařízení pomocí DISM
Uvidíme, jak toho lze dosáhnout..
V operačním systému Windows 10 můžete pomocí nástroje DISM spravovat nainstalované ovladače. Můžete je exportovat do složky pomocí DISM a poté přeinstalovat Windows a nainstalovat ovladače z této složky. Postupujte podle pokynů krok za krokem..
- Otevřete příkazový řádek jako správce.
- Na příkazovém řádku zadejte nebo zkopírujte a vložte následující příkaz:
dism / online / export-driver / destination: F: \ Drivers
Vytvořte složku Drivers na požadované jednotce, do které budou ovladače exportovány
Vyměňte"F: \ Ovladače"na skutečnou cestu ke složce, ve které budou ovladače uloženy. Může to být složka na samostatné části jednotky nebo složka na externí jednotce nebo USB flash disku. Pokud plánujete přeinstalaci operačního systému, doporučujeme ponechat záložní kopii ovladače v externím úložišti.
DISM najde všechny ovladače v „C: \ Windows \ System32 \ DriverStore"v aktuálním operačním systému.
- Když spustíte DISM, zobrazí se podobná zpráva:
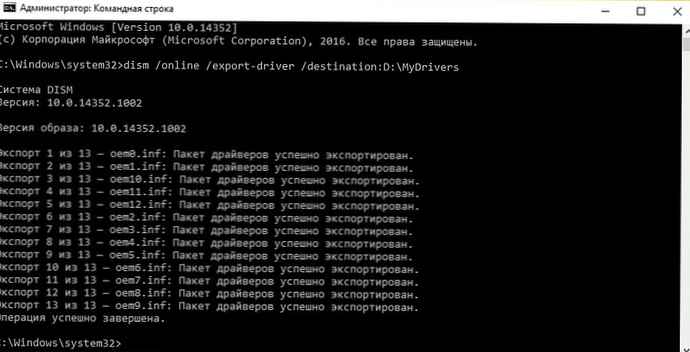
To je vše. Nyní máte zálohu ovladačů vytvořenou pomocí zabudovaného nástroje DISM! Při další přeinstalaci systému Windows 10 můžete pomocí vytvořené zálohy nainstalovat ovladače pro všechna zařízení.
Upozorňujeme, že metoda zálohování ovladače podporuje pouze soubory INF. Ovladače nainstalované pomocí Instalační služba Windows Installer (MSI) nebo jiné typy balíčků ovladačů (například soubory EXE) nejsou podporovány.
Jak obnovit zálohu ovladače zařízení v systému Windows 10.
Podle dokumentace můžete ovladač obnovit po nové instalaci systému Windows 10 pomocí tohoto příkazu: DISM / online / Add-Driver / Driver: F: \ DriverBackup / Recurse. Kde F: \ DriverBackup Toto je jednotka a složka, do které jste uložili záložní kopie nainstalovaných ovladačů.
Po přeinstalaci systému Windows 10 však budete pravděpodobně muset nainstalovat pouze několik ovladačů, protože operační systém automaticky detekuje většinu z nich (i bez kontroly aktualizací), takže zbývající ovladače lze nainstalovat pomocí správce zařízení.
Chcete-li ručně opravit ovladače v systému Windows 10, postupujte takto:
-
Klikněte pravým tlačítkem myši na „Start ".
-
Najít "Správce zařízení a otevřete ji.

-
Poklepejte na kategorii se zařízením, pro které chcete nainstalovat ovladač. (Pokud zařízení aktuálně nemá nainstalovaný ovladač, bude zvýrazněno jako neznámé zařízení.)
-
Klikněte pravým tlačítkem na zařízení a vyberte možnost "Aktualizovat ovladač".
-
Stiskněte tlačítko "Vyhledat ovladače v tomto počítači".

-
Stiskněte tlačítko "Přehled", najděte a otevřete záložní složku všech ovladačů.
-
Zaškrtněte políčko. „Včetně podsložek“.
-
Stiskněte tlačítko "Další".
- Stiskněte tlačítko Zavřít.
Stejné kroky můžete opakovat a nainstalovat jakékoli zařízení, pro které není ovladač nainstalován.
Přestože samotný operační systém může nainstalovat ovladače zařízení, najdete tuto příručku zvláště užitečnou, pokud systém Windows 10 nemůže detekovat síťový adaptér nebo starší zařízení, která již nejsou podporována, ale starší ovladače stále fungují.













