

Dnešní článek vám řekne, jak pořídit snímek obrazovky v systému Windows 10 pomocí operačního systému samotného, aniž by k tomu byly použity aplikace třetích stran. Společnost Microsoft nabízí několik nástrojů pro ukládání informací zobrazovaných na obrazovce:
- Klávesa PrintScreen;
- Nůžky na nástroje;
- Herní panel;
- Snip editor.
Snímek obrazovky je snímek toho, co je zobrazeno na obrazovce nebo v jeho oblasti, což může být nutné k prokázání problému, k jeho vyřešení nebo k navrhování příspěvků na webech..
Obsah- Klávesa PrintScreen
- Nůžky Program
- Herní panel
- Snip editor
Klávesa PrintScreen
Začneme diskusí o tématech známými z předchozích verzí systému Windows, které kopírují aktuální stav plochy nebo aplikace do grafického souboru. To se provádí pomocí klávesy PrintScreen nebo PrtScn. Je umístěn v bloku funkčních tlačítek na klávesnici..
Po kliknutí se grafický soubor zkopíruje do schránky, což je snímek aktuálního stavu operačního systému, bez ohledu na to, zda k tomu dojde na ploše nebo v jakékoli aplikaci. Pomocí příkazu „Vložit“ nebo kombinací kláves zodpovědných za vložení obsahu vyrovnávací paměti do souboru lze tento obrázek uložit do počítače pomocí grafického editoru. Ve Windows 10 je standardním programem pro úpravu rastrové grafiky MS Paint, takže ji použijeme.
Po zkopírování obrázku do vyrovnávací paměti spusťte Malování (prostřednictvím Start → Všechny aplikace → Standard nebo spusťte příkaz „mspaint“ ve vyhledávací liště / interpret příkazů).
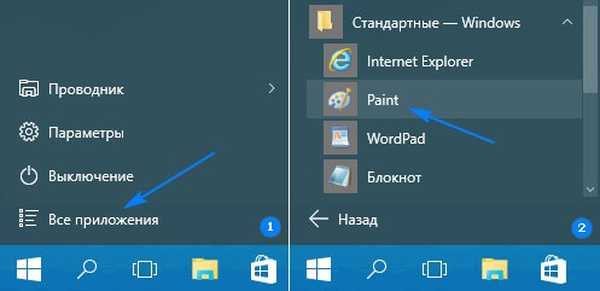
Vložte screenshot do nového dokumentu s příslušnou velikostí rozlišení monitoru pomocí kombinace Ctrl + V nebo tlačítka se stejným názvem.
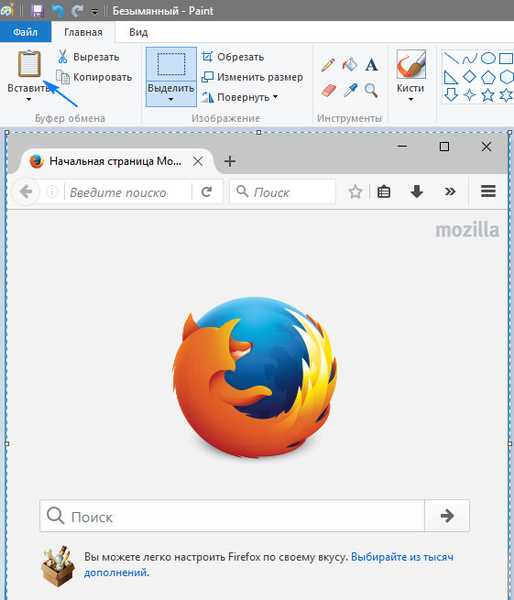
Dokument uložíme v kterémkoli z podporovaných grafických formátů.
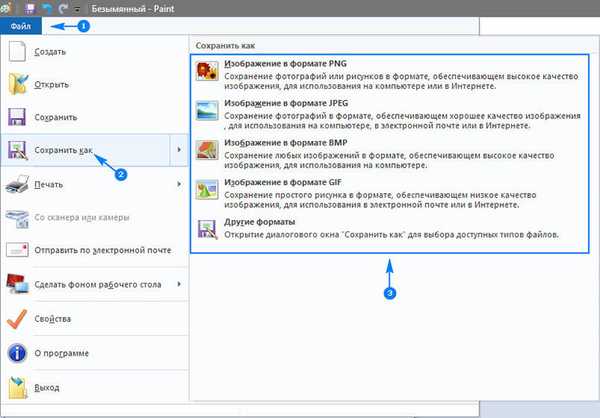
Při použití kombinace Alt + PrintScreen provede Windows 10 snímek aktivního okna (programu nebo průzkumníka)..
Pro zjednodušení úlohy můžete také použít kombinaci Win + PrtScn. Po použití je snímek obrazovky uložen v adresáři „Screenshots“ v knihovně „Images“.
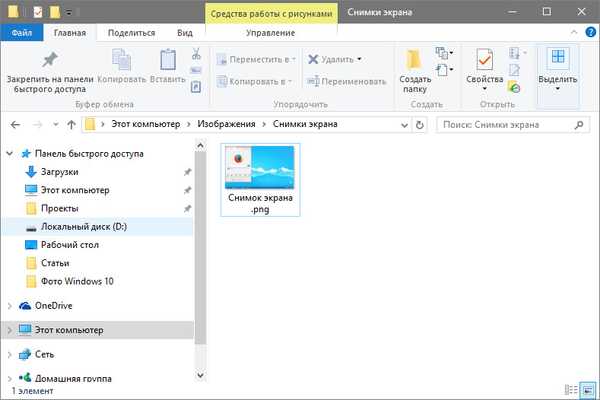
Nůžky Program
Stejně jako v systému Windows 7 existuje v „první desítce“ nástroj Nůžky, který není populární. Program umožňuje zachytit jakoukoli oblast obrazovky s vysokou přesností okamžitě nebo s určeným časováním, provést drobné úpravy výsledného obrazu a uložit je v podporovaných formátech.
Chcete-li spustit aplikaci, použijte vyhledávací lištu nebo položku Start nazvanou „Všechny aplikace“..
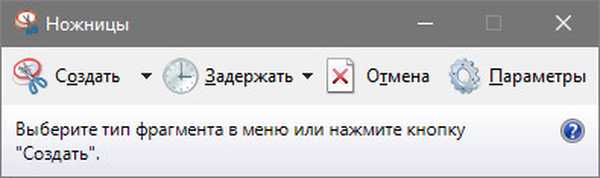
Po načtení vám nástroj umožní provést jednu z navrhovaných akcí:
- Pomocí tlačítka se stejným názvem vytvořte snímek obrazovky s volným nebo obdélníkovým tvarem se zadanými souřadnicemi;
- Nastavte prodlevu před pořízením snímku během několika sekund.
Poté se otevře okno pro jednoduchý editor rastrové grafiky, kde můžete do obrázku přidat text, značky, značky, vymazat část obrázku pomocí gumy a poté ji uložit do jednoho z populárních typů obrazových souborů..
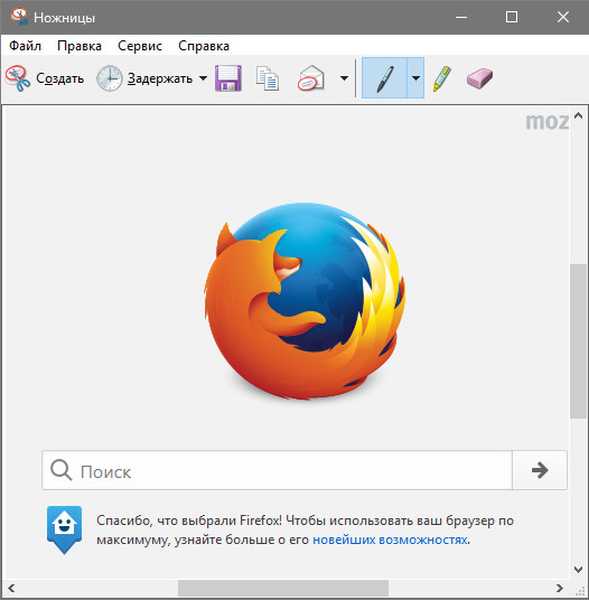
Herní panel
Kombinace kláves Win + G v aplikacích nasazených v režimu celé obrazovky způsobí, že herní panel dokáže zachytit video a vytvořit okamžité screenshoty kliknutím na odpovídající tlačítka nebo klávesové zkratky.
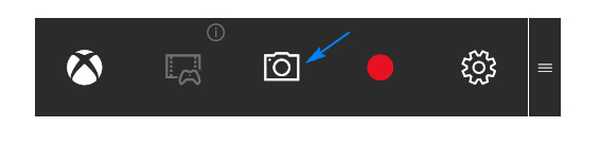
Stává se, že kombinace Win + G nezpůsobuje herní panel. V takovém případě byste měli zkontrolovat konfigurační parametry XBOX, protože tam je program ovládán. Zastaralé ovladače grafické karty nemusí podporovat herní panel, zůstaňte naladěni na nové ovladače grafického čipu.
Snip editor
Microsoft nedávno představil nový nástroj pro práci se snímky obrazovky - Snip Editor. Byl vytvořen na základě zvažovaných nůžek, ale má pokročilé funkce: umožňuje vám přidávat zvukové komentáře, zachycovat kliknutí na PrintScreen a vytvářet snímky aktivního okna. Samostatně stojí za zmínku dotykové ovládání naostřené pro mobilní zařízení.
Bohužel, nová aplikace dosud nezískala ruskou jazykovou verzi rozhraní, avšak jednoduchost designu a intuitivní design umožní i chudé anglicky mluvící osobě ovládat editor Snap Editor.
Po spuštění malé aplikace budete muset sledovat prezentaci o funkčnosti a použití nástroje. Poté se v horní části obrazovky zobrazí rozbalovací nabídka s tlačítky, která vám umožní vytvořit snímek obrazovky a spustit editor obrázků..
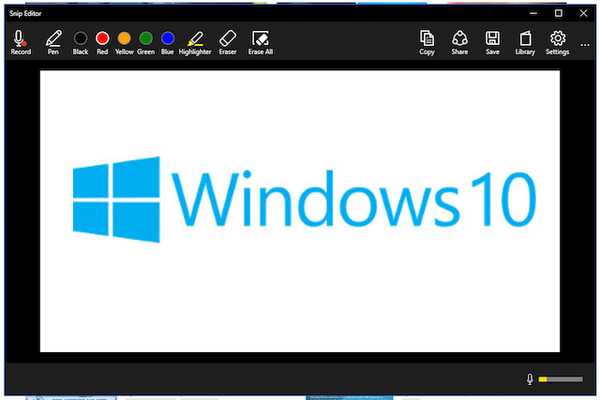
Po výběru cílové oblasti se výsledná snímka obrazovky odešle integrovanému grafickému editoru a přidá se komentář, zvýrazní se oblast obrázku pomocí zvýraznění nebo kreslení tužkou a / nebo perem..
Všechny obrázky jsou uloženy na pevný disk. Po zpracování je lze odeslat poštou, uložit na vhodné místo nebo zkopírovat do schránky.
Díky tomu, že víte, jak pořídit screenshot v systému Windows 10, můžete to udělat bez programů třetích stran pro pravidelné vytváření screenshotů.











