
Pokud je nutné pořídit snímek obrazovky s videem, které se aktuálně přehrává v přehrávači, můžete pořídit snímek obrazovky pomocí samotného přehrávače, aniž byste použili jiné programy. Snímek obrazovky nebo snímek obrazovky je obrázek, který je aktuálně zobrazen na obrazovce monitoru uložené v počítači.
V našem případě bude nutné z videa vystřihnout rámeček pro jeho následné uložení jako obrázek do počítače.
Obsah:- Jak pořídit snímek obrazovky v domácím kině Media Player
- Jak pořídit snímek obrazovky v přehrávači médií VLC
- Jak pořídit snímek obrazovky v KMPlayer
- Jak pořídit snímek obrazovky v přehrávači GOM
- Jak pořídit screenshot v BSPlayeru
- Jak pořídit screenshot v Light Alloy
- Jak pořídit screenshot v Daum PotPlayer
- Závěry článku
Proč byste mohli potřebovat takový snímek obrazovky přehrávače? Tento obrázek lze použít jako článek, prezentaci, nastavit jako obrázek na pozadí plochy vašeho monitoru, použít tento obrázek jako obálku atd. Obrázek snímku bude pořízen z filmu, videa nebo tréninkového videa a uložen jako obrázek do počítače uživatele.
Téměř ve všech populárních multimediálních přehrávačích je funkce pro vytváření screenshotů. Funkce snímání obrazovky přehrávače bohužel v programu Windows Media Player (Windows Media Player) není k dispozici..Než začnete fotografovat video z okna přehrávače, musíte nejprve najít požadovaný snímek a poté video vložit do přehrávače k pozastavení, protože při přehrávání nebude snadné pořídit potřebný snímek včas.
Nyní se podíváme na proces fotografování z přehrávaného videa pomocí oblíbených bezplatných přehrávačů médií: Media Player Classic Home Cinema, VLC media player, KMPlayer, GOM Player, BSPlayer, Light Alloy, Daum PotPlayer.
Jak pořídit snímek obrazovky v domácím kině Media Player
Chcete-li vytvořit snímek videa v přehrávači médií Media Player Classic Home Cinema, musíte přejít do nabídky „Soubor“ a v kontextové nabídce vybrat „Uložit obrázek ...“. Můžete také pořídit video pomocí kláves na klávesnici „Alt“ + „I“.

Ihned poté se otevře okno „Uložit jako“, ve kterém budete vyzváni k zadání názvu souboru, vyberte umístění a formát (jpg, png, BMP) pro uložení obrázku. Ve výchozím nastavení bude snímek uložen do knihovny obrázků.

Jak pořídit snímek obrazovky v přehrávači médií VLC
V přehrávači médií VLC (VideoLAN) budete muset zahájit přehrávání videa. Dále budete muset vstoupit do nabídky „Video“ a v kontextové nabídce, která se otevře, klikněte na „Vyfotit“.
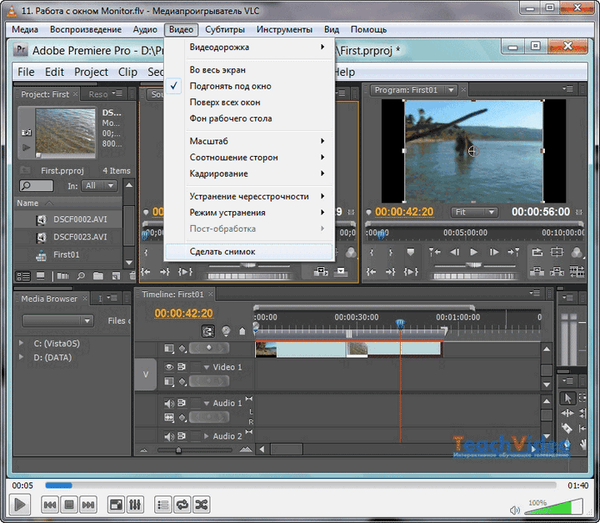
Můžete také vyfotit okno přehrávače pomocí kláves na klávesnici „Shift“ + „S“. Tuto kombinaci kláves lze v případě potřeby změnit..
Chcete-li to provést, přejděte do nabídky "Nástroje", vyberte položku "Nastavení" v místní nabídce. V okně „Nastavení“ budete muset otevřít kartu „Klávesové zkratky“ a poté v části „Akce“ změnit kombinaci kláves v položce „Take a freeze frame“. Po změně klikněte na tlačítko „Uložit“.
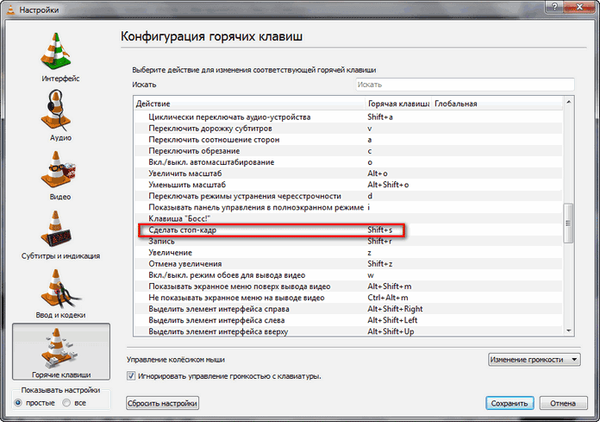
Ve výchozím nastavení bude snímek hráče uložen do knihovny obrázků. Na kartě „Video“ můžete změnit nastavení pro ukládání snímků obrazovky. V sekci „Video momentky“ můžete vybrat adresář pro ukládání obrázků a také formát (podporovány jsou jpg a png).
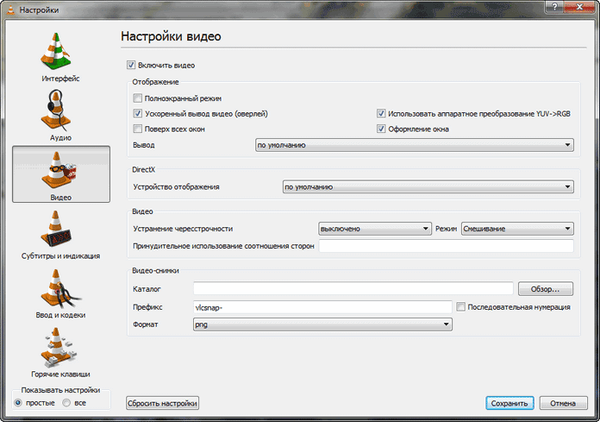
Jak pořídit snímek obrazovky v KMPlayer
KMPlayer má několik možností pro ukládání snímků z videa. Po kliknutí pravým tlačítkem v okně přehrávače se otevře kontextové menu, ve kterém budete muset přesunout kurzor myši na položku "Zachytit".
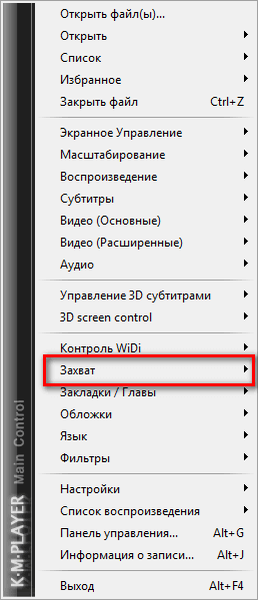
Poté se otevře podnabídka, ve které můžete zvolit možnost uložit snímek videosouboru přehrávaného v přehrávači médií..
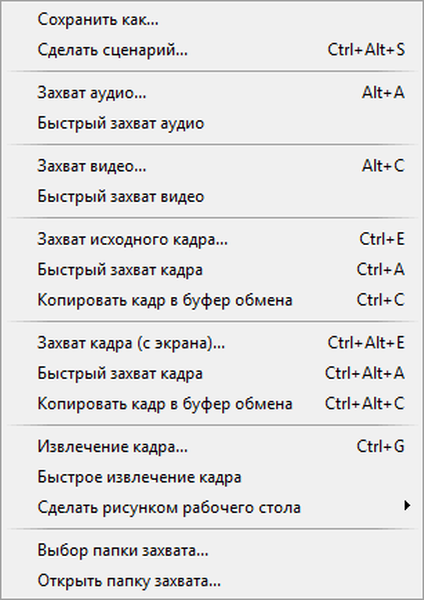
Snímek obrazovky můžete pořídit kliknutím na odpovídající položku nebo pomocí příslušných tlačítek na klávesnici.
- „Zachyťte původní snímek ...“ nebo „Ctrl“ + „E“ - otevře se okno pro výběr umístění a formátu pro uložení obrázku (jpg, png, BMP).
- „Rychlé snímání snímků“ nebo „Ctrl“ + „A“ - snímek obrazovky se uloží do výchozí složky.
- „Kopírovat snímek do schránky“ nebo „Ctrl“ + „C“ - obrázek bude uložen do schránky.
Podobné operace se vyskytují také při přidávání tlačítka „Alt“ do kombinace kláves.
Ve výchozím nastavení program ukládá obrázky do složky „Zachycení“, která je umístěna ve složce „KMPlayer“ umístěné ve složce „Moje dokumenty“. Pro uložení obrázku můžete vybrat jinou složku..
Výsledný obrázek může být navíc vytvořen jako obrázek na pozadí plochy. Chcete-li to provést, budete muset vybrat položku kontextové nabídky „Vytvořit jako obrázek na ploše“. V otevřeném podnabídce si můžete vybrat možnost umístění obrázku na plochu počítače.
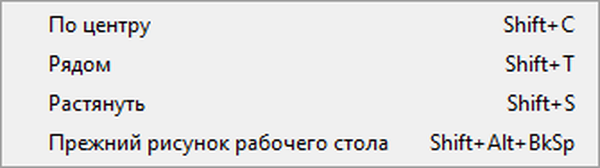
Jak pořídit snímek obrazovky v přehrávači GOM
Při přehrávání videa v přehrávači médií GOM po výběru požadovaného snímku video pozastavte. Poté budete muset v okně přehrávače kliknout pravým tlačítkem a poté v kontextové nabídce vybrat položku „Video“.
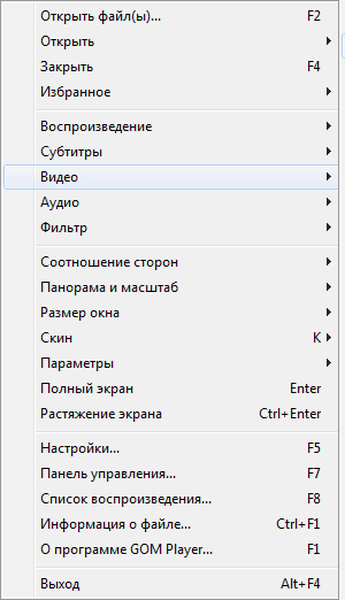
Dále se otevře podnabídka, ve které budete muset vybrat možnost, kterou chcete uložit snímek obrazovky.
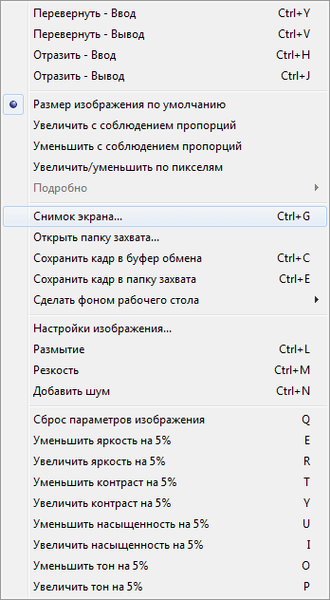
Když vyberete položku „Screenshot ...“, otevře se okno, ve kterém si můžete vybrat možnosti pro uložení obrázku z videa (podporované jpeg, BMP).

V přehrávači GOM Player můžete také snímat screenshoty přehrávače pomocí klávesových zkratek:
- „Ctrl“ + „G“ - otevře se okno pro výběr umístění a formátu pro uložení obrázku (jpeg, BMP).
- "Ctrl" + "C" - obrázek bude uložen do schránky.
- "Ctrl" + "E" - snímek obrazovky bude uložen do výchozí složky pro uložení snímků do přehrávače.
Snímek obrazovky přehrávače lze vytvořit obrázek na pozadí plochy. Za tímto účelem vyberte příslušnou položku kontextového menu.
Jak pořídit screenshot v BSPlayeru
Pokud používáte BSPlayer (bezplatná verze), musíte nejprve kliknout pravým tlačítkem v okně přehrávače. Poté se otevře kontextové menu, ve kterém byste měli vybrat možnost „Zachytit snímek (snímek obrazovky)“.
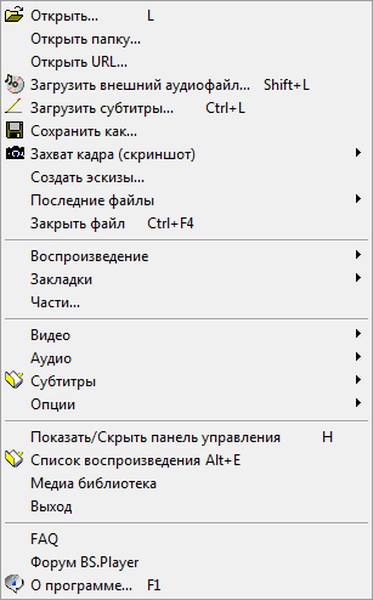
V podnabídce musíte vybrat velikost snímku obrazovky přehrávače.
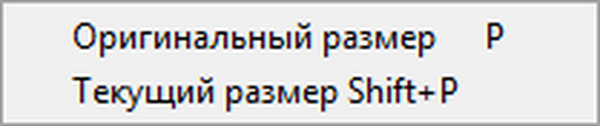
Chcete-li nakonfigurovat nastavení snímání obrazovky, budete muset přejít do nastavení přehrávače. Nejprve vyberte položku místní nabídky „Možnosti“ a poté „Nastavení“. Poté se otevře okno „Nastavení BSPlayeru“. V nastavení budete muset přejít do části „Zachytit snímky a miniatury“.
Zde vyberete formát obrázku (jpg, BMP), složku pro uložení atd. Ve výchozím nastavení program ukládá obrázky do složky s nainstalovaným programem.
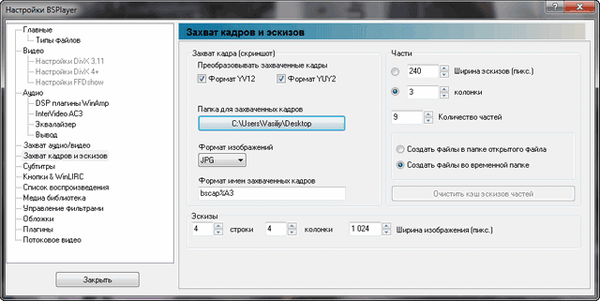
Můžete také uložit snímky obrazovky pomocí kláves na klávesnici. Po stisknutí tlačítka „P“ bude snímek uložen v původní velikosti a po stisknutí kláves „Shift“ + „P“ bude snímek pořízen v aktuální velikosti.
Jak pořídit screenshot v Light Alloy
V přehrávači Light Alloy musíte před vytvořením snímku obrazovky zadat nastavení hráče. V okně Nastavení lehkých slitin přejděte do části Video. V sekci Video otevřete kartu Screenshoty. V tomto okně proveďte nezbytná nastavení: vyberte složku pro ukládání obrázků (ve výchozím nastavení složku „Obrázky“), formát (jpg, BMP, png, WebP, WebP-LL), kvalita.
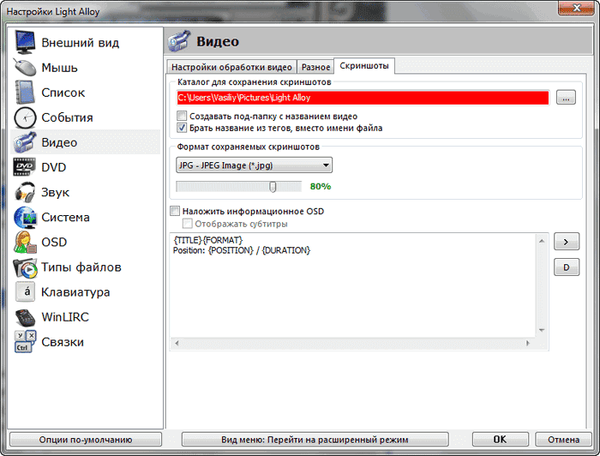
Chcete-li pořídit snímek ve slitině Light Alloy, stačí kliknout na tlačítko klávesnice „F12“. Poté bude snímek uložen do vybrané složky.
Mohlo by vás také zajímat:- Jak přejmenovat všechny soubory ve složce pomocí Total Commander
- Jak odstranit reklamy v KMPlayer
Jak pořídit screenshot v Daum PotPlayer
Po zastavení přehrávání videa v Daum PotPlayer budete muset v okně přehrávače kliknout pravým tlačítkem. V zobrazené kontextové nabídce vyberte možnost Video..
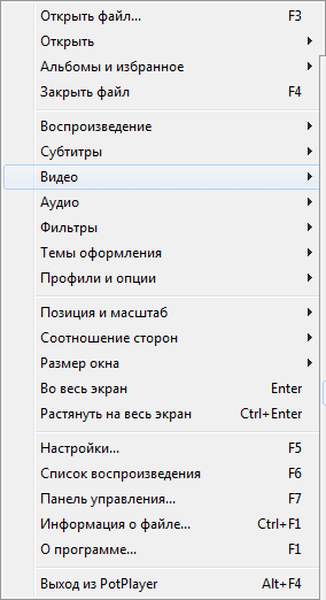
Poté se otevře první podnabídka, ve které musíte vybrat položku „Nahrávání videa“.
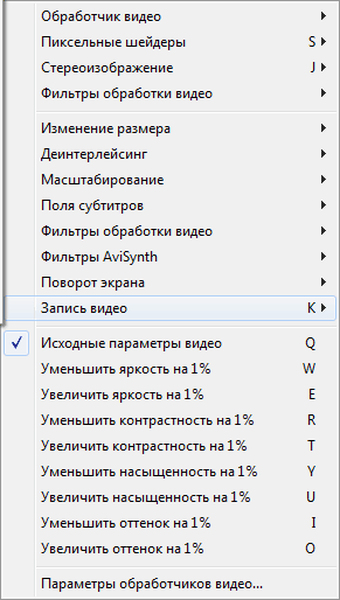
Poté se otevře nová podnabídka s výběrem nastavení pro uložení obrázku. Zde si můžete vybrat formát pro uložení obrázku (BMP, jpeg, png), místo pro uložení, provést další nastavení.
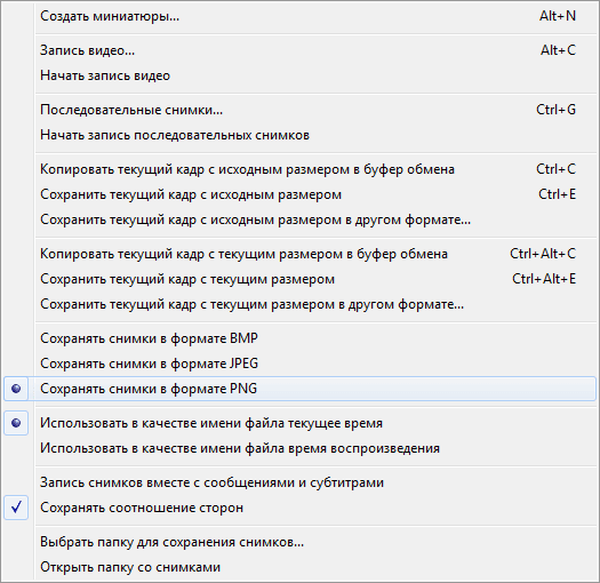
Můžete aktivovat možnost „Povolit rychlý snímek“ a pořizovat snímky obrazovky pomocí klávesy na klávesnici „K“. Chcete-li to provést, přejděte na "Nastavení" (F5) => "Výchozí nastavení" => "Zařízení" => "Snímek" => "Nastavení snímku ...".
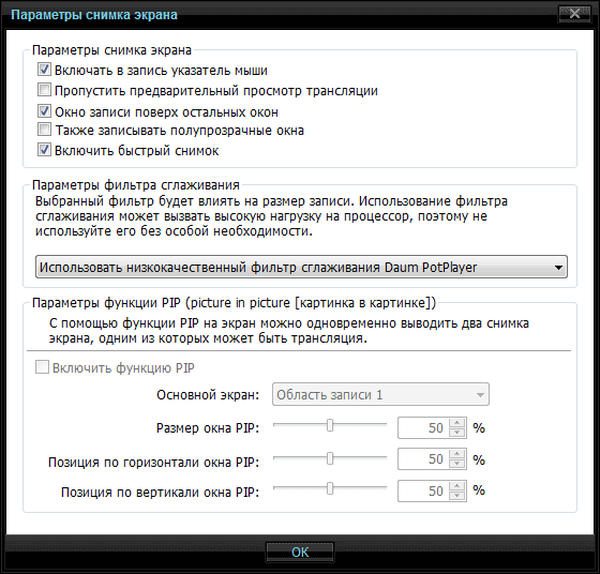
Po stisknutí klávesy „K“ se otevře kontextové menu, ve kterém budete muset vybrat možnosti pro uložení snímku obrazovky přehrávače..

V Daum PotPlayer můžete také pořídit snímek obrazovky pomocí tlačítka „Zachytit aktuální snímek | Zachytit“, které je umístěno na spodním panelu okna přehrávače médií.
Závěry článku
Uživatel může pořídit snímek obrazovky v okně přehrávače pomocí populárních přehrávačů médií, bez použití dalších programů v klasickém domácím kině Media Player, přehrávači VLC, KMPlayer, GOM Player, BSPlayer, Light Alloy, Daum PotPlayer.
Související publikace:- Jak spustit dvě Skype na jednom počítači
- Jak zkopírovat webovou stránku, pokud je nainstalována ochrana proti kopírování
- Jak sledovat obyčejný film ve 3D na vašem počítači
- Ovládání kurzorem myši na klávesnici
- 5 způsobů, jak získat seznam souborů ve složce











