
Windows 10 má integrovaný nástroj pro zachycení obrázků na obrazovce Scissors. Jedná se o poměrně jednoduchý a velmi pohodlný nástroj. Existuje mnoho takových aplikací, problém je v tom, že všechny aplikace pro snímání obrazovky (screenshot) fungují, pouze pokud jste v systému. Žádný z nich nelze použít k pořízení snímku obrazovky uzamčení nebo přihlašovací obrazovky systému Windows 10. Chcete-li pořídit snímek obrazovky uzamčení, můžete použít klávesu Print Screen a nástroj Scissors.
Jak pořídit snímek obrazovky zámku
Odhlaste se pomocí klávesové zkratky Win + l . Na obrazovce zámku stiskněte klávesu na klávesnici Obrazovka tisku. Dále odemkněte systém a spusťte aplikaci Malovat nebo jakýkoli jiný grafický editor. V místní nabídce Malování klikněte na tlačítko Vložit nebo kombinace kláves Ctrl + V, vložit snímek ze schránky Windows 10.
A tady to vypadá;

Tato metoda bohužel nebude fungovat na přihlašovací obrazovce. Tlačítko nelze použít Obrazovka tisku nebo kombinace Tisk obrazovky + výhra jak zachytit obrazovku zámku. To však neznamená, že v systému Windows 10 není možné pořídit snímek obrazovky přihlášení. Znovu použijeme nástroj Scissors vestavěný do Windows.
Vezměte snímek obrazovky přihlášení

Chcete-li použít nástroj Scissors k zachycení přihlašovací obrazovky, musíte použít malý hack registru Windows 10. Nástroj můžete spustit a používat z přihlašovací obrazovky pomocí tlačítka C.speciální příležitosti.
Abychom vám ušetřili čas, připravili jsme pro vás připravené soubory registru .reg s jejich pomocí můžete Povolit a Zakázat možnost používat nástroj nůžky bez přihlášení do systému Windows. Archiv ke stažení: Obrazovka přihlašování systému Shot.zip
Pokud máte zájem, můžete provést změny v registru ručně.
Otevřete registr Windows a přejděte na následující adresu;
HKEY_LOCAL_MACHINE \ SOFTWARE \ Microsoft \ Windows NT \ CurrentVersion \ Možnosti spuštění souboru obrázku
Vytvořte novou sekci a pojmenujte ji utilman.exe.
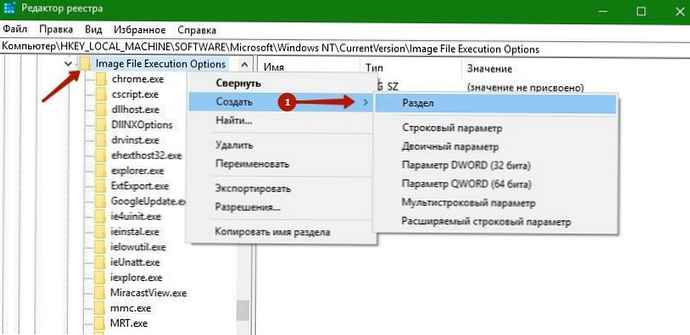
Dále ve vytvořené sekci vytvořte nový Parametr String a pojmenujte ho Debugger. Nastavte jeho hodnotu;
C: \ Windows \ System32 \ SnippingTool.exe
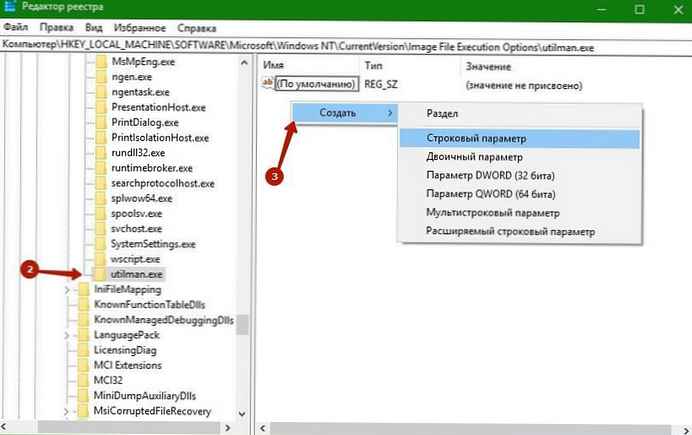
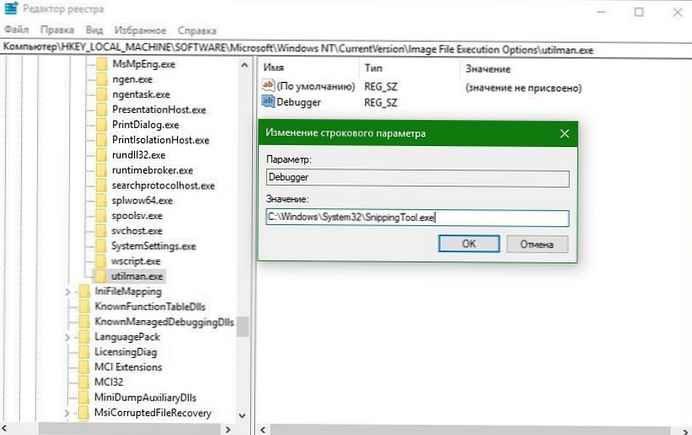
Zamkněte systém a přejděte na přihlašovací obrazovku systému Windows 10. Stiskněte tlačítko Funkce usnadnění přístupu
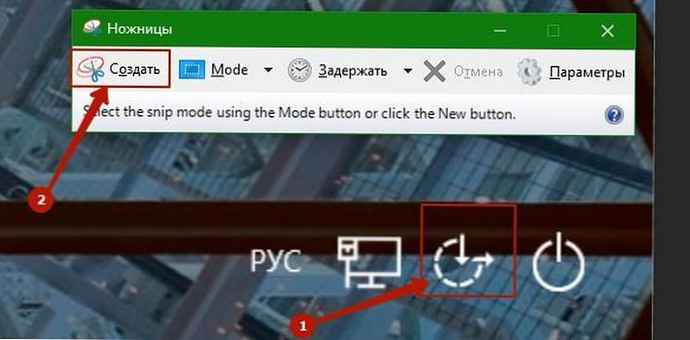
Bude spuštěn nástroj nůžky. Slouží k zachycení celé obrazovky. Snímek se neuloží do souboru, ale byl zkopírován do schránky. Přihlaste se, otevřete Malování a vložte jej kliknutím Ctrl + V.











