
Při práci v textovém editoru Word, který je součástí sady Microsoft Office, mohou uživatelé potřebovat pořídit snímek obrazovky v aplikaci Word. Například snímek obrazovky musí být vložen do dokumentu aplikace Word.
Většina uživatelů nemá podezření, že funkce vytváření a vkládání snímků obrazovky (screenshotů) je již dlouho implementována v populárním textovém procesoru, počínaje verzí MS Word 2010. Mnoho uživatelů používá k vytváření snímků obrazovky software třetích stran. Screenshoty, které vytvoříte, se pak zkopírují a vloží do aplikace Word..
Obsah:- Přidání screenshotu v aplikaci Word - 1 způsob
- Jak přenést screenshot do aplikace Word - 2 způsobem
- Jak pořídit snímek obrazovky v aplikaci Word
- Jak pořídit screenshot části obrazovky v aplikaci Word
- Závěry článku
Jako snímek obrazovky, který je vložen do dokumentu aplikace Word, může existovat otevřené okno aplikace, okno složky, okno spuštěného souboru, webová stránka atd. V některých případech může být nutné do textového editoru přidat screenshot, například podrobnosti o rozhraní programy, určitou část textu nebo prvek ze stránky webu.
To vše lze provést přímo v aplikaci Word, aniž by se uchýlili ke službám softwaru třetích stran..
V článku najdete pokyny, jak pořídit snímek obrazovky v aplikaci Word: přidat do dokumentu úplný obrázek nebo vložit snímek obrazovky pouze části obrazovky do editoru kanceláře. Nejprve se podíváme na způsoby, jak přidat snímky obrazovky do aplikace Word bez použití jiných programů, a potom si vezmeme snímky obrazovky přímo z okna aplikace Microsoft Word..
Přidání screenshotu v aplikaci Word - 1 způsob
Snad nejsnadnějším způsobem vložení snímku obrazovky do dokumentu aplikace Word je použití systémových nástrojů operačního systému Windows.
- Stiskněte klávesu klávesnice „PrtScr“ (PrintScreen).
- V okně textového procesoru klikněte na vhodné místo v dokumentu a poté současně stiskněte kombinaci kláves "Ctrl" + "V".
- Snímek obrazovky plochy bude vložen do dokumentu.
Tato metoda má omezené použití z důvodu nemožnosti vytvořit jiný typ snímku obrazovky, s výjimkou zachycení obrazu celé oblasti obrazovky.
Jak přenést screenshot do aplikace Word - 2 způsobem
Pokud potřebujete do dokumentu Word vložit pouze aktivní okno zobrazené na obrazovce počítače, a nikoli snímek obrazovky celé obrazovky, použijte následující metodu:
- Rozbalte okno aplikace na obrazovce, jejíž snímek musíte přidat do aplikace Word.
- Stiskněte postupně na klávesnici: nejprve na kombinaci kláves "Ctrl" + "A" a poté na klávesách "Ctrl" + "C".
- Klikněte na správné místo dokumentu Word a poté stiskněte klávesy "Ctrl" + "V".
V okně aplikace se zobrazí snímek aktivního okna na ploše..

Jak pořídit snímek obrazovky v aplikaci Word
Nyní se podíváme, jak vložit screenshot do aplikace Word přímo z okna textového editoru.
V horní nabídce klikněte na kartu „Vložit“, ve skupině „Ilustrace“ je nástroj „Snímek“. Po kliknutí levým tlačítkem na nástroj „Snímek“ se otevře okno „Dostupné Windows“, ve kterém se na obrazovce počítače zobrazují miniatury otevřených oken..
Náhled zobrazuje miniatury všech otevřených (nasazených) aplikací v daném čase.
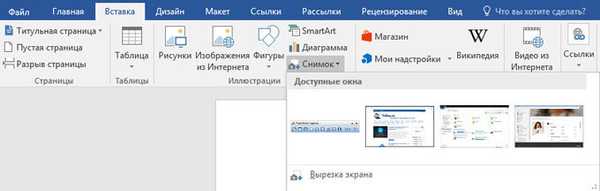
Chcete-li vložit screenshot do dokumentu Word, musíte udělat dvě věci:
- Klikněte na umístění v dokumentu Word, kam chcete vložit snímek obrazovky..
- V kolekci Dostupné systémy Windows klepněte levým tlačítkem myši na požadovanou miniaturu.
Vše je vloženo do aplikace Word v aplikaci Word.
Do dokumentu Word se přidá pouze jeden snímek obrazovky. Chcete-li přidat druhý snímek obrazovky, klikněte znovu na správné místo v dokumentu a v kolekci Dostupné systémy Windows vyberte požadovaný obrázek..
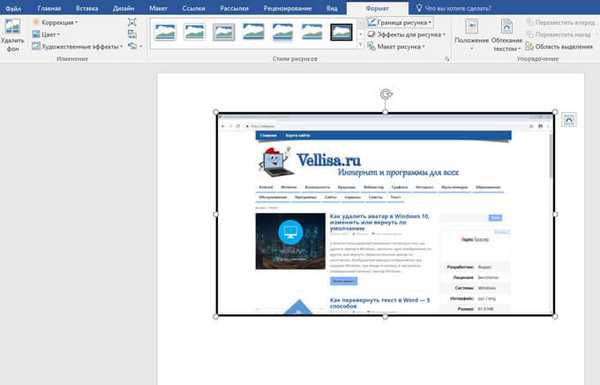
Nyní můžete začít formátovat obrázek. Po přepnutí na kartu „Formát“ má uživatel možnost navrhnout obrázek v dokumentu Word.
Vložený obrázek lze otáčet v určitém úhlu, vyberte vhodné možnosti rozvržení textu. Ve skupině „Styly obrázků“ klikněte na tlačítka „Ohraničení obrázku“, „Efekty pro obrázek“, „Rozvržení obrázku“ a vyberte možnosti, které potřebujete, abyste obrázek přivedli do požadovaného zobrazení podle vašich preferencí..
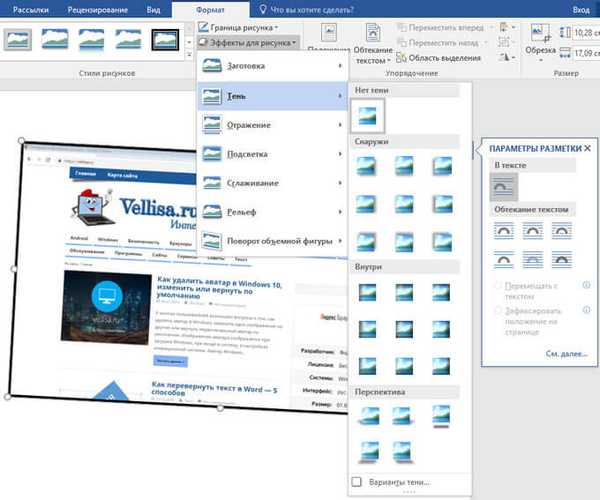
Jak pořídit screenshot části obrazovky v aplikaci Word
Pokud je vše jasné s přidáním snímku celého otevřeného okna aplikace, je možné v aplikaci Word vytvořit snímek obrazovky pouze části obrazovky? Ano, tato funkce je k dispozici v aplikaci Microsoft Word..
Nyní zjistíme, jak oříznout snímek obrazovky v aplikaci Word, vystřihnout pouze nezbytnou část obrazovky a potom ji vložit na správné místo v dokumentu.
V okně programu Word klikněte na záložku "Vložit", ve skupině "Ilustrace" klikněte na "Snímek".
V okně kolekce „Dostupná okna“ klikněte na „Ořezávání obrazovky“.
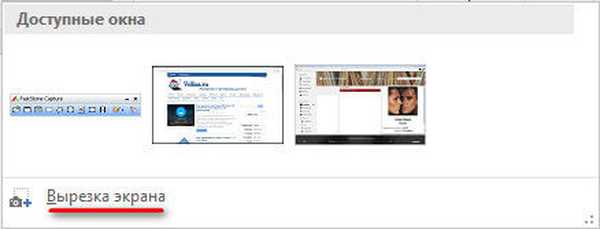
Klikněte na levé tlačítko myši, zakroužkujte oblast na obrazovce, kterou chcete vložit do dokumentu. Může to být prvek rozhraní aktivní aplikace, část stránky, obrázek nebo fotografie webu atd..
Mohlo by vás také zajímat:- 15 slovních tipů
- Jak vložit heslo do dokumentu Word
Kurzor myši se zobrazí ve formě „kříže“, zakroužkujte je požadovanou oblastí obrazovky. Vybraná oblast má jasný výhled, zbývající část obrazovky bude nyní vybledlá.
Po uvolnění levého tlačítka myši se v dokumentu Word na záložce „Formát“ otevře snímek obrazovky části obrazovky. Zde může uživatel v případě potřeby změnit styly snímku obrazovky, přidat efekty atd..
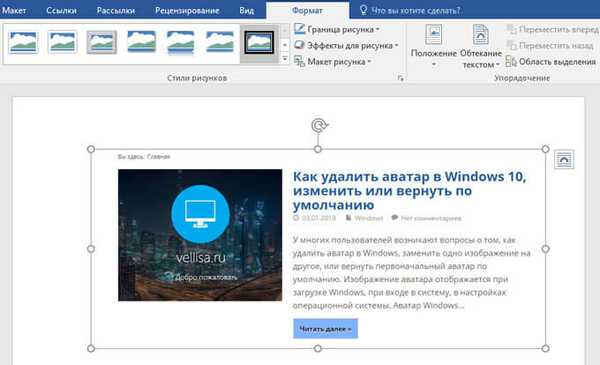
Závěry článku
Funkce textového procesoru Microsoft Word má za úkol vytvářet snímky obrazovky přímo z aplikace bez pomoci softwaru třetích stran. Uživatel může pořídit snímek obrazovky libovolného otevřeného programu nebo webu a výsledný obrázek vložit do textového editoru. Program má možnost vystřihnout část obrazovky: konkrétní oblast webové stránky nebo jiné otevřené aplikace.
Související publikace:- Jak převrátit text v aplikaci Word - 5 způsobů
- Jak dát dlouhou pomlčku v aplikaci Word - 6 způsobů
- Jak odebrat režim omezené funkčnosti aplikace Word v aplikaci Word 2016, 2013, 2010, 2007
- Jak povolit pravítko v aplikaci Word
- Jak spočítat počet znaků v aplikaci Word: všechny způsoby











