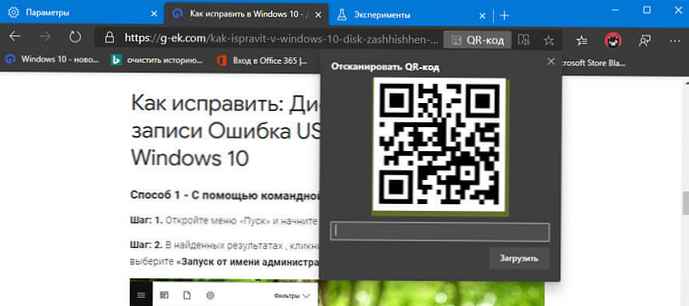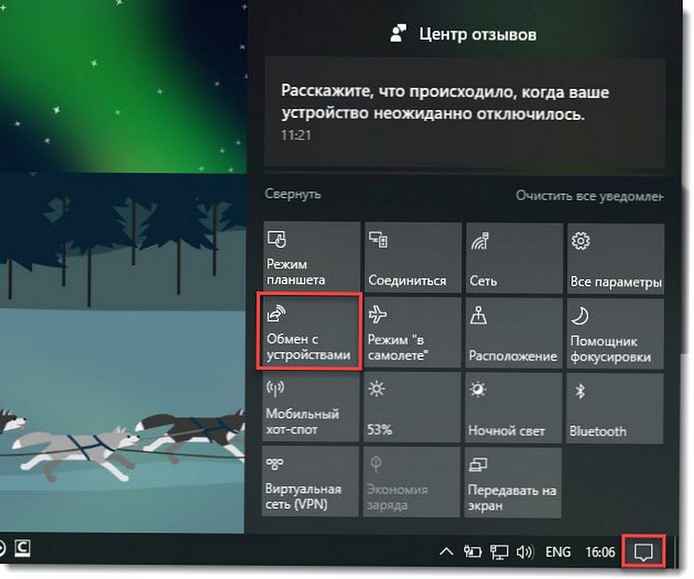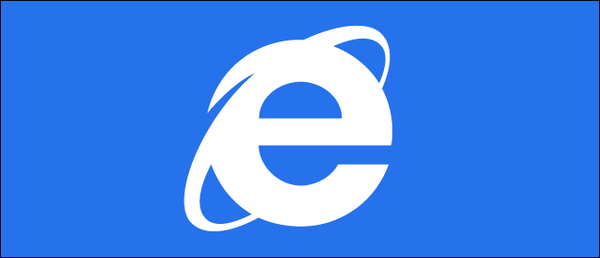Chcete nainstalovat a spustit Linux nebo starší verzi operačního systému Windows na virtuálním počítači pomocí počítače se systémem Windows 10? Budete rádi, abyste věděli, že k instalaci a spuštění systému Linux nebo jiných operačních systémů na Windows 10 nepotřebujete virtualizační software třetích stran (například VirtualBox)..
V systému Windows 10 vám vestavěný nástroj Hyper-V umožňuje vytvářet a spouštět virtuální stroje, které podporují všechna vydání operačních systémů Linux, FreeBSD a Windows..
DŮLEŽITÉ: Hyper-V není součástí edice Windows 10 Home. Je k dispozici pouze v programech Pro, Enterprise a Education. Hyper-V navíc nepodporuje 32bitovou verzi systému Windows 10, i když používáte Enterprise, Education nebo Pro.
Hyper-V Požadavky
- Windows 10 Professional, Enterprise nebo Education
- 4 GB nebo více paměti RAM
- 64bitový procesor
- Podpora CPU pro rozšíření režimu VM Monitor (VT -c na procesorech Intel)
Zkontrolujte, zda váš počítač podporuje technologii Hyper-V
Přestože je Hyper-V integrovanou funkcí, ve výchozím nastavení není povolena. Abyste mohli používat Hyper-V, musíte ji povolit..
Windows 10 nabízí několik způsobů, jak povolit Hyper-V. Můžete ji povolit pomocí ovládacího panelu, PowerShell nebo DISM. Postupujte podle pokynů níže a povolte Hyper-V v systému Windows 10.
Metoda 1 ze 3
Povolte Hyper-V pomocí ovládacího panelu
Krok 1: Vstoupit appwiz.cpl do vyhledávacího pole Start / Hlavní panel a stisknutím klávesy Enter otevřete okno "Programy a komponenty".
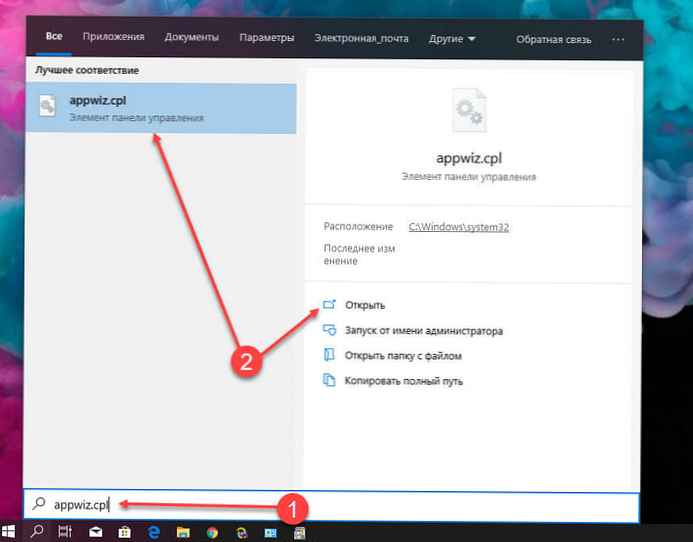
Krok 2: V levém podokně okna klikněte na odkaz „Zapnutí nebo vypnutí funkcí systému Windows“. Po kliknutí na odkaz se otevře okno Součásti systému Windows..
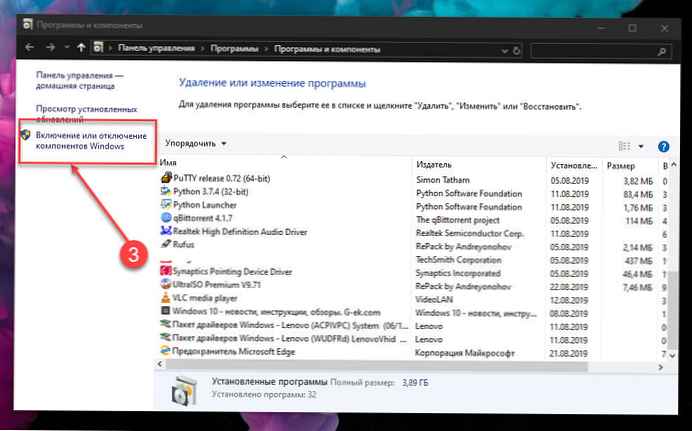
Krok 3: Zde najdete příspěvek Hyper v. Zaškrtněte políčko vedle záznamu a klikněte na Ok.
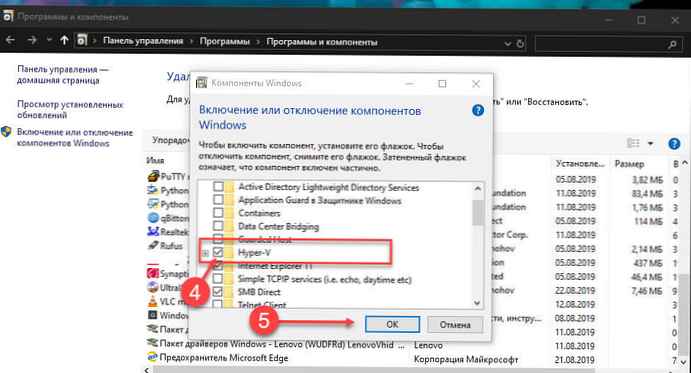
Možná budete vyzváni k restartování počítače a dokončete instalaci..
Metoda 2 ze 3
Povolte Hyper-V pomocí PowerShell
Krok 1: Otevřete PowerShell jako správce.
Krok 2: V okně PowerShell zkopírujte a vložte následující příkaz:
Enable-WindowsOptionalFeature -Online -FeatureName Microsoft-Hyper-V -All
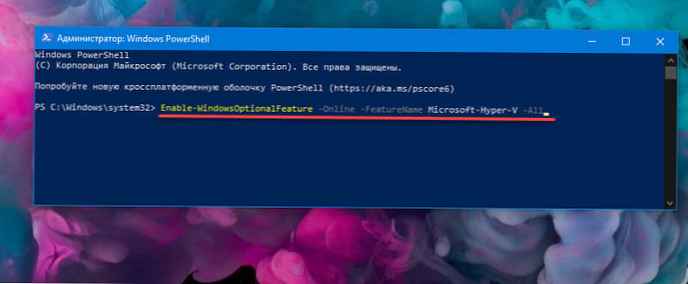
Krok 3: Stisknutím klávesy Enter spustíte příkaz.
Po dokončení instalace restartujte počítač.
Metoda 3 ze 3
Povolte Hyper-V pomocí příkazového řádku a DISM
Krok 1: Spusťte příkazový řádek jako správce.
Krok 2: Zkopírujte a vložte následující příkaz do okna příkazového řádku a stiskněte klávesu Enter:
DISM / Online / Enable-Feature / All / FeatureName: Microsoft-Hyper-V
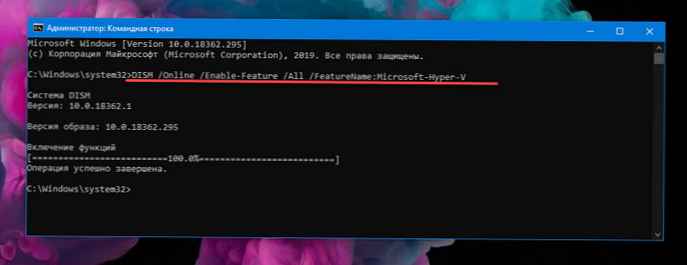
Krok 3: Po dokončení instalace restartujte počítač.
Všechny!