
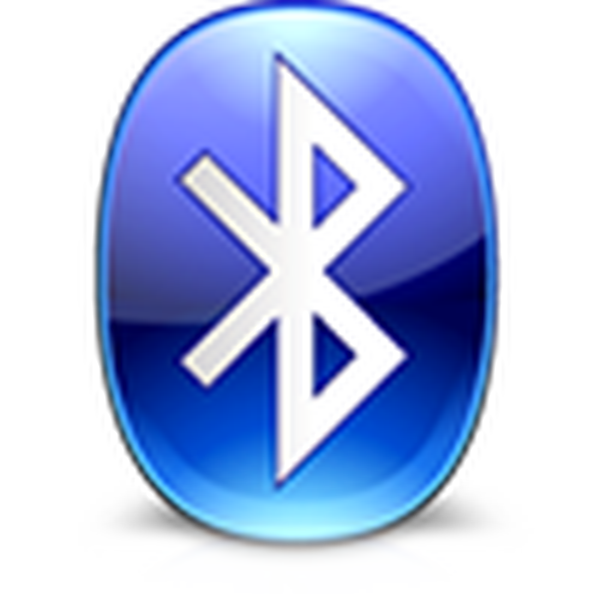
Informační technologie jsou oblastí znalostí, kde se objevy objevují každý den. Navzdory zastaralosti rozhraní Bluetooth, které je nižší než rychlost přenosu dat podle standardu IEEE 802.11, je stále populární port a často se používá k výměně malých souborů mezi počítačem nebo notebookem a přenosným nebo periferním zařízením..
S tímto počítačem jsou digitální fotoaparáty, bezdrátové klávesnice a myši, sluchátka a herní zařízení připojeny k počítači. Pokud operační systém po připojení nezjistí, je pravděpodobně rozhraní v počítači zakázáno. Dnes budeme hovořit o tom, jak povolit Bluetooth ve Windows 10.
Obsah- Podporuje notebook adaptér Bluetooth?
- Provádíme instalaci ovladačů
- Naučení se aktivovat a odpojit zařízení
- Hardwarový adaptér
- Software umožňuje adaptér
- Povolení adaptéru na příkazovém řádku
- Povolení adaptéru v systému BIOS
Podporuje notebook adaptér Bluetooth?
Před nákupem jakéhokoli bezdrátového zařízení, které používá rozhraní Bluetooth, nebo se pokusíte připojit mobilní zařízení k systému Windows 10 za účelem výměny dat, musíte se ujistit, že notebook / netbook toto rozhraní podporuje a je s ním fyzicky vybaven. To provedete několika způsoby.
- Najdeme technickou dokumentaci k zařízení a studujeme ji na přítomnost adaptéru Bluetooth v zařízení. Obvykle je v provozních pokynech v tabulce charakteristik notebooku uvedeno, který adaptér je vybaven a jaké ovladače by měly být prohledávány na disku nebo na webu podpory..
- Pokud se však vyskytnou problémy s dokumentací, pečlivě zkontrolujte přítomnost pouzdra zařízení, jsou na něm nálepky se symboly Bluetooth. Zpravidla se jedná o černé písmeno "B", nastíněné světlým oválem.
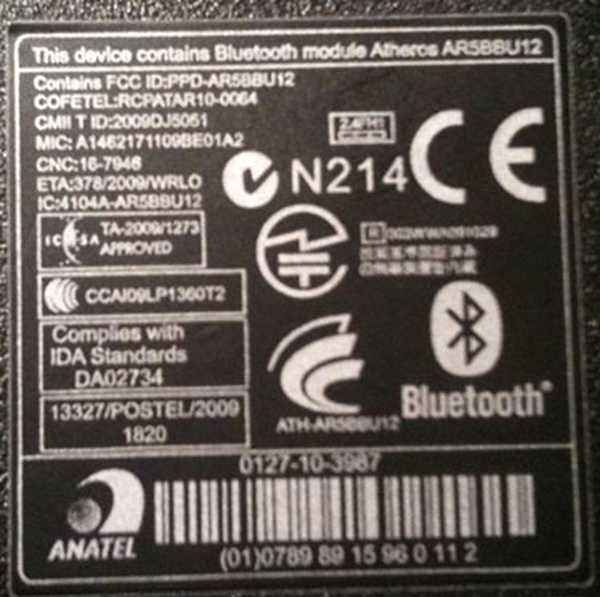
Provádíme instalaci ovladačů
Pokud se operačnímu systému nepodařilo automaticky zjistit verzi adaptéru Bluetooth a nenainstaloval nejnovější ovladač pro ovládání provozu rozhraní, musíte ovladače zařízení nainstalovat ručně. Nejprve musíte zjistit použité jádro. Pomocí aplikace je snadno možné vizualizovat úplné informace o softwaru a hardwaru počítače. Jedním z nejlepších nástrojů je AIDA - stoupenec nejlepších tradic Everestu.
Jednodušší metodou pro určení požadovaného ovladače je Správce zařízení.
- Projdeme do něj dotazem ve vyhledávacím řádku, najdeme naše zařízení (s velkou pravděpodobností bude určeno jako neznámé zařízení).
- V místní nabídce přejděte na položku „Vlastnosti“.
- Na kartě podrobností vyberte „ID zařízení“.
- Pomocí místní nabídky zkopírujte řádek s hodnotou PID nebo VID do schránky.
- Vložte hodnotu vyrovnávací paměti do vyhledávacího řetězce na webu devid.info
- Stáhněte si nejnovější verzi ovladače.
- Rozbalte archiv na vhodném místě.
- Ve Správci úloh vyvolejte příkaz „Aktualizovat ovladače“ v místní nabídce adaptéru Bluetooth.
- Vybereme ruční instalaci ovladače a nastavíme cestu do zadaného adresáře, kde byl archiv rozbalen.
Další metodou stahování ovladačů je použití funkce nástroje k automatické aktualizaci systémového softwaru, jako je DriverBooster, DriverPack Solution nebo Snappy Drivers. Kterýkoli z obslužných programů vám umožní získat nejnovější ovladače pro všechny systémové komponenty nebo pro vybrané zařízení na jedno kliknutí.

Naučení se aktivovat a odpojit zařízení
Navzdory jednoduchosti Bluetooth provozu a sofistikovanosti jeho funkčních algoritmů, i zde někdy vznikají problémy. Zvažte všechny existující způsoby aktivace rozhraní Bluetooth.
Hardwarový adaptér
Klávesnice většiny netbooků a notebooků podporují hardwarové vypnutí Bluetooth pomocí speciální klávesy nebo nejčastěji kombinací jednoho z jejich funkčních tlačítek a klávesy „Fn“. Toto tlačítko je nejčastěji „F3“. To je však relevantní pouze pro průměrnou cenovou kategorii zařízení, zatímco rozpočtové notebooky nejčastěji nepodporují hardwarové odpojení Bluetooth portu.

Software umožňuje adaptér
Pokud takový klíč chybí nebo nefunguje na klávesnici, panel voleb pomůže v systému Windows 10 povolit Bluetooth..
- Nazýváme nabídku „Parametry“ pomocí klávesové zkratky „Win + I“.
- Přejděte do části Zařízení.
- V podkategorii „Bluetooth“ přepněte přepínač do polohy „Povoleno“.
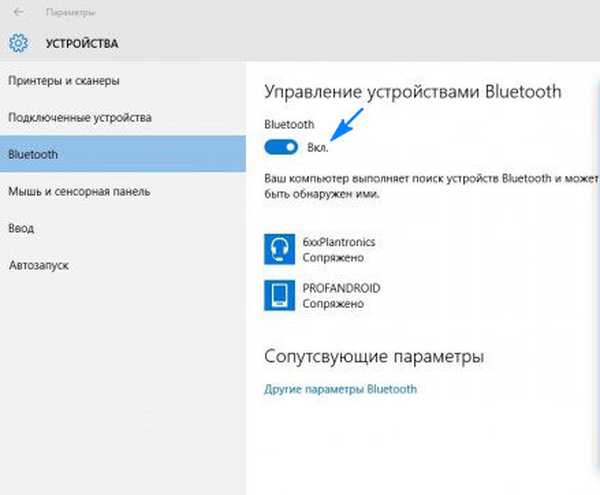
Povolení adaptéru na příkazovém řádku
Uvedené řešení problému je nejobtížnější a je vhodné pro správce systému díky použití shellu třetí strany.
- Stažení nástroje DevCon Utility.
- Identifikátor Bluetooth zjistíme ve vlastnostech zařízení ve správci zařízení.
- Rozbalte stažený archiv a zkopírujte soubor "devcon.exe" do adresáře "system32".
- Spustíme příkazový řádek provedením příkazu "cmd" ve vyhledávacím řádku.
- Zadejte „devcon enable ID“, kde ID je identifikátor adaptéru Bluetooth, a stiskněte „Enter“.
Povolení adaptéru v systému BIOS
Pokud dojde k problémům s aktivací Bluetooth, restartujeme počítač a přejdeme do systému BIOS. V záložce nebo sekci (v závislosti na verzi systému BIOS) "Palubní zařízení" najdeme položku "Nastavit Bluetooth" a nastavit jeho hodnotu jako "Povolit".











