
Časová osa - Časová osa - Tato funkce umožňuje uživatelům prohlížet historii interakce s Windows a rychle se vrátit k předchozím úkolům..
Zde najdete seznam naposledy použitých aplikací, dokumentů, prohlížených obrázků a webových stránek. S aplikací Cortana můžete také vidět akce ze všech zařízení provozovaných pod stejným účtem Microsoft! Zde je návod, jak tuto funkci používat..

Společnost Microsoft zpřístupnila časovou osu širokému okruhu uživatelů se systémem Windows 10 build OS - 17063 Redstone 4. Podle tiskové zprávy vyvinula společnost jednoduchý nástroj, pomocí kterého se můžete vrátit k tomu, na čem jste dříve pracovali. Uživatel může snadno zapomenout, který web nebo aplikaci otevřel nebo kam uložil soubor.. Časová osa - Jedná se o nový nástroj, který uživateli umožní vrátit se na místo, kde se zastavil a pokračovat v práci. Zde je návod, jak používat tento skvělý nástroj..
Jak povolit časovou osu v systému Windows 10.
Chcete-li zpřístupnit časovou osu pro prohlížení, musíte povolit následující možnosti.
Chcete-li povolit časovou osu v systému Windows 10, postupujte takto:.
- Otevřená aplikace "Možnosti", stisknutím kombinace kláves Win + I nebo kliknutím na ikonu ozubeného kola v „Akčním a oznamovacím centru“ v pravém dolním rohu.
- Přejděte do sekce Důvěrnost → "Protokol akcí".
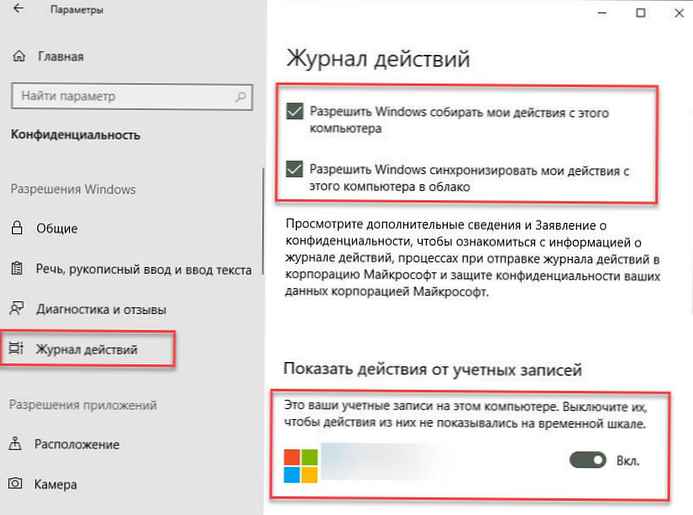
- Zapněte "Zobrazit akce pro váš účet Microsoft".
- Pokud chcete, aby systém Windows 10 neshromažďoval vaše akce, vypněte:
- "Povolit systému Windows shromažďovat mé akce z tohoto počítače"
- "Povolit Windows synchronizovat mé akce z tohoto počítače do cloudu".
Na stránce nastavení Protokol akcí můžete si vybrat, který z účtů chcete vidět na časové ose, deaktivovat funkci a vymazat historii aktivit.
Na stránce nastavení je k dispozici také možnost odstranit historii aktivity z počítače se systémem Windows 10. Klikněte na odkaz na stránku „Správa údajů o činnosti účtu Microsoft“, a poté postupujte podle pokynů na obrazovce a zobrazte a vymažte shromážděná data o svých akcích.
Jak otevřít (Časová osa) nebo Časová osa v systému Windows 10.
Stiskněte tlačítko nebo klepněte na "Prezentace úkolů" na hlavním panelu. Případně můžete stisknutím kláves Win + Tab aktivovat časovou osu akce..
Pokud máte více monitorů, stisknutím klávesy Win + Tab se na hlavní obrazovce zobrazí časová osa.
Pokud kliknete na ikonu, mějte na paměti. "Prezentace úkolů", objeví se na obrazovce, na kterou jste klikli na ikonu!
Jak používat časovou osu v systému Windows 10.
Časová osa představuje nový způsob obnovení minulých akcí, které jste provedli v tomto počítači nebo na jiných počítačích se systémem Windows 10 a zařízeními iOS / Android. Časová osa zlepšuje prezentaci úkolu a umožňuje přepínat mezi aktuálními aplikacemi a minulými akcemi.
Ve výchozím nastavení časová osa zobrazuje snímky nejdůležitějších akcí od nejranějšího dne nebo od konkrétního data. Nový anotovaný posuvník usnadňuje návrat k minulým akcím.
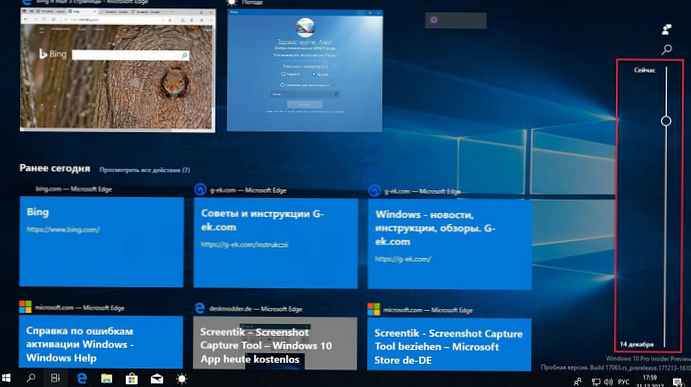
Je také možné vidět všechny akce, ke kterým došlo v jeden den. Musíte kliknout na odkaz Zobrazit všechny akce vedle nadpisu data. Vaše aktivita bude uspořádána do hodinových skupin, které vám pomohou vrátit se k procesu, se kterým jste dnes ráno nebo někdy pracovali..
Prohlédněte si všechny své aktivity za jeden den.
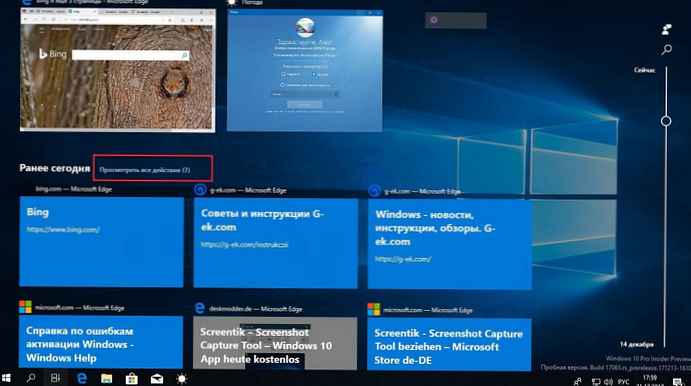
Klikněte na odkaz „Zobrazit pouze základní akce“ vedle názvu "Dříve dnes", pro obnovení výchozího zobrazení časové osy.
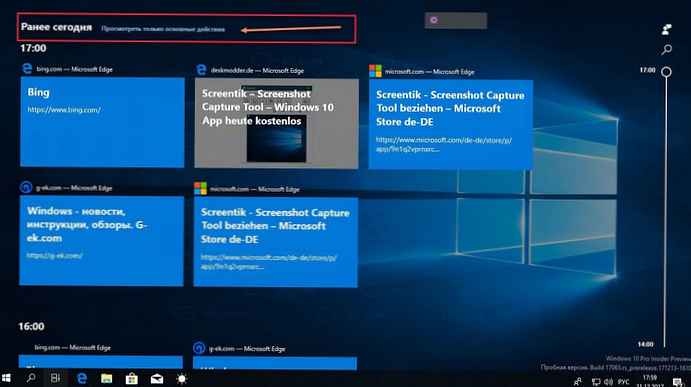
Pokud nemůžete najít aktivitu, o kterou máte zájem, ve výchozím režimu zobrazení. V pravém horním rohu časové osy je „Vyhledat akci“, což vám pomůže najít úkol, ke kterému se chcete vrátit.
Všechny.
Doporučeno: Jak opravit časovou osu, která v systému Windows 10 nefunguje.











