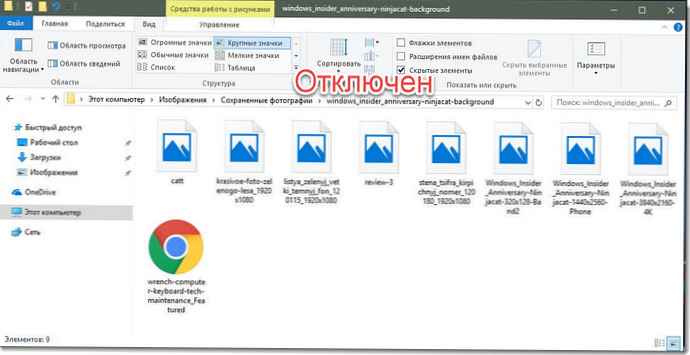Průzkumník souborů může v systému Windows 10 zobrazovat miniatury obrázků a ikon souborů a složek. V tomto tutoriálu ukážeme, jak povolit nebo zakázat náhled miniatur v Průzkumníku pro všechny nebo konkrétní uživatelský účet v systému Windows 10..
OBSAH:
- Metoda 1. Zapnutí a vypnutí miniatur v možnostech Průzkumníka
- Metoda 2. Aktivuje nebo deaktivuje prohlížení miniatur v nastavení vizuálních efektů
- Metoda 3. Zapíná a vypíná zobrazení miniatur pomocí souboru .bat
- Metoda 4. Povolení nebo zakázání miniatur v zásadách skupiny
- Metoda 5. Povolte nebo zakažte náhled miniatur pomocí souboru REG
PŘÍKLAD Náhled miniatury povolen a zakázán v Průzkumníku souborů
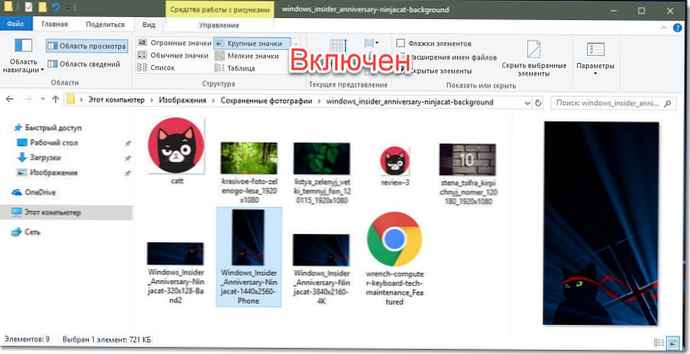
Povolení nebo zakázání náhledu miniatur v Průzkumníku souborů systému Windows 10.
Metoda 1. Zapnutí a vypnutí miniatur v parametrech dirigenta.
Poznámka: Toto nastavení ovlivní pouze váš uživatelský účet, stejně jako druhou a třetí metodu.
1. Otevřete „Možnosti prohlížeče“. Klikněte na nabídku Soubor a vyberte „Změnit možnosti složky a hledání“.
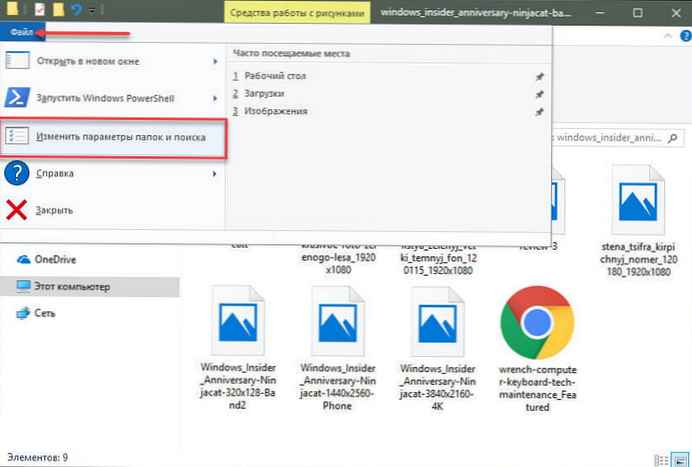
2. V okně, které se otevře Možnosti složky přejděte na kartu "Zobrazit".
Poznámka: výchozí hodnota.
3. V prohlížeči souborů povolte náhled miniatur
3.1 "Zobrazit" najít parametr „Vždy zobrazovat ikony, nikoli miniatury“ a zrušte zaškrtnutí a klikněte na tlačítko "OK".
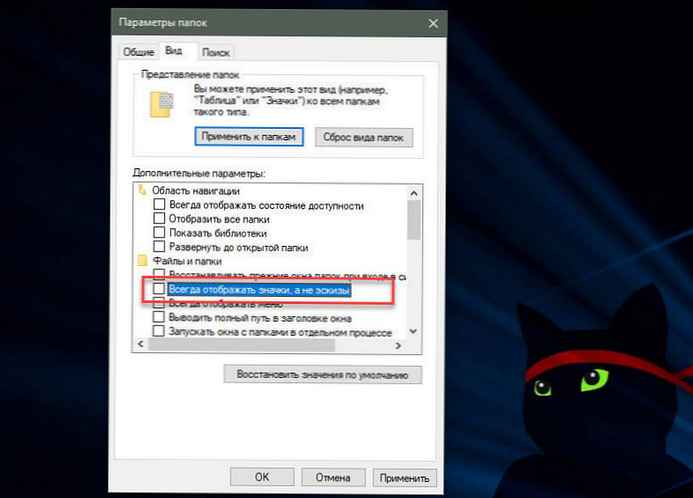
4. Zakažte náhled miniatur v prohlížeči souborů
4.1 Přejděte na záložku "Zobrazit", zaškrtněte políčko „Vždy zobrazovat ikony, nikoli miniatury“ a klikněte Ok.
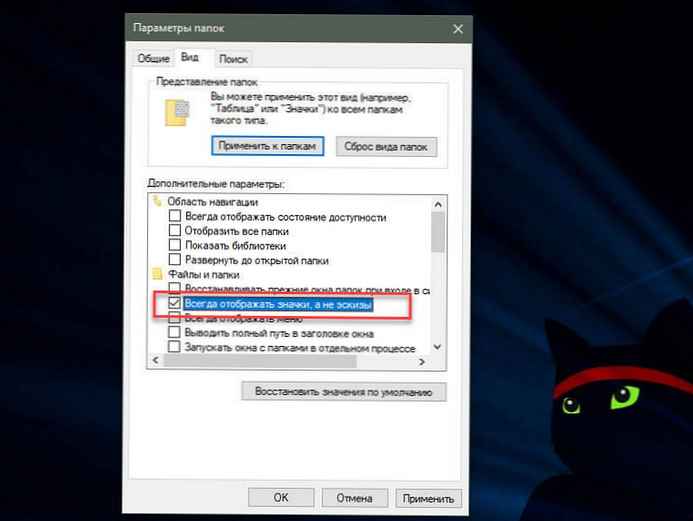
Metoda 2. Povolte nebo zakažte náhled miniatur v Průzkumníku souborů systému Windows 10 pomocí nastavení „Vizuální efekty“.
1. Otevřete nastavení „Vizuální efekty“. Stiskněte Win + R, zadejte nebo zkopírujte a vložte do dialogu Spustit: SystemPropertiesPerformance.exe a stiskněte klávesu Enter.

3. V prohlížeči souborů povolte náhled miniatur
Poznámka: výchozí hodnota.
3.1 Zaškrtněte políčko vedle "Zobrazení miniatur namísto ikon" a stiskněte tlačítko "OK".
4. Zakažte náhled miniatur v prohlížeči souborů
4.1 Zrušte zaškrtnutí "Zobrazení miniatur namísto ikon" klikněte "OK".
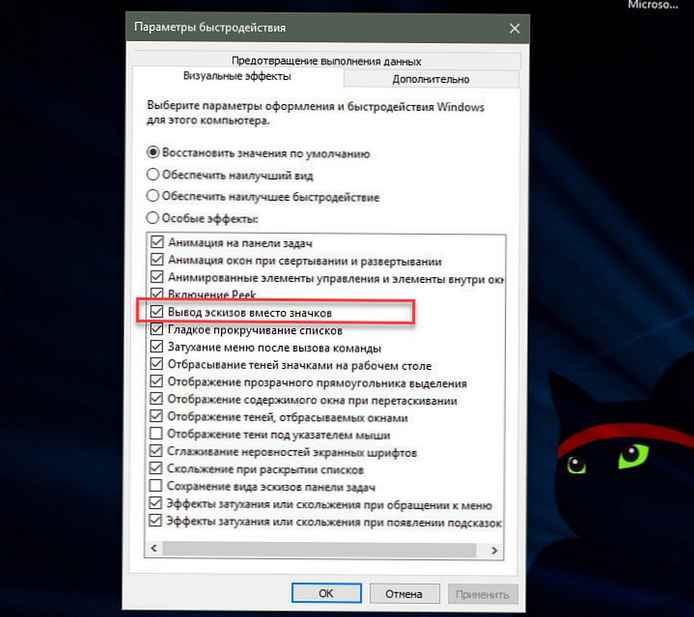
Metoda 3. Zapněte nebo vypněte prohlížení miniatur pomocí souboru .bat.
Níže uvedené soubory .bat upraví parametr DWORD v klíči registru:
HKEY_CURRENT_USER \ SOFTWARE \ Microsoft \ Windows \ CurrentVersion \ Explorer \ Advanced
IconsOnly DWORD
- 0 = vypnuto - zobrazit ikony
- 1 = Zapnuto - zobrazí miniatury
2. V prohlížeči souborů povolte náhled miniatur
Poznámka: výchozí hodnota.
2.1 Klikněte na odkaz Turn_on_thumbnail_previews_in_explorer.zip, stáhněte si soubor BAT a přejděte ke kroku 4 níže.
3. Zakažte náhled miniatur v prohlížeči souborů
3.1 Klikněte na odkaz Turn_off_thumbnail_previews_in_explorer.zip, stáhněte si soubor BAT a přejděte ke kroku 4 níže.
4. Uložte a rozbalte soubor .bat.
5. Spusťte soubor .bat.
6. Zaznamenáte blikání obrazovky, po restartování Průzkumníka se rychle a zavře okno příkazového řádku, aby se použily změny registru.
7. Po dokončení můžete stažený soubor .bat odstranit.
Metoda 4: Povolit nebo zakázat náhled miniatur v Průzkumníkovi souborů v systému Windows 10 pomocí zásad skupiny.
Poznámka: musíte mít administrátorská práva.
Toto nastavení ovlivní všechny uživatele a přepíše předchozí nastavení metod. 1, 2, 3.
Nastavení nejsou k dispozici v editoru Windows 10 Home, protože editor zásad místní skupiny je k dispozici pouze ve verzích Windows 10 Pro, Enterprise a Education..
1. Otevřete Editor zásad skupiny.
2. V levém podokně editoru místních skupinových zásad přejděte na- Konfigurace uživatele, šablony pro správu, součásti systému Windows, Průzkumník. (viz obrázek níže)
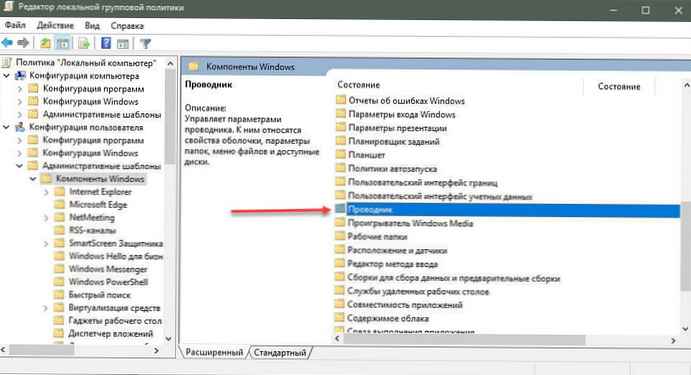
3. V pravém podokně zásady otevřete sekci Průzkumník a změnit nastavení zásad „Zakázat miniatury a zobrazit pouze ikony“.
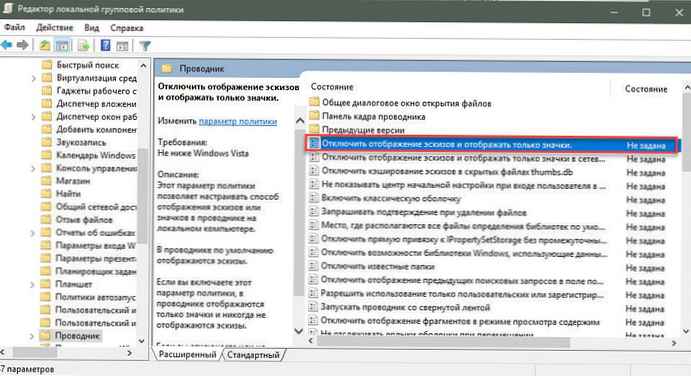
5. Chcete-li v prohlížeči souborů povolit náhled miniatur
5.1 Vyberte "Nenastaveno" nebo Zakázáno a tlačítko "OK".
5.2 Nyní mohou uživatelé zapnout / vypnout náhled miniatury pomocí metod 1, 2, 3.
6. Zakažte náhledy miniatur v prohlížeči souborů.
6.1 Vyberte Povoleno a klikněte "OK".
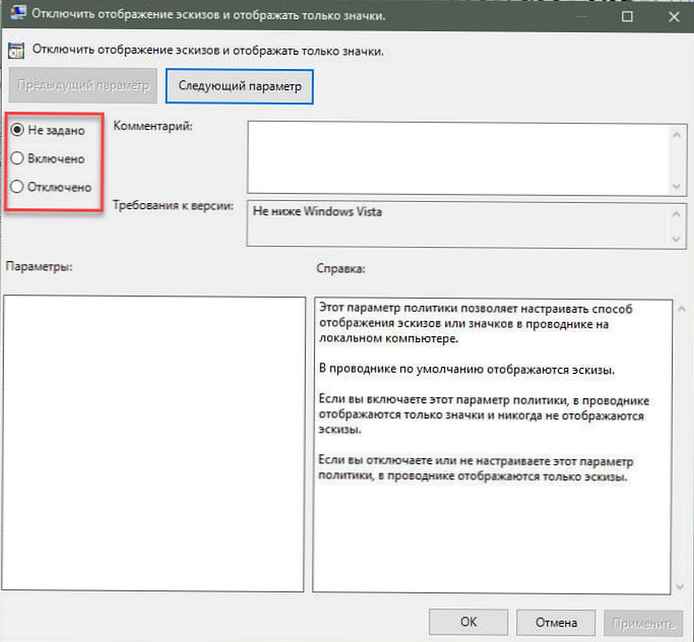
Metoda 5: Povolte nebo zakažte náhled miniatur v Průzkumníkovi souborů v systému Windows 10 pomocí souboru REG
Poznámka: Musíte mít práva správce.
Tato možnost funguje stejně jako u metody 4, ale vztahuje se pouze na aktuálního uživatele..
Tato metoda přepíše předchozí nastavení v metodách. 1, 2, 3.
Pomocí níže uvedeného souboru reg jsou přidány a změněny hodnoty DWORD v klíčích registru:
HKEY_CURRENT_USER \ SOFTWARE \ Microsoft \ Windows \ CurrentVersion \ Policies \ Explorer
HKEY_LOCAL_MACHINE \ SOFTWARE \ Microsoft \ Windows \ CurrentVersion \ Policies \ Explorer
DisableThumbnails DWORD
- 0 nebo smazat = povoleno
- 1 = Zakázáno
2. Povolte náhled miniatur v prohlížeči souborů pro všechny uživatele.
Poznámka: Toto je výchozí hodnota..
2.1 Klikněte na odkaz Enable_Thumbnails_for_All_Users.zip, stáhněte si soubor reg a přejděte ke kroku 4 níže.
3. Zakažte náhledy miniatur v prohlížeči souborů pro všechny uživatele.
3.1 Klikněte na odkaz Disable_Thumbnails_for_All_Users.zip, stáhněte si soubor reg a přejděte ke kroku 4 níže.
4. Uložte soubor .reg na plochu a rozbalte jej.
5. Poklepejte na stažený soubor REG a klepněte na něj.
6. Po zobrazení výzvy klepněte na tlačítko potvrdit sloučení.
7. Odhlaste se a přihlaste se nebo restartujte počítač.
8. Nyní můžete stažený soubor REG odstranit, pokud chcete.
9. Pokud je tato možnost povolena, uživatelé budou nyní moci pomocí metod aktivovat / deaktivovat náhled miniatur 1, 2, 3.
To je vše!
Doporučeno: Jak změnit obrázek složky v systému Windows 10