
V souvislosti s příchodem hybridních zařízení (notebooky s dotykovou obrazovkou a další) společnost Microsoft vyvinula a zavedla v nejnovější verzi svého operačního systému funkci (Continuum) přepínající z plochy (standardní zobrazení „Desktop“) na rozhraní tabletu. Níže jsou uvedeny podrobnosti o tom, jak aktivovat, deaktivovat a konfigurovat režim tabletu v systému Windows 10..
Obsah- Zapnutí a vypnutí pomocí „Akce a oznamovacího centra“
- Přepnout do „Nastavení systému“
- Dostupná nastavení
- Při přihlášení
- Nastavení automatického zapnutí / vypnutí
- Odstraňte ikony aplikací z hlavního panelu
- Automatické skrytí hlavního panelu
- Jak postupovat, aby se dlaždice vrátila do „Centra oznámení“
Zapnutí a vypnutí pomocí „Akce a oznamovacího centra“
Aktivace a deaktivace režimu tabletu je nejjednodušší provést prostřednictvím „Centra oznámení“, ke kterému lze přistupovat dvěma způsoby:
1. Stisknutím tlačítka ve formě dialogového okna umístěného v pravém rohu „hlavního panelu“ (kde se na řádku s ikonami ve spodní části obrazovky zobrazuje čas a datum).
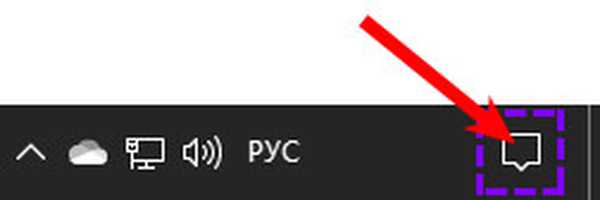
2. Jediným stisknutím klávesových zkratek Win (tlačítko „plovoucí okno“) a A (anglické písmeno, změna rozložení není nutná).
V okně otevřeného „Centra“ se zobrazují oznámení o nejnovějších událostech v počítači nebo notebooku a různé funkce ve formě dlaždic. K dispozici je také dlaždice s tabletovým režimem, jedno kliknutí na ni zapne (bude jasnější) a druhé vypne (bude bledé).

Přepnout do „Nastavení systému“
Rozhraní z počítače na tablet můžete změnit v části Nastavení v počítači nazvané „Systém“. Můžete se k tomu dostat takto:
1. Kliknutím na tlačítko s obrázkem „ozubeného kola“ v nabídce Start a přesunutím do požadované části.
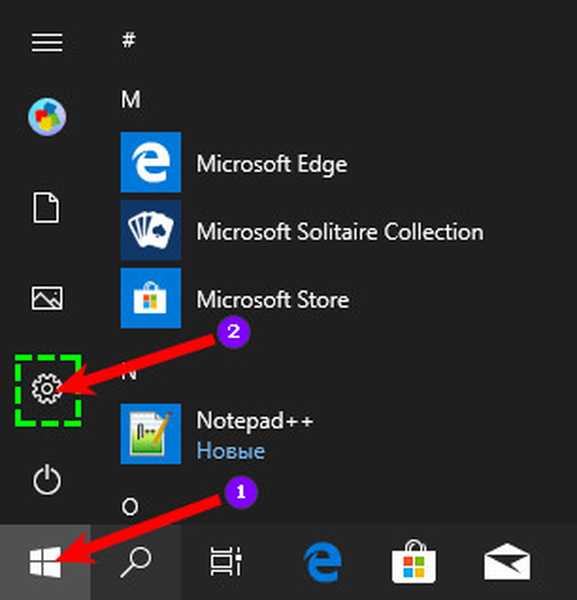
2. Současně stiskněte tlačítko Win na klávesnici (všechny stejné „plovoucí okno“) a I (anglické písmeno) a přejděte také do „Systém“.
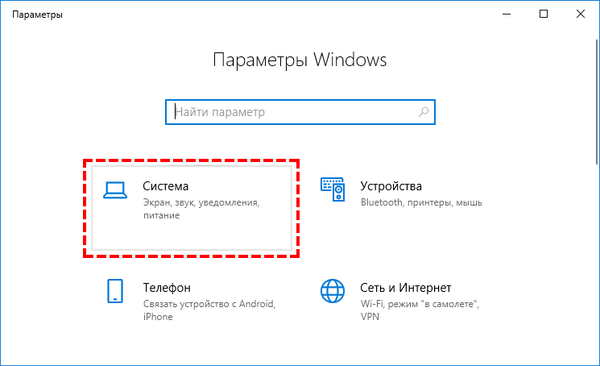
K povolení funkce Continuum potřebujete:
- Pomocí seznamu v levé části okna průvodce přejděte do požadované podsekce;
- Na pravé straně najděte bod, ve kterém se OS zeptá, které rozhraní displeje má obsahovat „Při vstupu do systému ...“;
- Stisknutím tlačítka otevřete seznam možností a vyberte možnost „Použít režim tabletu“;
- Aby se nastavení projevila, musíte se odhlásit ze systému a znovu se k němu přihlásit nebo pouze restartovat počítač.
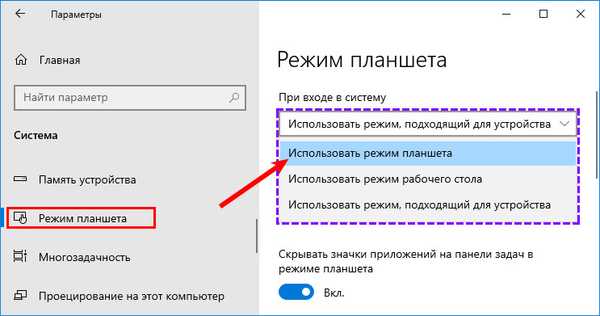
Dostupná nastavení
Aby mohl uživatel v budoucnu používat funkci Continuum, může ji nakonfigurovat pomocí funkcí nabízených systémem.
Při přihlášení
Ve stejné podčásti „Parametry OS“, kde se uživatel zeptal, který displej má použít „Přihlašování ...“ namísto „Použít režim tabletu“, můžete vybrat další akce.
Při spuštění operačního systému můžete nechat standardní zobrazení „Desktop“ nebo nastavit zařazení nejdůležitějšího rozhraní pro zařízení. Pokud má notebook vypnutou klávesnici a je aktivována dotyková obrazovka, operační systém se automaticky spustí v režimu tabletu.
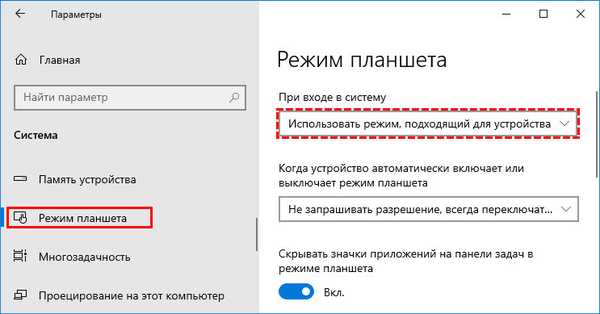
Nastavení automatického zapnutí / vypnutí
Stisknutí tlačítka o něco níže povede ke zveřejnění seznamu možností pro OS při automatické změně režimů. Uživatel může ovládat systém:
- vždy, když se chystá přepnout;
- Neptejte se, ale změňte režimy sami;
- nikdy se automaticky nemění ani se na to nezeptá.
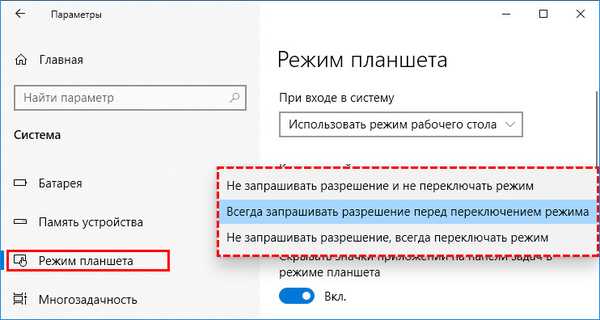
Odstraňte ikony aplikací z hlavního panelu
Dalším nastavením je skrýt všechny ikony (pevné a aktivní aplikace) na „hlavním panelu“ (řádek ve spodní části obrazovky, kde „Spustit atd.“), Když povolíte funkci Continuum. Pokud uživatel bude pracovat na PC, jako na tabletovém zařízení, ikony nebudou viditelné.
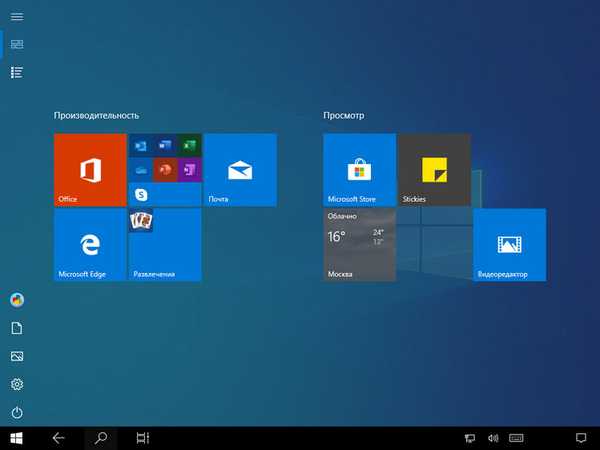
Spouštění aplikací bude nutné provést pomocí „Všechny programy Start“ a mezi aktivními okny můžete přepínat dvěma způsoby:
1. Pomocí tlačítka „Prezentace úkolů“ (na něm je v různých verzích OS zobrazen vodorovný nebo svislý řetězec několika obdélníků a šipka), který je umístěn poblíž „Start“ na „hlavním panelu“.
2. Navigační tlačítko na stejném panelu, které vypadá jako šipka vlevo a pomáhá vrátit se k předchozím zobrazeným oknům.

Chcete-li nastavení aktivovat, musíte posunout jezdec vedle odpovídající položky doprava, v poloze „Zapnuto“.
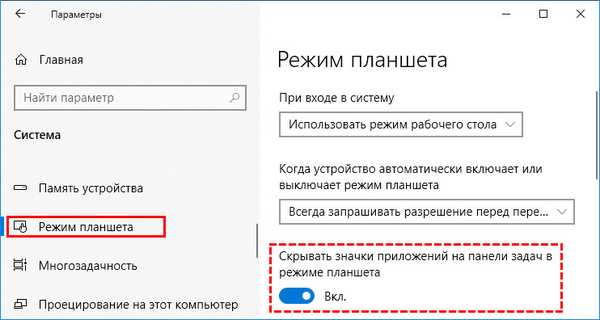
Automatické skrytí hlavního panelu
Uživatel může skrývat nejen ikony, ale i celý „hlavní panel“ - na obrazovce nebude vůbec vidět. Chcete-li to provést, přesuňte posuvník do polohy „Povoleno“ u další položky „Automaticky skrýt ...“.
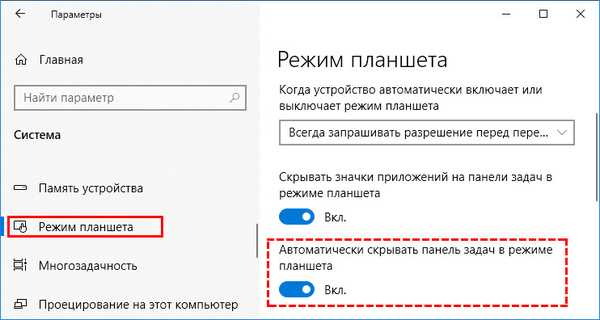
Pro zobrazení skrytého panelu, pokud to bylo náhle nutné, například pro přístup do nabídky Start, může uživatel:
- Přejeďte obrazovkou zdola nahoru;
- Snižte a podržte kurzor myši ve spodní části obrazovky na chvíli.
Takové nastavení je výhodnější v tom, že ikony v tomto případě není nutné skrývat, protože stále nebudou viditelné. Pokud je třeba přejít do nějaké aplikace nebo rychle něco spustit z připnutých ikon, můžete zobrazit „Hlavní panel“ a provést požadovanou akci.
Jak postupovat, aby se dlaždice vrátila do „Centra oznámení“
Pokud uživatel šel do „Akčního a oznamovacího centra“ a nenašel tam potřebnou dlaždici pro aktivaci funkce Continuum, může se obrátit na „Parametry“ a odtud aktivovat režim, nebo tuto dlaždici přidat následujícím způsobem:
1. Je nutné znovu se odkazovat na „parametry“ (jak se to dělá, jak je popsáno výše).
2. Rozšiřte funkčnost části „Systém“.
3. V seznamu podsekcí vlevo přejděte na „Oznámení a akce“.
4. Klikněte na odkaz „Upravit rychlé akce.
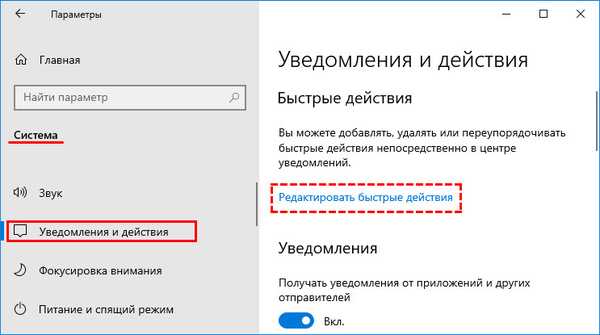
5. V zobrazeném okně oznámení klikněte na „Přidat“.
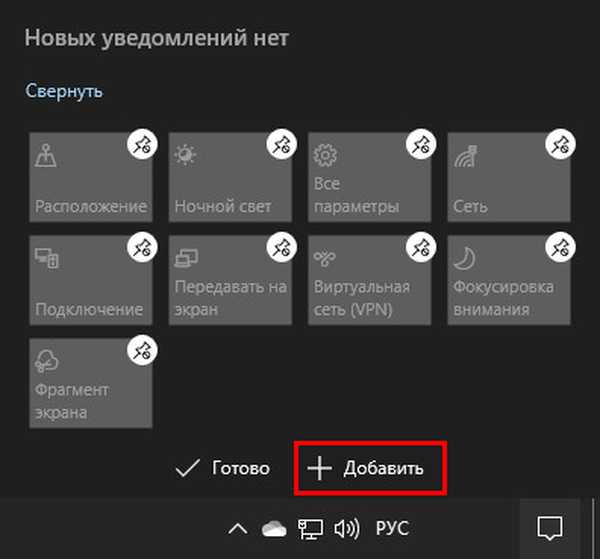
6. Vyberte „Režim tabletu“ (obvykle v samém spodku seznamu), klikněte na „Dokončit“
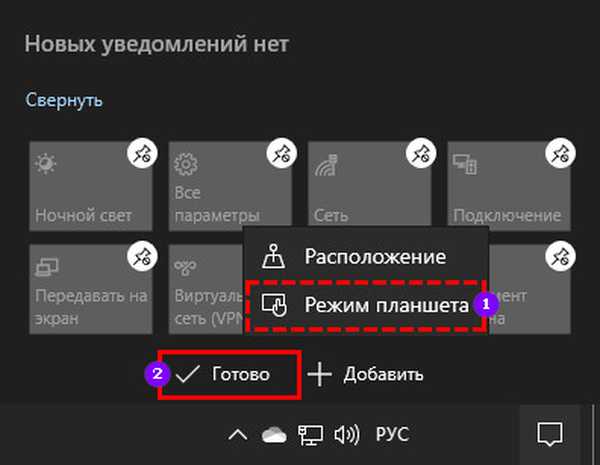
Po provedení výše popsaných manipulací se dlaždice „Režim tabletu“ zobrazí mezi ostatními stejného typu v „Centru oznámení“. Díky tomu bude možné rychle přepnout z rozhraní zobrazení plochy na tablet.











