
 Každá verze systému Windows obsahuje určitou sadu nainstalovaných programů, funkcí a aplikací, zatímco uživatel může zakázat (odstranit) nepotřebné funkce nebo přidat ty, které jsou potřebné, ale ve výchozím nastavení nejsou nainstalovány. Odstraněním nepotřebných funkcí, programů nebo aplikací můžete uvolnit poměrně mnoho místa na disku, což platí zejména pro tablety 100 $, které nedávno zaplavily trh..
Každá verze systému Windows obsahuje určitou sadu nainstalovaných programů, funkcí a aplikací, zatímco uživatel může zakázat (odstranit) nepotřebné funkce nebo přidat ty, které jsou potřebné, ale ve výchozím nastavení nejsou nainstalovány. Odstraněním nepotřebných funkcí, programů nebo aplikací můžete uvolnit poměrně mnoho místa na disku, což platí zejména pro tablety 100 $, které nedávno zaplavily trh..
V této příručce si ukážeme, jak přidat nebo odebrat komponenty ve Windows 7, Windows 8 a Windows 8.1..
Všechny potřebné akce provedeme v okně nazvaném „Součásti systému Windows“.
Jak otevřít součásti systému Windows v systému Windows 7
Okno Komponenty systému Windows lze otevřít v části Odinstalovat nebo změnit program (známé také jako programy a funkce). Nejjednodušší způsob, jak otevřít součásti systému Windows, je použít nabídku Start. Chcete-li to provést, musíte otevřít nabídku, do vyhledávací lišty zadat „zahrnutí součástí“ a kliknout na odpovídající prvek ve výsledcích vyhledávání (viz obrázek níže).
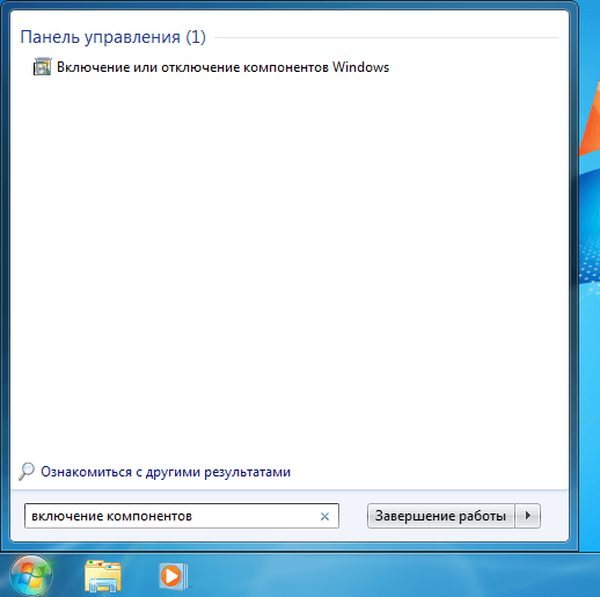
Jak otevřít součásti systému Windows v systému Windows 8 a 8.1
Na ploše stiskněte kombinaci kláves Win + S, zadejte „povolit součásti“ a ve výsledcích vyhledávání klikněte na „Povolit nebo zakázat součásti Windows“.
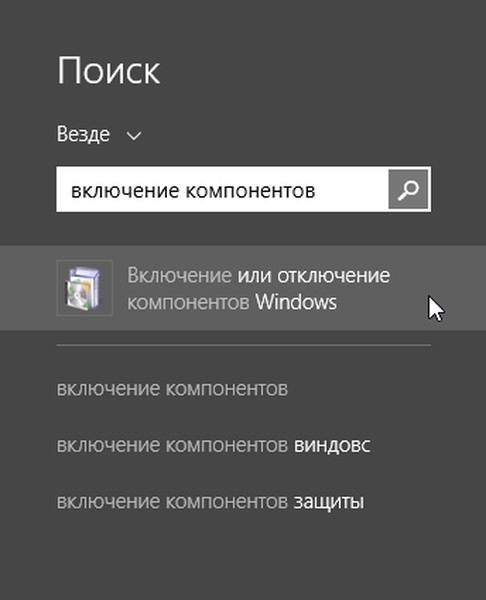
Kromě toho existuje i jiný způsob, který funguje také v systému Windows 7. Otevřete část „Ovládací panely“ a v části „Programy“ klikněte na odkaz „Odinstalovat program“..
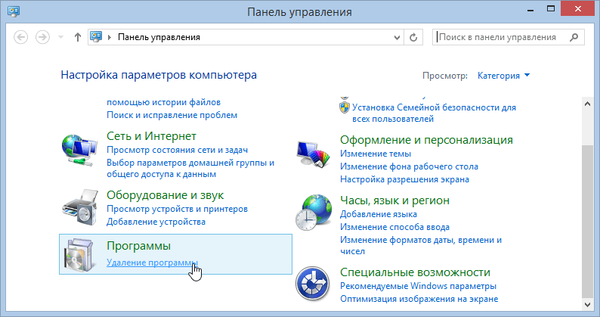
Poté klikněte na odkaz „Povolit nebo zakázat součásti systému Windows“ v okně „Programy a funkce“..

Ve výsledku se zobrazí okno Součásti systému Windows.
Jak odebrat součásti systému Windows
Okno Součásti systému Windows je seznam všech funkcí, programů a aplikací dostupných pro konkrétní verzi systému Windows. Kontrolované součásti jsou již nainstalovány a jsou k dispozici ve vašem počítači. Chcete-li zobrazit další informace o součásti, stačí na ni umístit kurzor.
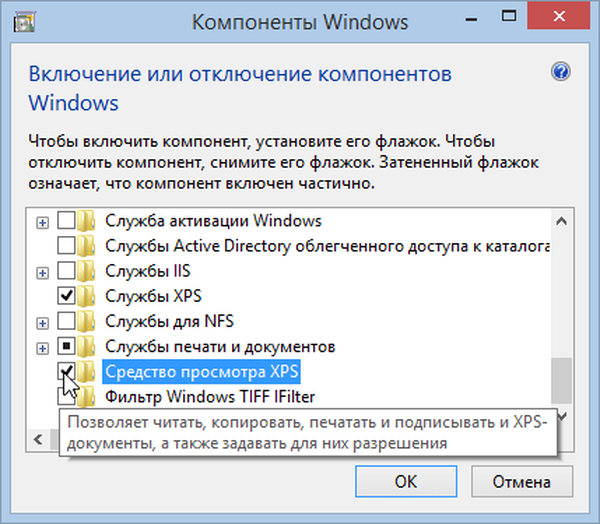
Chcete-li odebrat komponentu nebo program, jednoduše zrušte zaškrtnutí jeho políčka. Můžete odebrat několik komponent najednou. Poté klikněte na „OK“.
Když zrušíte zaškrtnutí políčka, zobrazí se upozornění, že deaktivace funkce může ovlivnit další komponenty, programy nebo nastavení. Chcete-li se dozvědět více, klikněte na odkaz „Podrobnosti na internetu“ v dolní části upozornění. Pokud souhlasíte s důsledky dle vašeho výběru, klikněte na Ano. V opačném případě klikněte na „Ne“ a proces mazání (vypínání) bude zrušen.
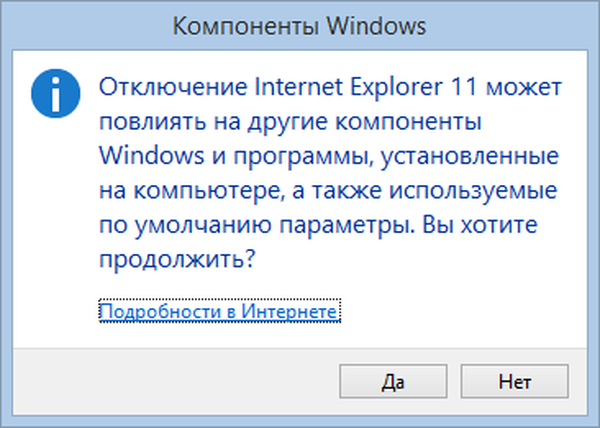
Windows potřebný čas provede potřebné změny. Některé funkce lze odebrat nebo deaktivovat, aniž byste museli restartovat systém. Pokud je v případě vybrané funkce vše podobné, budete informováni o tom, že systém Windows implementoval požadované změny.
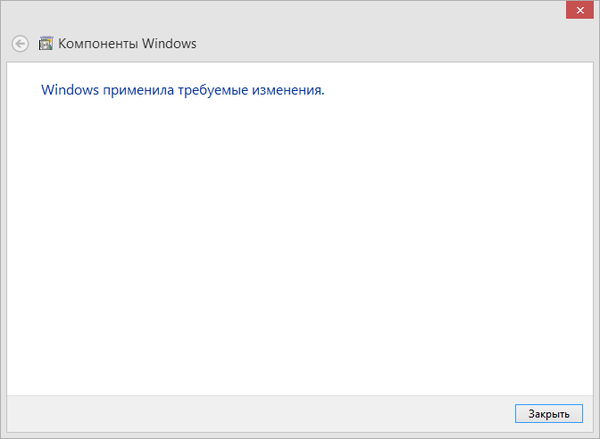
Po odebrání některých součástí vás systém Windows může informovat, že k provedení změn je třeba restartovat počítač. Klikněte na „Restartovat nyní“ a počkejte na dokončení procesu. Mějte na paměti, že restartování bude trvat déle než obvykle, protože operační systém bude muset strávit další čas nastavením podle svých pokynů.
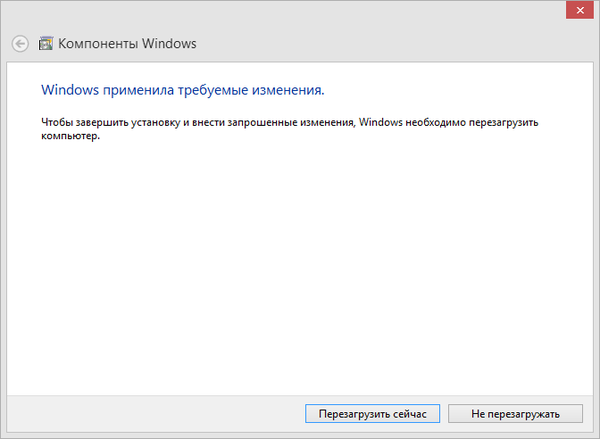
Jak přidat součásti systému Windows
Přidání součástí do systému Windows se skládá ze stejných kroků jako při jejich odebrání. Jediným rozdílem je, že místo odškrtnutí políček je třeba je nastavit.
Během procesu instalace může systém Windows v závislosti na tom, co jste si vybrali, požádat o oprávnění ke stažení některých souborů z webu Windows Update. Nechte to na operačním systému, aby úspěšně dokončil instalaci. A v některých případech může systém Windows dokonce požádat o instalační disk operačního systému.
Závěr
Má smysl odstranit některé nepoužité komponenty a programy, pokud vám dojde nedostatek místa na disku? Odpověď zní ano.!
Pokud například jako uživatel systému Windows 7 nepoužíváte gadgety, Windows Media Center, DVD-studio, „internetové hry“, „jiné hry“, ani fax a skener, odstraněním těchto součástí můžete uvolnit celkem 0,24 GB (245 Mb). Jedná se o slušné úspory, pokud je skutečný problém volného místa na disku..
Přeji vám krásný den!











