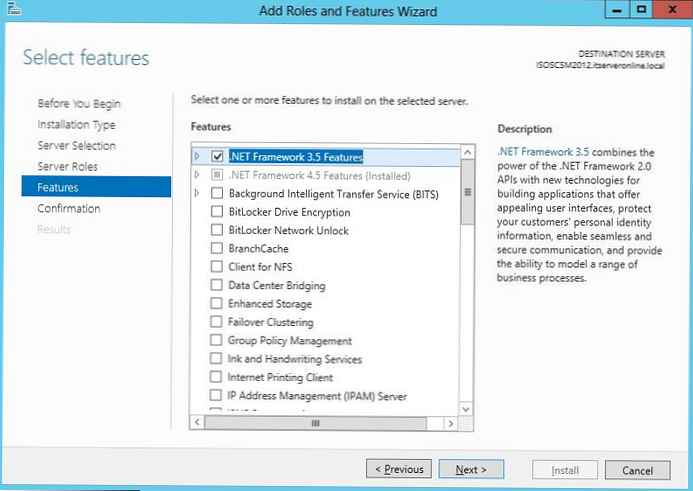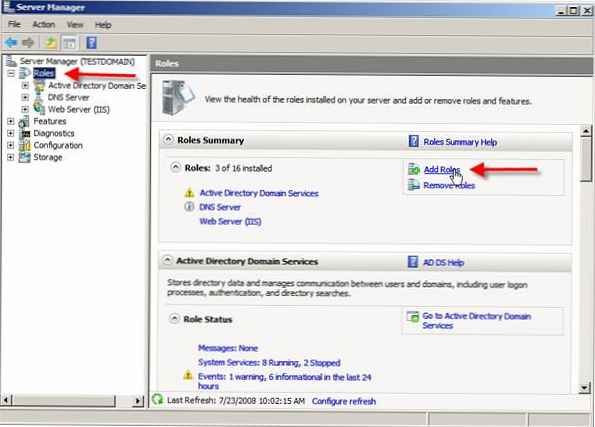Možná vás zajímá: Alexa Voice Assistant ve službě Microsoft Store.
Asistent Google je virtuální osobní asistent vydaný společností Google. Asistent už umí rusky. Je připraven přijít na záchranu kdekoli a kdykoli. Sledujte svůj rozvrh, řešte každodenní úkoly, spravujte inteligentní domácí zařízení, bavte se a dělejte mnohem více. Dnes existuje řada asistentů umělé inteligence, kteří tvrdí, že jsou nejlepší - Siri, Amazon Alexa, Cortana atd., Google Assistant je jedním z nejlepších na trhu..
Google a Microsoft se příliš neobtěžovali, takže v systému Windows 10 neexistuje snadný způsob, jak nainstalovat Google Assistant (Google Assistant). Samozřejmě si můžete do telefonu nebo tabletu nainstalovat aplikaci Google Assistant (pro Android nebo iOS), zakoupit si domácí zařízení Google a nainstalovat jej vedle svého počítače. se systémem Windows nebo MacOS.
Dobrou zprávou je, že můžete nainstalovat a nakonfigurovat základní verzi Google Assistant na PC s aktuální verzí Windows 10. V budoucnu může Google přidat Google asistent do prohlížeče Chrome pro Windows. Chcete-li získat pomocníka Google v počítači se systémem Windows 10, je třeba postupovat podle níže uvedených pokynů jediný způsob, jak jej nainstalovat na Windows.
Chcete-li dokončit instalaci Google Assistant ve Windows, budete potřebovat:
- Účet Google k vytvoření projektu Google Cloud Platform pro Google Assistant.
- Povolte hlasový a zvukový přístup pro svůj účet Google. (Tato možnost je často již povolena, ale můžete ji povolit společně s dalším přístupem k informacím na adrese https://myaccount.google.com/activitycontrols )
V žádném případě neztrácejte čas, začněme.
Nainstalujte Google Assistant ve Windows 10.
Krok 1: Stáhnout a nainstalovat Python verze -3.7.6 (To je důležité).Poklepejte na stažený soubor a spusťte jej. Poté zaškrtněte políčko "Přidat Python 3.7 do PATH" a vyberte „Instalovat nyní“, instalace může trvat několik minut.
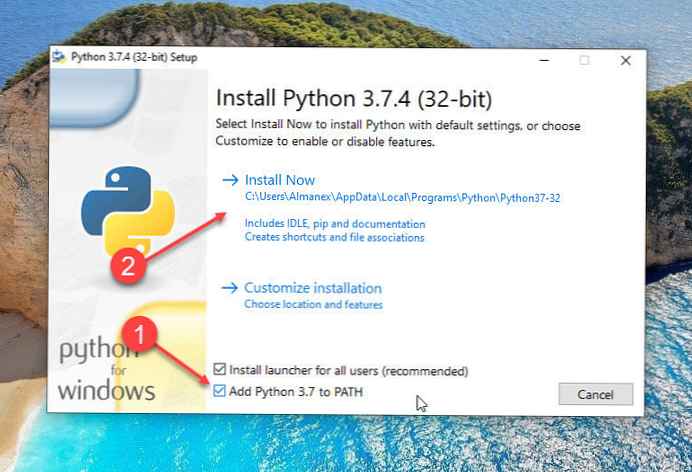
Otevřete příkazový řádek jako správce, zadejte následující příkaz:
Python
Pokud je nainstalován Python, výše uvedený příkaz vrátí aktuální verzi Pythonu nainstalovaného ve vašem počítači.
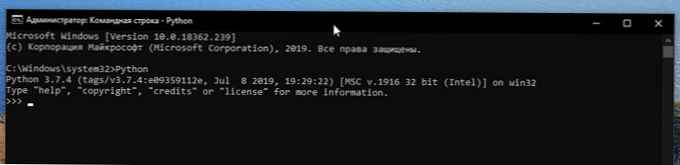
Krok 2: V prohlížeči (nejlépe Chrome) otevřete https://console.cloud.google.com. Pokud se zobrazí výzva, přihlaste se ke svému účtu Google a přijměte smluvní podmínky.
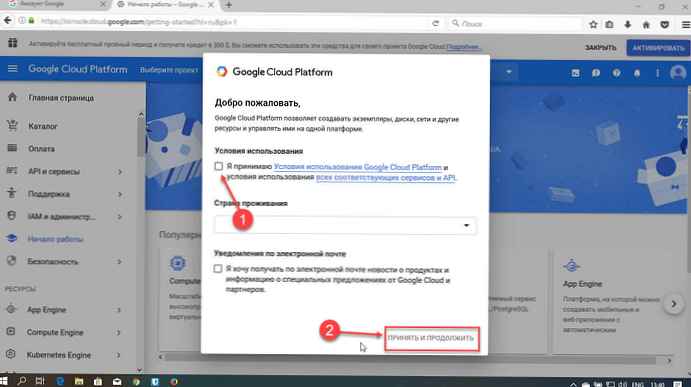
Krok 3: V horní části stránky bezprostředně za názvem Cloudová platforma Google, klikněte na „Vybrat projekt“.
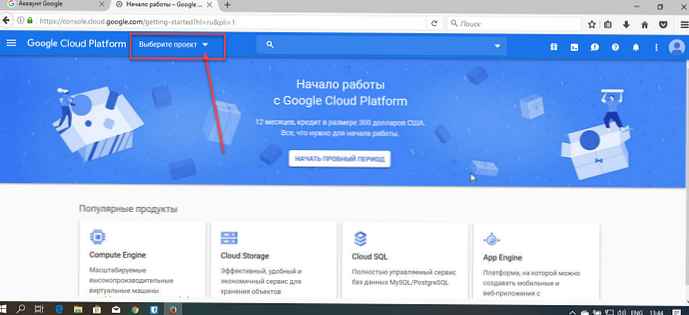
Krok 4: V zobrazeném okně klikněte na "Vytvořte projekt", pak zadejte „Mywin10-asistent"a klikněte na Vytvořit. Počkejte, až systém vytvoří projekt..
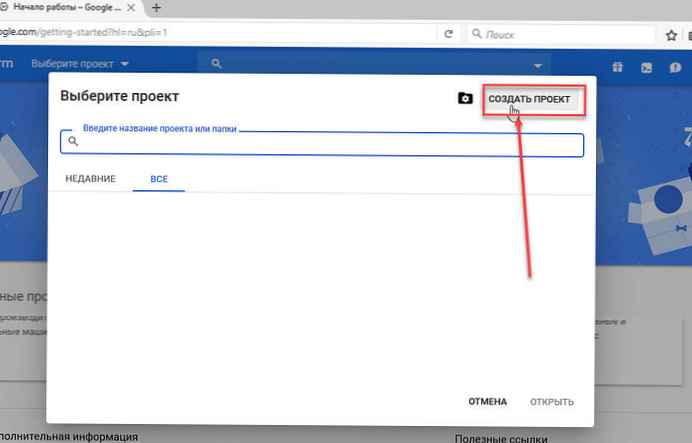
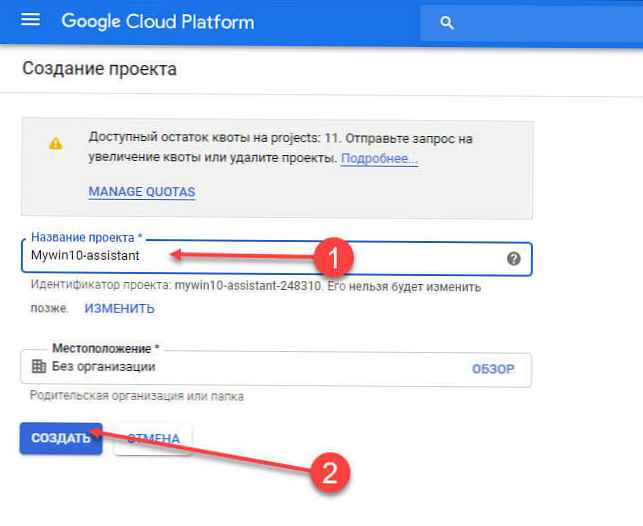
Poznámka: můžete použít libovolný název projektu.
Krok 5: Po úspěšném vytvoření projektu si zapište identifikátor projektu. Budete to potřebovat později. Identifikátor projektu se obvykle může skládat ze dvou slov a řetězce čísel oddělených pomlčkou. Jen opakujte Krok 3: a napsat ID (viz obrázek níže)
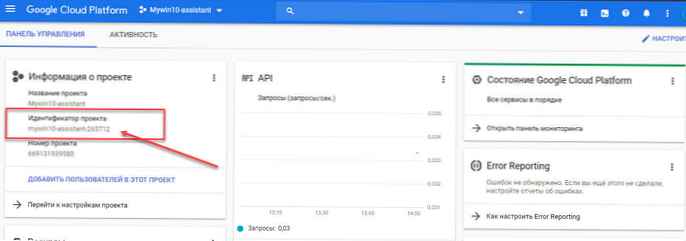
Krok 6: Na stránce projektu vyberte možnost „API a služby “, pak vyberte "Knihovna".
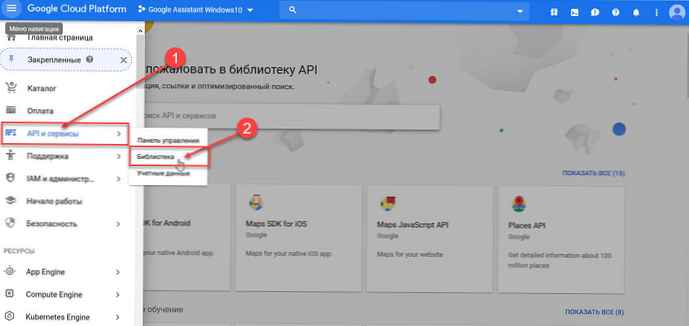
Krok 7: Na stránce knihovny ve vyhledávací konzoli zadejte „Asistent Google“ (bez uvozovek).
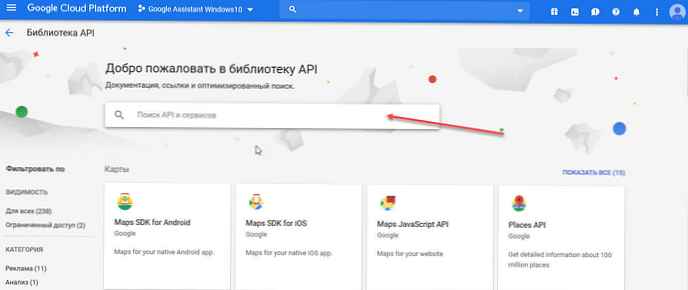
Krok 8: Klikněte na Výsledek vyhledávání „Google Assistant API“ a stiskněte tlačítko Povolit.
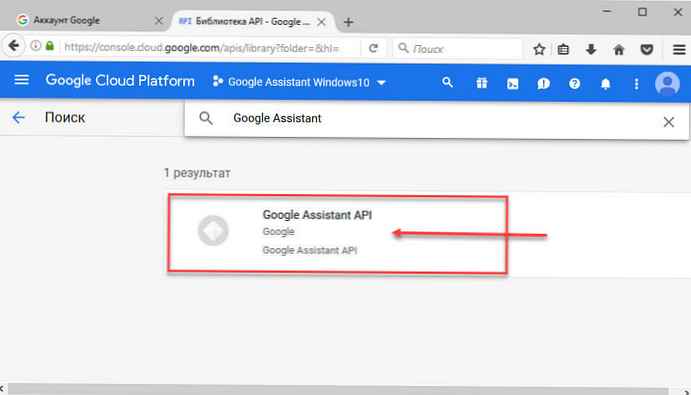
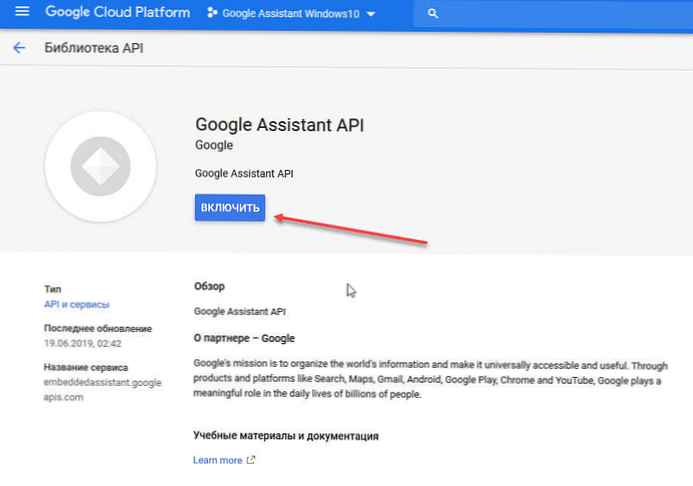
Krok 9: Dále v nabídce vlevo vyberte Pověření.
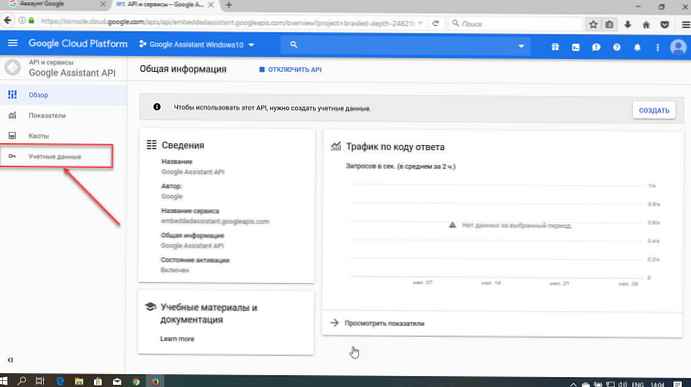
Krok 10: Najděte a klikněte na tlačítko stránky Okno Konfigurace požadavku na přístup vyberte typ „Externí“ a klikněte Vytvořit.
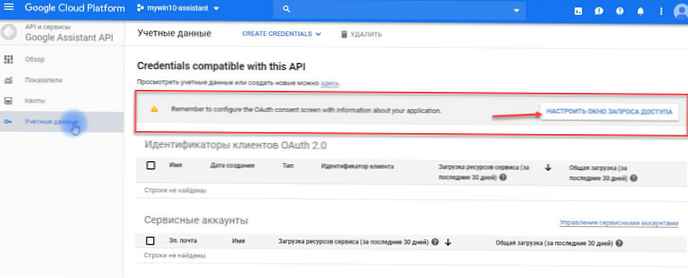
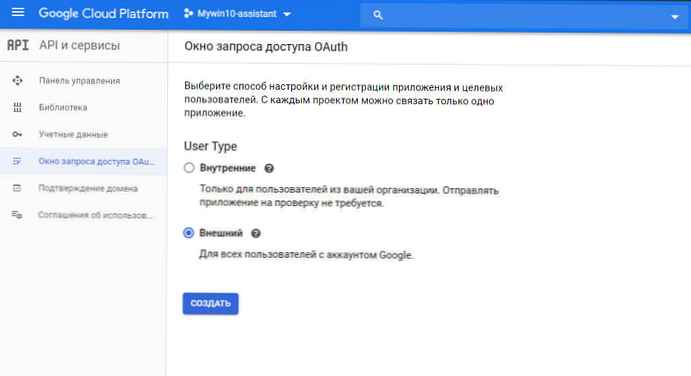
Krok 11: Zadejte libovolný „Název aplikace“ kdo potřebuje přístup a klikněte Uložit.
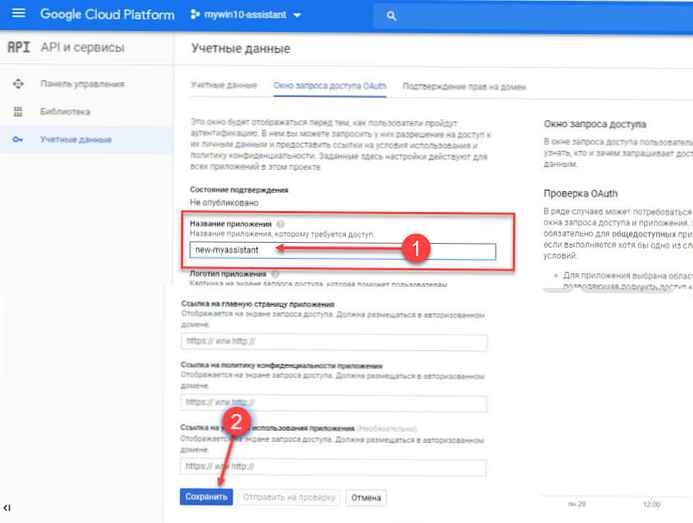
Krok 12: Nyní stiskněte tlačítko Vytvořit pověření v rozbalovací nabídce vyberte Průvodce vytvořením pověření.
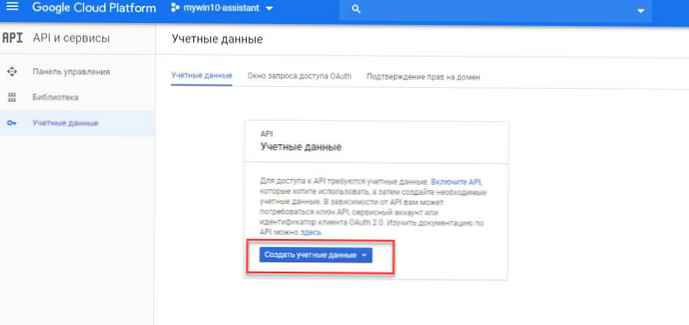
Krok 13: Na obrazovce „Přidání přihlašovacích údajů do vašeho projektu“ vyberte následující tři odpovědi:
- "Které API používáte?" vyberte - Google Assistant API.
- "Odkud zavoláte API?" vyberte - Jiné s uživatelským rozhraním (např. CLI).
- "K jakým datům budete mít přístup? “ vyberte - „Uživatelská data“.
Krok 14: Poté klikněte na Vyberte typ pověření.
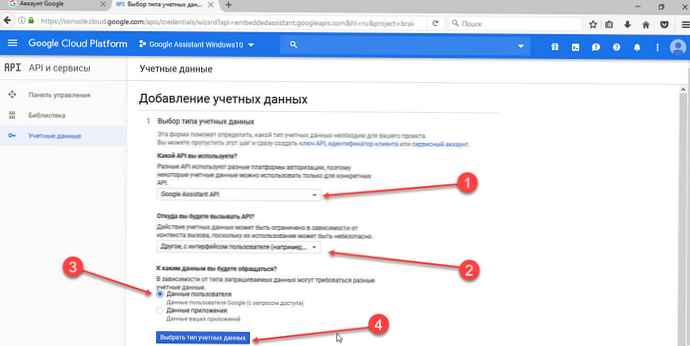
Krok 15: Na poli "Jméno" zadejte „Vytvořit ID klienta OAuth 2.0“ "new-myassistant-oauth", poté stiskněte modré tlačítko Vytvořte ID klienta OAuth.
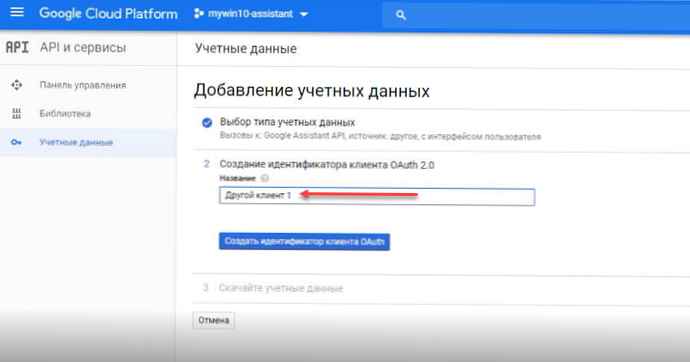
Poznámka: můžete použít libovolný název pro ID klienta OAuth.
Krok 16: Klikněte na Hotovo po zobrazení možnosti stahování pověření.
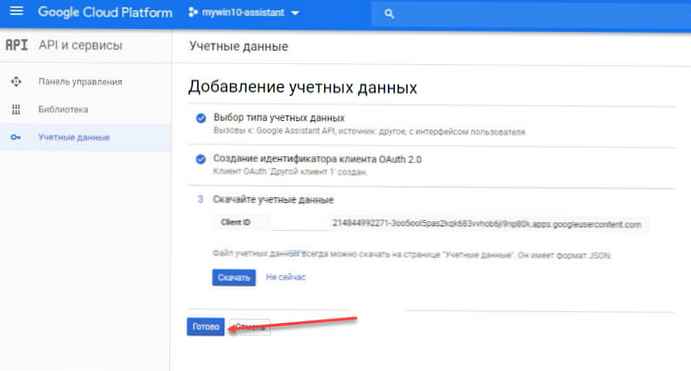
Krok 17: Napravo od právě vytvořených přihlašovacích údajů vyberte šipku dolů, která by měla zobrazit nápovědu, když umístíte kurzor myši na parametr, "Stáhnout soubor JSON“. Kliknutím na něj nahrajte soubor..
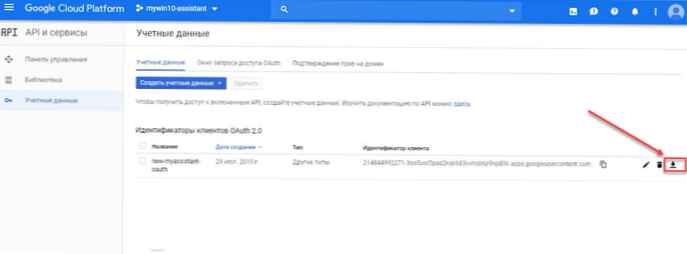
Krok 18: V systému Windows otevřete Průzkumník a přejděte do kořenového adresáře jednotky C:. Zde vytvořte složku s názvem „GoogleAssistant“.
Krok 19: Zkopírujte dříve stažený soubor JSON do této složky: client_secret_hhhhhhhhhhhhhhhhhhh.apps.googleusercontent.com.json
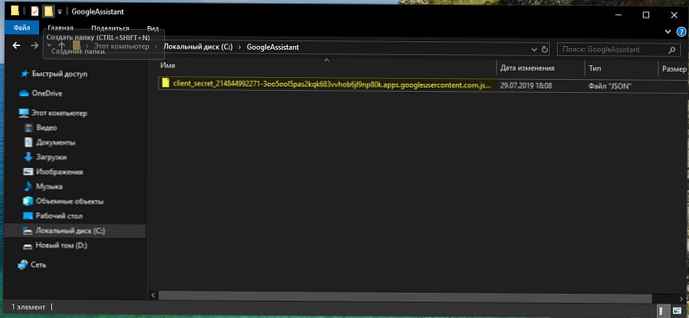
Chcete-li nainstalovat pomocníka Google, můžete použít příkazový řádek nebo prostředí Windows PowerShell.
Krok 20: Klikněte pravým tlačítkem na nabídku Začněte a vyberte Windows PowerShell (Admin)
Krok 21: Zadejte příkaz a stiskněte klávesu Enter:
py -m pip install google-assistant-sdk [sample]
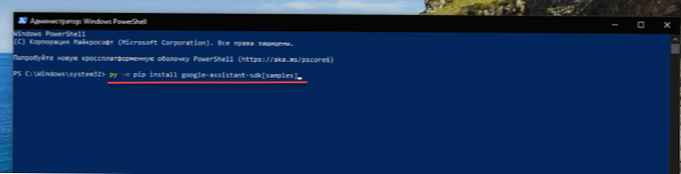
Krok 22: Zadejte příkaz a stiskněte klávesu Enter:
py -m pip install - upgradujte google-auth-oauthlib [nástroj]
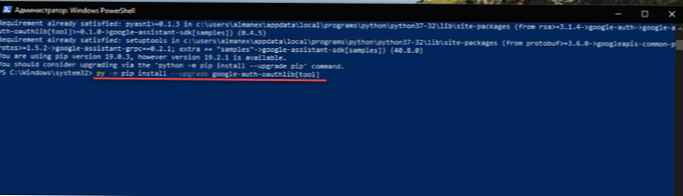
Krok 23: Přejděte do složky, kterou jste vytvořili „GoogleAssistant“ a zkopírujte název souboru .json a vložte ji místo „Název_souboru v dalším příkazu a stiskněte klávesu Enter.
google-oauthlib-tool --client-secrets C: \ GoogleAssistant \ google-oauthlib-tool --client-secrets C: \ GoogleAssistant \ 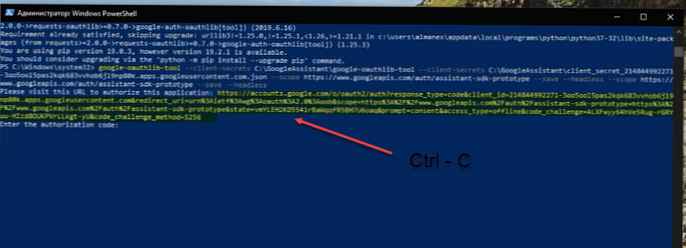 Krok 24: Počkejte na provedení, ve výstupu uvidíte před požadavkem zobrazenou adresu URL "Zadejte autorizační kód:". Zvýrazněte celou adresu URL začínající na "https: //". Stisknutím Ctrl-C jej zkopírujete.
Krok 24: Počkejte na provedení, ve výstupu uvidíte před požadavkem zobrazenou adresu URL "Zadejte autorizační kód:". Zvýrazněte celou adresu URL začínající na "https: //". Stisknutím Ctrl-C jej zkopírujete.
Krok 25: Otevřete novou kartu prohlížeče a vložte zkopírovanou adresu URL do adresního řádku.
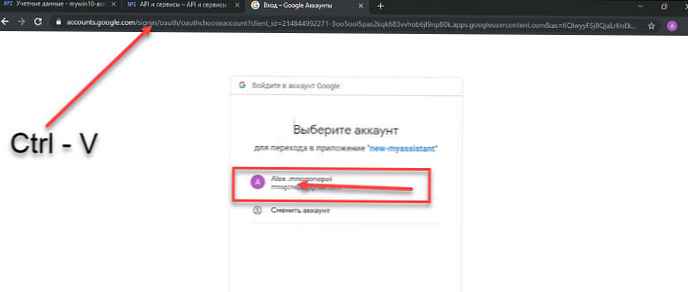
Krok 26: Vyberte stejný účet Google, který jste použili k vytvoření projektu.
Krok 27: Vyberte "Povolit", poskytnout aplikaci přístup k Asistentovi Google.
Krok 28: Dále byste měli vidět dlouhý řádek skládající se z písmen a číslic. Zkopírujte znaky kliknutím na ikonu napravo od nich..
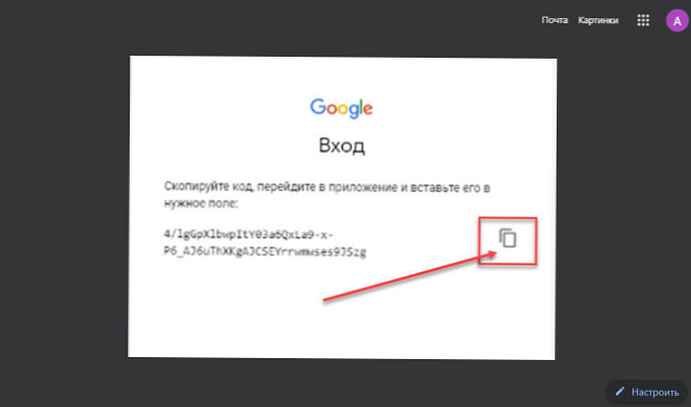
Krok 29: Vraťte se do okna příkazového řádku a stisknutím klávesy Ctrl-V vložte autorizační kód. Stiskněte klávesu Enter. Měla by se zobrazit zpráva, že pověření jsou uložena.
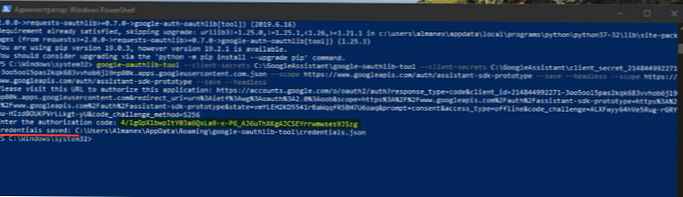
Krok 30: Dále zadejte následující:
googlesamples-assistant-devicetool - projekt-idproject_idregister-model - výrobce "Assistant SDK vývojář" - název produktu "Assistant SDK light" - typ LIGHT - modelOAuth ClientID"
Nezapomeňte jej vyměnit project_id vaše ID projektu a OAuth ClientID k vašemu id od Kroky 5 a 15
 Krok 31: Chcete-li ověřit, že vše funguje podle očekávání, zadejte:
Krok 31: Chcete-li ověřit, že vše funguje podle očekávání, zadejte:
py -m googlesamples.assistant.grpc.audio_helpers
To by mělo zaznamenat 5 sekund zvuku a hrát za vás. Po úspěšném dokončení testu zvuku můžete pokračovat dalším krokem..
Chcete-li spustit Pomocníka Google v systému Windows 10, zadejte:
py -m googlesamples.assistant.grpc.pushtotalk - zařízení-model-id "OAuth ClientID"--project-idproject_id
Vyměňte znovu "identifikátor_project " vaše ID projektu a "identifikátor_OAuth_client " k vašemu id z Kroku 5 a 15.
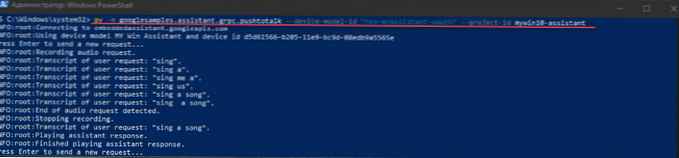
Všechny!
Nyní máte funkční ukázku pomocníka Google v systému Windows 10. V této konfiguraci můžete po stisknutí klávesy Enter přímo položit pomocníka Google. Nemusíte mluvit o tradičním týmu OK Google. Místo toho stačí kliknout Vstoupit, když je program aktivní, pak promluvte. Doufáme, že v budoucím vydání Chrome nebo softwaru Google bude přístup k Asistentovi Google ve Windows 10 stejně snadný jako v Chrome OS, Android nebo iOS.
A samozřejmě, video všech těchto haneb, pečlivě je v posledních sekundách zvuk).