
VMware vSphere Hypervisor je bezplatný, výkonný a spolehlivý hardwarový hypervisor pro použití v úlohách virtualizace serverů a pracovních stanic. Článek pojednává o instalaci a konfiguraci nástroje VMware Hypervisor, o vytvoření virtuálního počítače a instalaci hostujícího operačního systému.
Obsah:
- Zdarma vSphere Hypervisor: Specifikace, omezení a kompatibilita
- Jak stáhnout a nainstalovat zdarma VMware vSphere Hypervisor?
- Nakonfigurujte VMware ESXi v konzole
- Webové rozhraní pro správu VMware ESXi, instalace bezplatné licence
- Virtuální přepínač VMWare ESXi
- Vytvoření virtuálního počítače v VMWare Hypervisor
- Instalace hostujícího OS na virtuální stroj
Zdarma vSphere Hypervisor: Specifikace, omezení a kompatibilita
VMware vSphere Hypervisor lze nainstalovat na server, který splňuje následující specifikace:
| Technické minimum | Doporučené minimum | |
| CPU | 1 procesor, 2 jádra | dva procesory, čtyři nebo více jader na CPU |
| Vzpomínka | 4 GB | 8 GB nebo více |
| Síť | jeden síťový adaptér 1 Gb / s | dva síťové adaptéry 1 Gb / s |
| Lokální ukládání dat (SATA / SAS) | jedna 4 GB jednotka | RAID 1 ze 2 = x 4 GB disků. |
Distribuční soubor VMware vSphere Hypervisor je malý (311 MB) a obsahuje pouze nejnutnější ovladače, hlavně pro výrobce značkových serverů. Někdy je však nemožné nainstalovat hypervisora na servery známých značek. Výrobci serverů často vydávají své vlastní distribuce hypervizoru se svými ovladači.
Kompatibilitu VMware vSphere Hypervisor se svým serverem můžete zkontrolovat na adrese: https://www.vmware.com/resources/compatibility/search.php
Seznam hardwaru, který není podporován v ESXi 6.7: https://kb.vmware.com/s/article/52583
Podívejme se na hlavní omezení hypervizoru zdarma vSphere Hypervisor ve srovnání s plnohodnotným produktem VMWare ESXi:
Rozdíly mezi vSphere Hypervisor a VMWare ESXi jsou pouze v použité licenci. Instalace ISO obrazu je stejná.- Úřední údržba VMWare není poskytována;
- K jednomu VM nemůže být přiděleno více než 8 virtuálních procesorů / jader (vCPU) (ve svobodném Hyper-V 2019, mimochodem, existují omezení na vCPU pro generátory VM1 - 64);
- Hostitele nelze připojit k vCenter;
- Rozhraní vStorage API není k dispozici (nebude možné konfigurovat normální zálohu, stejný Veeam nebude moci vyzvednout VM z hostitele);
- Maximálně 2 fyzické procesory (sokety) na server (počet jader není nijak omezen);
- Všechny APi jsou k dispozici v režimu jen pro čtení (tj. Nemůžete změnit žádný server ani parametry VM pomocí stejného PowerCLI).
Bezplatná odpověď Sphere Hypervisor vám však umožňuje používat všechna jádra a RAM fyzického serveru bez omezení. Neexistují žádná omezení týkající se celkového počtu RAM, procesorů, jader nebo provozní doby hostitele nebo VM. Funguje přesměrování PCI VMDirectPath / USB.
Jak stáhnout a nainstalovat zdarma VMware vSphere Hypervisor?
Stáhněte si nejnovější verzi VMware Hypervisor vSphere 6.7 zde. Chcete-li to provést, přihlaste se k účtu VMWare nebo vytvořte nový..

Pokud vytváříte nový účet VMWare, musíte po vyplnění registračního formuláře počkat na e-mail, který potvrdí váš účet. Klikněte na odkaz v dopise a zadejte své heslo.
V dalším kroku získáte licenční klíč pro bezplatnou verzi hypervisoru a odkaz ke stažení VMware vSphere Hypervisor. Nezapomeňte klíč uložit.
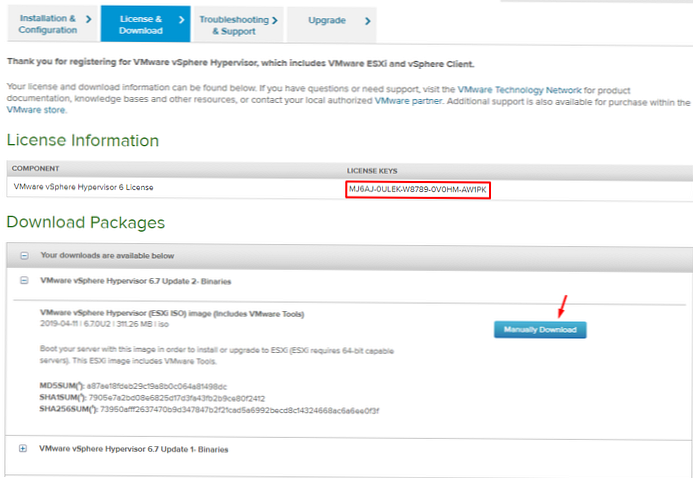
Stáhne se iso obraz, který lze zapsat na USB flash disk, CD / DVD disk. Nyní můžete nainstalovat hypervisor na server (pracovní stanici nebo virtuální stroj).
Instalace je velmi jednoduchá. Zvolte „ESXi-6.7.0-2019xxx-standardní instalační program “.
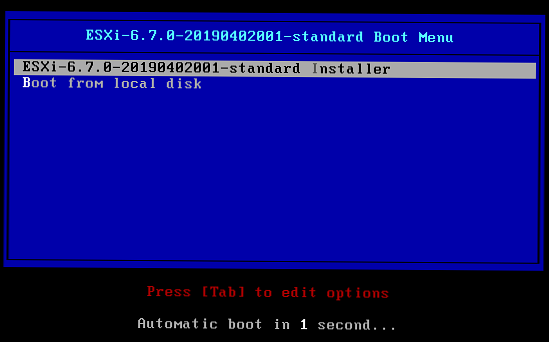
Určete jednotku, na kterou bude systém nainstalován. V tomto příkladu je k dispozici jedna jednotka 40 GB..
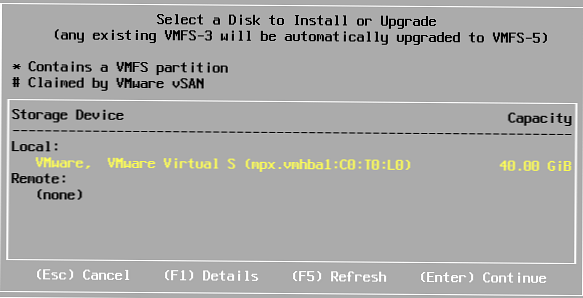
Vyberte rozložení klávesnice.
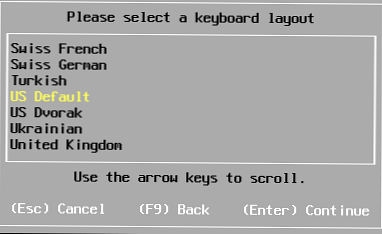
Zadejte a potvrďte heslo uživatele root (nejméně 7 znaků).
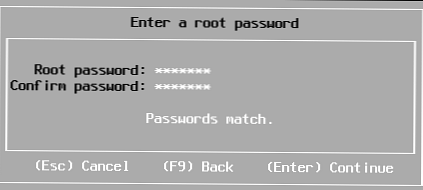
Po instalaci se zobrazí varování, že hypervizor bez licenčního klíče bude fungovat 60 dní.
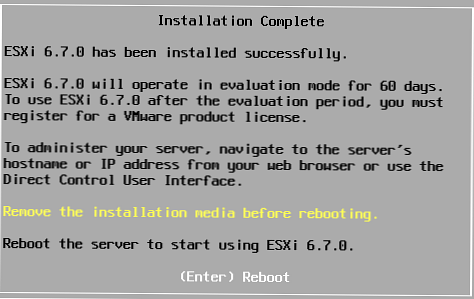
Restartujte počítač.
Je nainstalován produkt VMware vSphere Hypervisor. Pokud je váš server připojen k síti pomocí serveru DHCP alespoň jedním síťovým rozhraním, automaticky obdrží IP adresu, kterou uvidíte v konzole hypervisora (nazývá se DCUI). Tato IP adresa se používá k ovládání hypervisora z webového rozhraní.. 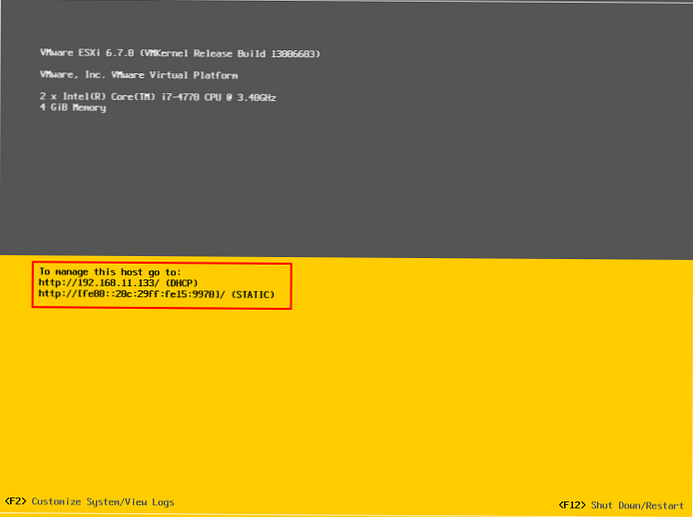
Nakonfigurujte VMware ESXi v konzole
Chcete-li spravovat nastavení Hypervisoru na obrazovce DCUI, klikněte na F2, zadejte přihlašovací jméno (výchozí root) a heslo zadané během instalace.
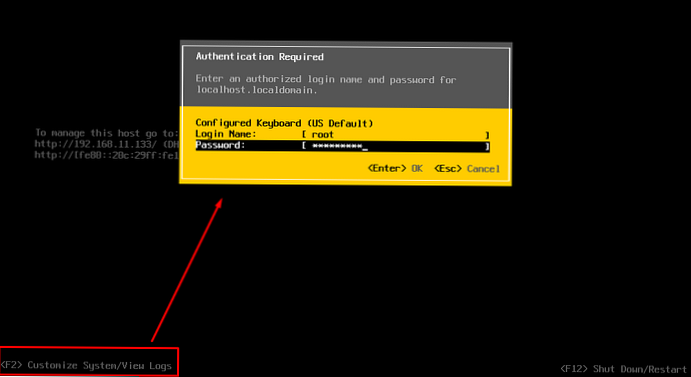
Grafická konzole se otevře pro počáteční nastavení hypervisora.
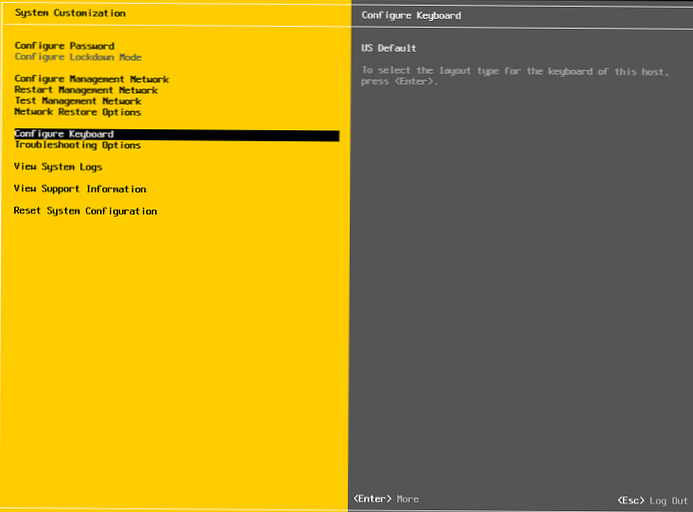
Zde můžete nakonfigurovat následující možnosti:
- Nakonfigurujte heslo - změnit heslo:

- V sekci Konfigurace Nanagement Network můžete nakonfigurovat síťové adaptéry pro správu hostitele (v příkladu na serveru je pouze jeden síťový adaptér).

- Můžete zadat VLAN, které obsahuje rozhraní pro správu serveru.

- Konfigurace rozhraní IPv4 a IPv6. Můžete je zakázat, přiřadit dynamickou nebo statickou IP. Na serveru se ve většině případů IP adresa, podsíť a adresa brány zadávají ručně.

- Konfigurace DNS - zde můžete určit server DNS a nastavit název hostitele.

- V nabídce Síť pro správu testů Můžete zkontrolovat síťovou operaci (pomocí příkazu ping) a rozlišení jmen pomocí DNS. Obvykle se vyplatí zkontrolovat dostupnost IP adresy brány a serveru v jiném segmentu (můžete zadat adresu serveru DNS).

Výsledky zkoušek.
Počáteční konfigurace VMware vSphere Hypervisor je nyní dokončena. Lze připojit přes webové rozhraní.
Webové rozhraní pro správu VMware ESXi, instalace bezplatné licence
Chcete-li se připojit k hypervisoru vSphere Hypervisor prostřednictvím webového rozhraní, zadejte do adresního řádku prohlížeče IP adresu serveru přidělenou během počáteční konfigurace hypervisoru. Poté se přihlaste (root) a heslo.
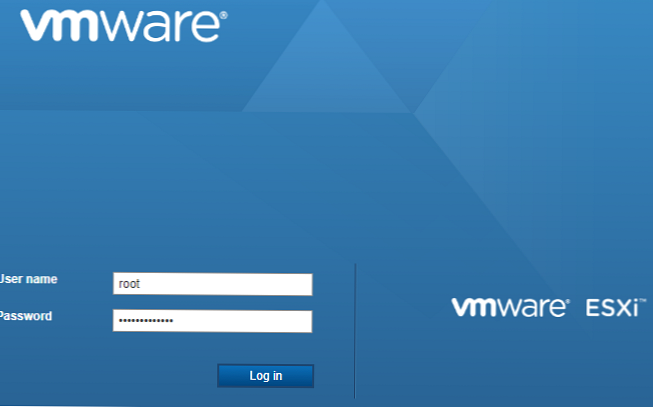
Upozorňujeme, že server bez licence bude fungovat 60 dní.
Momentálně používáte ESXi v režimu vyhodnocení. Platnost této licence vyprší za 60 dní.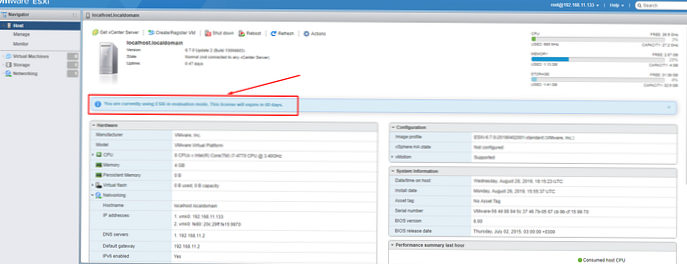
Aktivujte licenci získanou během registrace „Spravovat“ -> „Licencování“ -> „Přiřadit licenci“.
Pokud licenci neaktivujete, po 60 dnech budou všechny spuštěné VM fungovat, ale nebudete moci zapnout nové VM nebo restartovat stávající VM.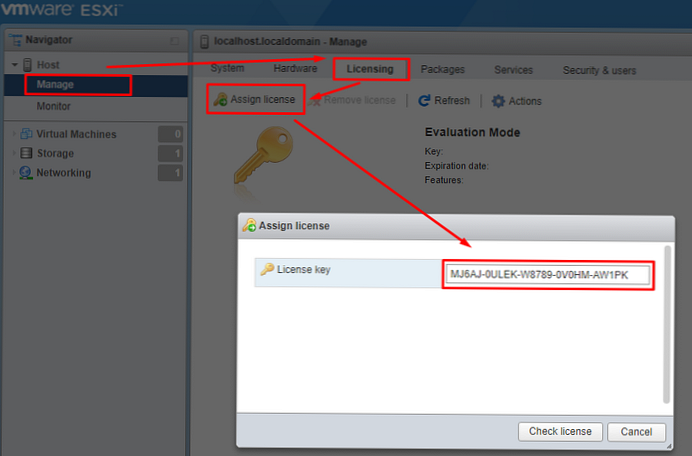
Pro hypervizora je aktivována neomezená doba (vyprší: nikdy) licence s neomezeným množstvím paměti RAM pro virtuální stroje. Každému virtuálnímu stroji můžete přiřadit až 8 virtuálních vCPU (až 8-way virtual SMP).
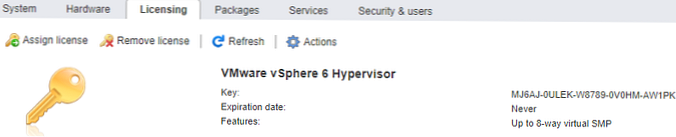
Konfigurovat server NTP: „Spravovat“ -> „Systém“ -> „Čas a datum“ -> „Upravit nastavení“
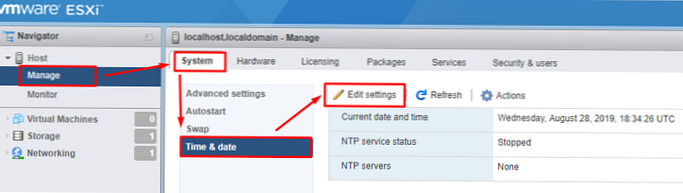
Virtuální přepínač VMWare ESXi
Virtuální přepínač (vSphere Switch nebo vSwitch) je virtuální zařízení, které přenáší data mezi virtuálními stroji uvnitř serveru a přenáší data prostřednictvím fyzického NIC. Existují dva typy virtuálních přepínačů:
- Standardní spínače - jednoduchý virtuální přepínač, logicky umístěný uvnitř fyzického serveru.
- Distribuované spínače - distribuovaný virtuální přepínač lze distribuovat na několik fyzických serverů (není k dispozici ve bezplatné verzi VMWare Hypervisor a v placené edici je VMWare vSphere k dispozici pouze v edici Enterprise Plus)).
Po instalaci a spuštění hypervizoru již existuje jeden virtuální přepínač vSwitch0, který obsahuje jeden fyzický adaptér vmnic0 a dva skupiny portů - služba (Management Network) pro správu hypervisoru a síť pro přenos dat (VM Network). Rozhraní správy hypervizoru vmk0 (port vmkernel) je součástí skupiny Management Network.
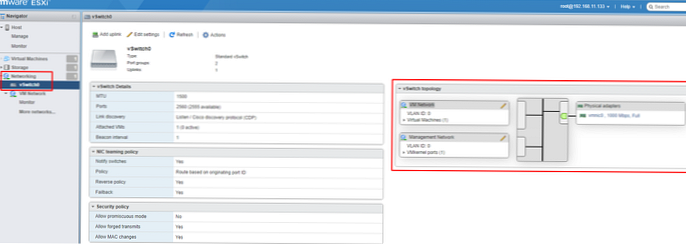
Ve většině případů budete na samostatném hypervisoru potřebovat pouze jeden virtuální přepínač. Chcete-li oddělit virtuální počítače od sebe, musíte vytvořit skupiny portů, pro skupinu portů použít jiná nastavení VLAN.
Bez zvláštních potřeb nemusíte provádět změny v síti Management nebo vmkernel, jinak můžete ztratit přístup k vašemu rozhraní pro správu hypervisoru. Pokud ztratíte přístup k hypervizoru, můžete obnovit nastavení sítě pomocí nabídky Možnosti obnovení sítě v konzole DCUI.
Vytvoření virtuálního počítače v VMWare Hypervisor
Ve webovém rozhraní vyberte „Virtuální stroje“ -> „Vytvořit / zaregistrovat VM“ -> „Vytvořit nový virtuální počítač“.
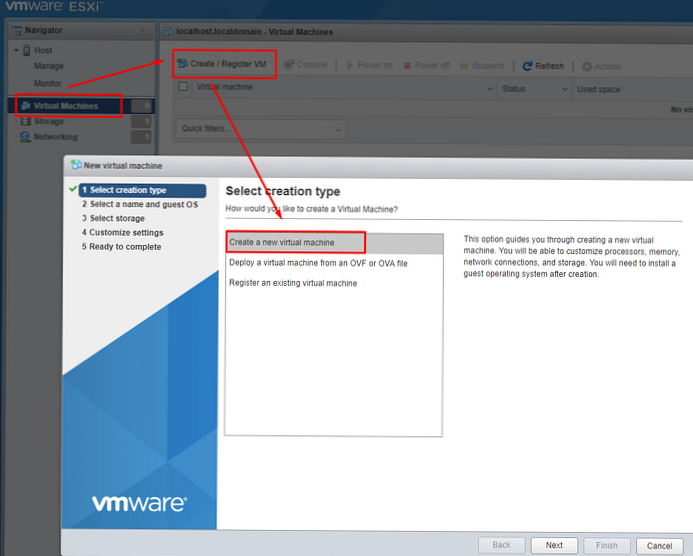
Přiřaďte název virtuálního počítače. Vyberte typ a verzi hostujícího operačního systému. Pokud chcete zpřístupnit virtualizaci hardwaru, IOMMU, EFI a Secure Boot pro hostující OS, zaškrtněte políčko „Zabezpečení založené na virtualizaci Windows“..
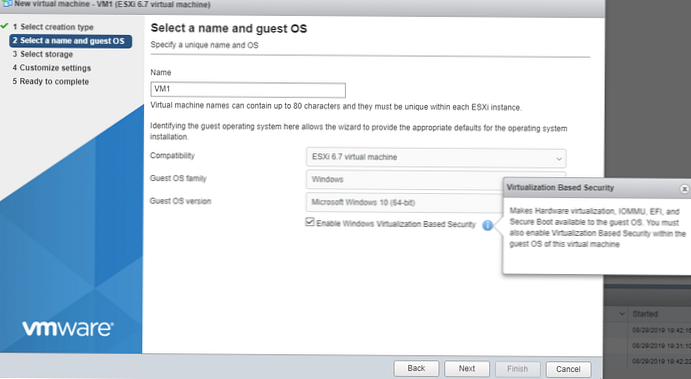
Vyberte datové úložiště pro konfigurační soubory virtuálního počítače a všechny jeho virtuální disky. 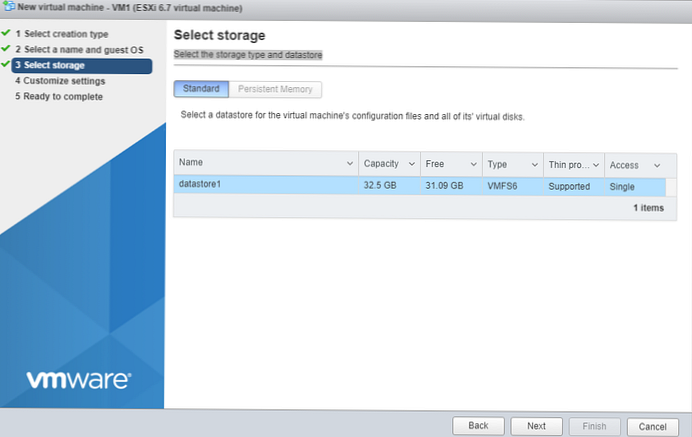
Pokud je volné místo na vybraném disku menší než jeho velikost, zobrazí se zpráva, že je třeba zvětšit množství datového úložiště..
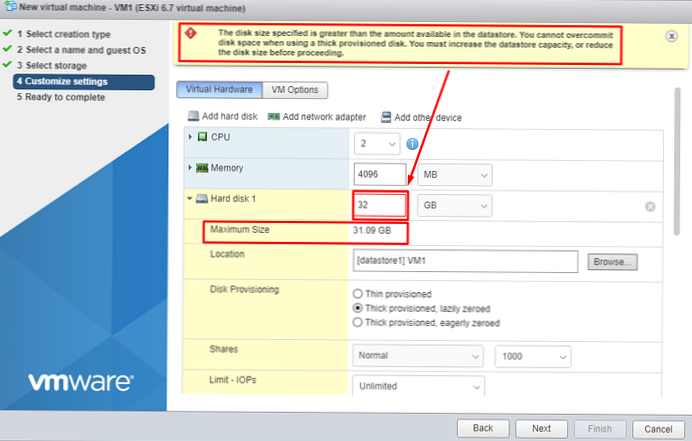
V tomto kroku jsou nakonfigurovány všechny parametry virtuálního počítače: počet procesorů, množství paměti RAM, velikost a umístění pevného disku, síťové adaptéry, jednotky CD / DVD atd. Chcete-li získat přístup k síti ve virtuálním počítači, umístěte jeho adaptér do skupiny portů VM Network na přepínači vSwitch0 (pokud jste nic nenakonfigurovali).
Pokud pro VM přidělíte více než 8 vCPU, objeví se při zapnutí chyba: „Selhalo zapnutí virtuálního počítače. K dokončení této operace neexistují dostatečné licence. “.
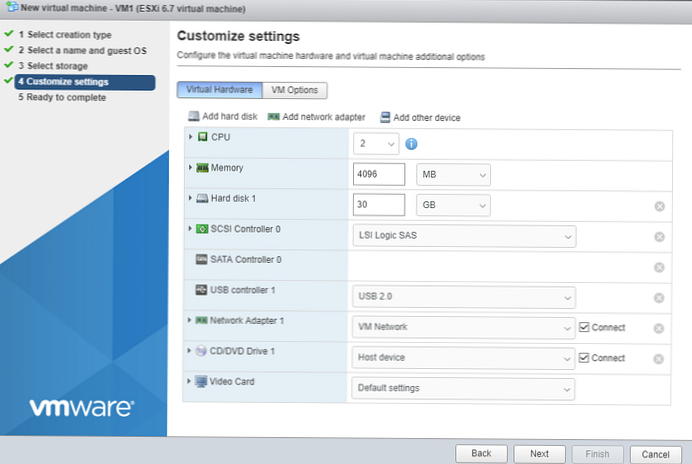
Všechny tyto parametry lze v případě potřeby změnit, když je virtuální počítač vypnutý.
Na další obrazovce budete vyzváni, abyste zkontrolovali všechna nastavení virtuálního stroje a potvrdili je.
Instalace hostujícího OS na virtuální stroj
Chcete-li nainstalovat hostující OS na virtuální stroj, musíte stáhnout distribuci obrazu iso s distribucí požadovaného OS do místního úložiště. Z nabídky Navigace vyberte Úložiště a stiskněte Prohlížeč datových úložišť.
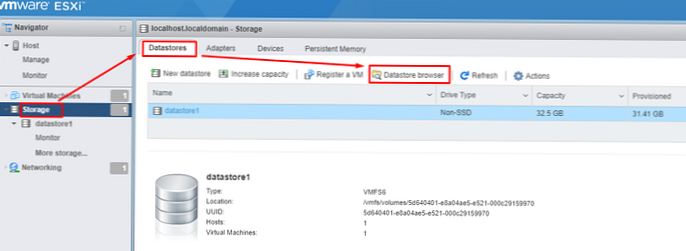
Vytvořte adresář pro stažení distribucí.
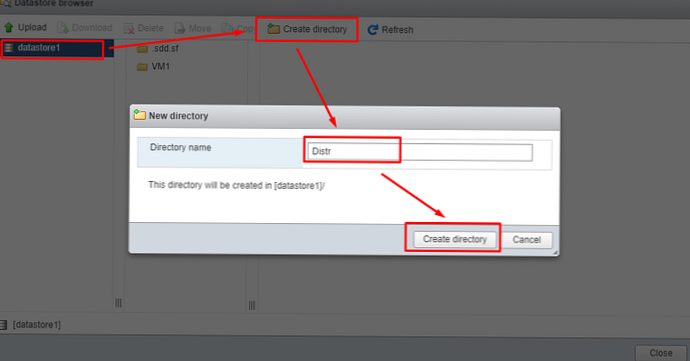
Vyberte vytvořený adresář, klikněte v levém horním rohu Upload, vyberte iso - obrázek načteného OS a počkejte na dokončení stahování.
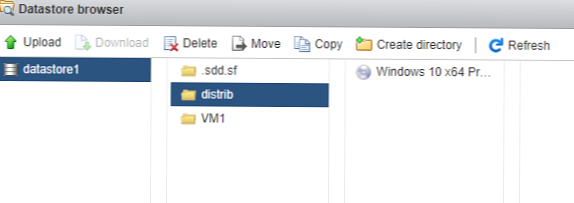
Vyberte nainstalovaný virtuální počítač a klikněte na „Akce“ -> „Upravit nastavení“
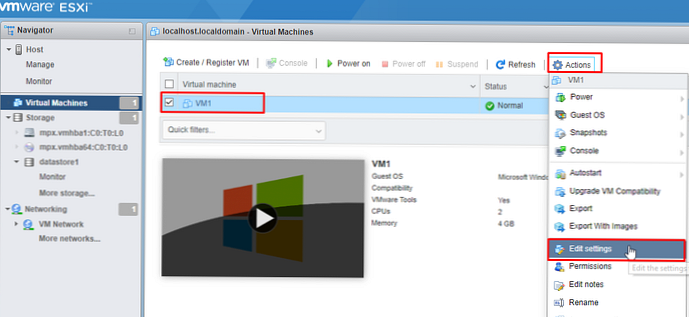
Změňte nastavení jednotky CD-DVD, jak je uvedeno na obrázku níže. Na médiu CD / DVD vyberte stažený iso-obraz operačního systému.
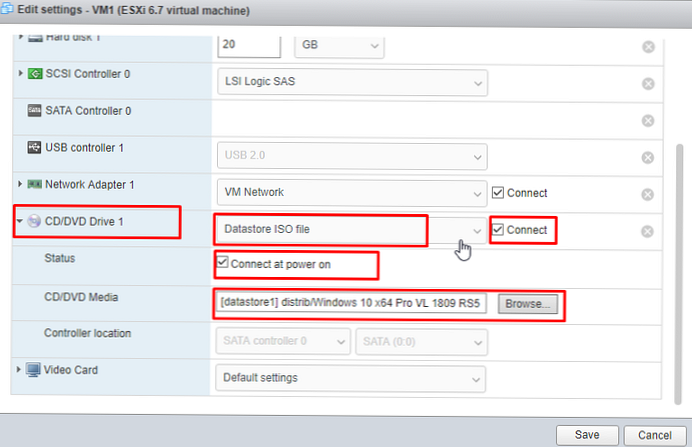
Poté stačí zapnout virtuální počítač, VM se pokusí zavést systém z obrazu ISO a instalace hostujícího OS se spustí z virtuálního disku CD / DVD, ke kterému je připojen obraz ISO.
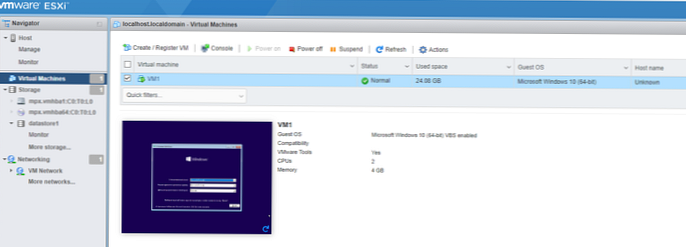
Po dokončení instalace hostujícího OS ho můžete použít jako obvykle.
Doufám, že tento krátký přehledný článek o funkcích používání bezplatného hypervisoru VMWare vSphere Hypervisor bude pro vás užitečný.


















