
V tomto článku budeme zvažovat čistou instalaci od nuly do základní konfigurace serveru CentOS 8 v minimální konfiguraci..
Obsah:
- Co je nového v CentOS 8?
- Nainstalujte CentOS 8 pomocí obrazu ISO
- Základní nastavení CentOS 8 po instalaci
- Kokpit: Webové rozhraní pro správu serverů v CentOS 8
Co je nového v CentOS 8?
24. září 2019, vydání 8. verze CentOS. CentOS - Distribuce Linuxu založená na komerčním Red Hat Enterprise a kompatibilní s Red Hat.
Zvažte největší změny vydání CentOS 8:
- Používá se linuxové jádro jádro 4.18.
- Migrace ze správce balíků mňam dál dnf. V tuto chvíli mňam existuje jako alias dnf.
- Hlavní úložiště je rozděleno na 2 - toto BaseOS a Appstream. To se provádí tak, aby uživatel měl možnost nainstalovat na server různé verze balíčků. BaseOS funguje jako předtím.
- Veškerý software byl aktualizován, včetně jádra. Nyní je nainstalován základní repozitář php verze 7.2 (konečně).
- Výměna iptables dál nftables. Osobně jsem s druhou ještě nepracoval, takže nemohu říci, zda je to dobré nebo špatné. Jediný čas, pokud potřebujete přenést některé projekty do nového OS, musíte se vypořádat s pravidly, protože existují servery s čistými iptables.
- síťové skripty nejsou ve výchozím nastavení použity ke konfiguraci sítě, nyní je správa sítě přiřazena Správce sítě.
- Ve výchozím nastavení je nainstalováno webové rozhraní pro správu serveru. kokpit (vhodné pro začátečníky).
- Podman se používá ke správě kontejnerů (místo doků a mobdy).
- Nový zásobník TCP / IP 4.16 se zlepšeným výkonem a podporou pro řídicí algoritmy BBR a NV.
- Nové verze distribucí:
Nainstalujte CentOS 8 pomocí obrazu ISO
Protože jsem nainstaloval operační systém do virtuálního počítače Kvm, předtím jsem stáhl instalaci ISO-obrázek z jednoho z oficiálních zrcadel (https://www.centos.org/download/mirrors/) a připojil jej k instalaci na virtuální server (při instalaci na fyzický server vyplňte instalační bit CentOS na USB flash disku). Musím říct, proces instalace CentOS 8, se neliší od instalace předchozí verze a tento článek je navržen tak, aby sloužil jako asistent pro uživatele, kteří to provádějí poprvé.
Doporučené požadavky naznačují, že instalace CentOS 8 vyžaduje minimálně 10 GB místa na disku a 512 MB paměti RAM na jádro procesoru
Po restartování virtuálního počítače s připojeným obrázkem jsem vstoupil do konzole VNC. V prvním kroku budete vyzváni k výběru dalších akcí. Protože provádíte instalaci, zajímá nás první položka nabídky:
Nainstalujte CentOS Linux 8.0.1905

Po jeho výběru zahájíte proces instalace:
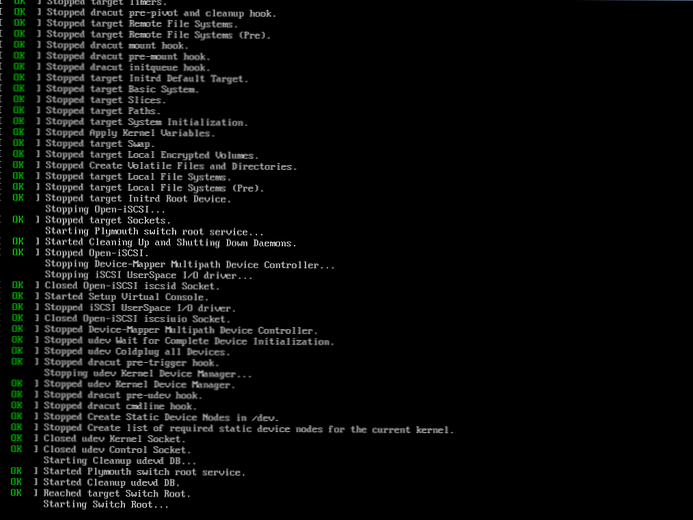
V průběhu procesu, zatímco se načítá veškerý potřebný software, můžete tento proces jednoduše sledovat, nevyžaduje se od vás žádná akce.
A když se černá obrazovka změní na interaktivní s logem CentOS, je čas zvednout myš a klávesnici.
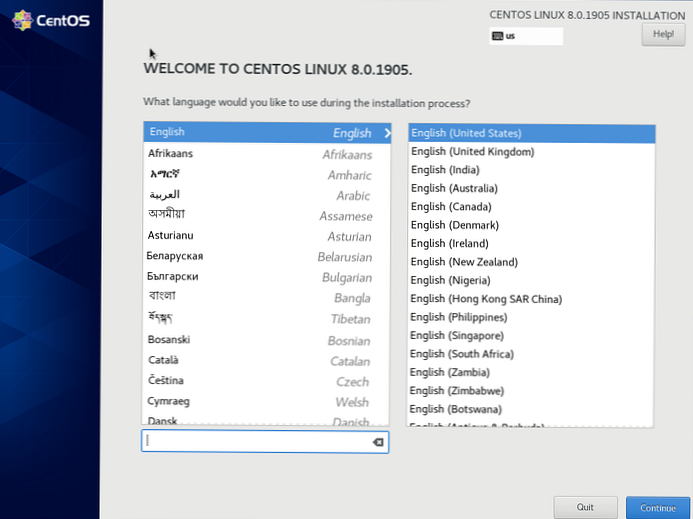
Na pozdrav vás systém požádá, abyste si vybrali jazyk, který jsem vždy uvedl Anglicky (Anglicky), protože je pro mě výhodnější pracovat (a nerozumím tomu, proč na server nasadit rusky vůbec). Stiskněte tlačítko „Pokračovat“. V další nabídce musíte vybrat základní nastavení pro instalaci CentOS.
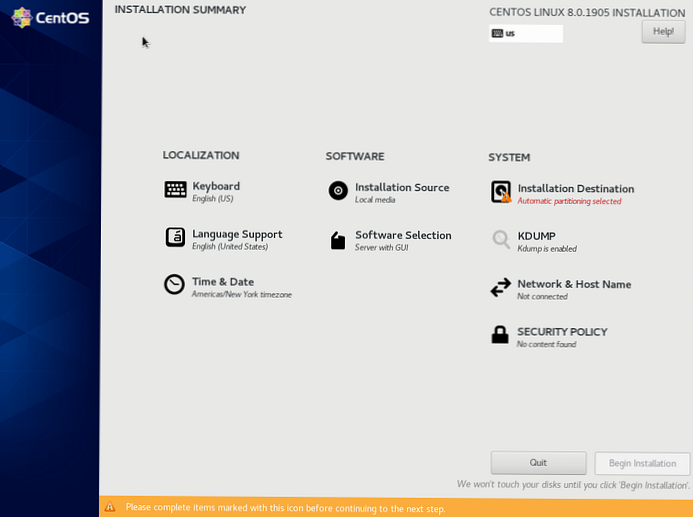
Chcete-li zahájit instalaci, nakonfigurujte pouze jednu položku „Cíl instalace“, tam označíte oddíl disku, ale já dávám přednost stejným způsobem, okamžitě nakonfigurujte síť a datum v čase.
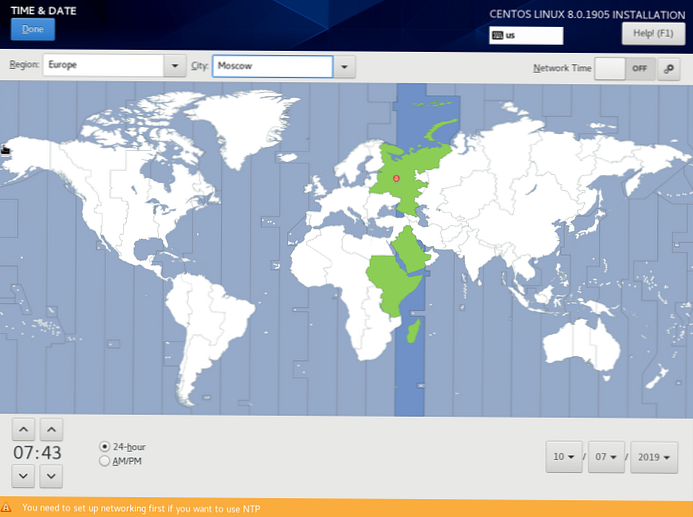
V závislosti na vašem časovém pásmu nastavíte parametry, pro mě je to Moskva.
Chcete-li nakonfigurovat síť, přejděte na „Název sítě a hostitele“
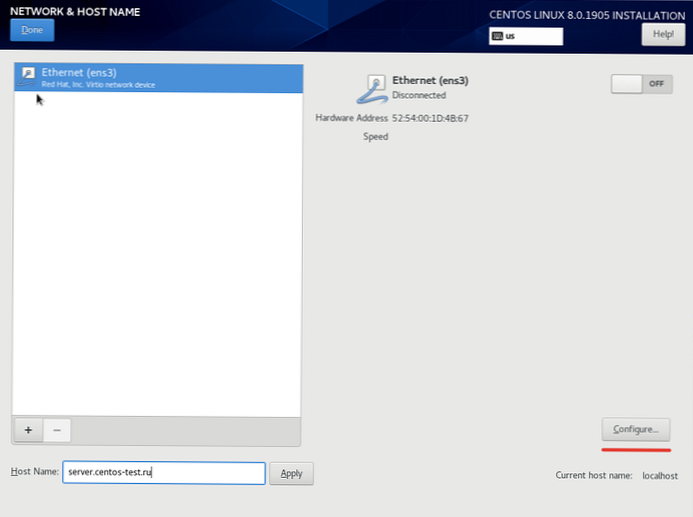
Na poli „Název hostitele“ zadejte název serveru a stisknutím nakonfigurujte síťová rozhraní „Konfigurovat“
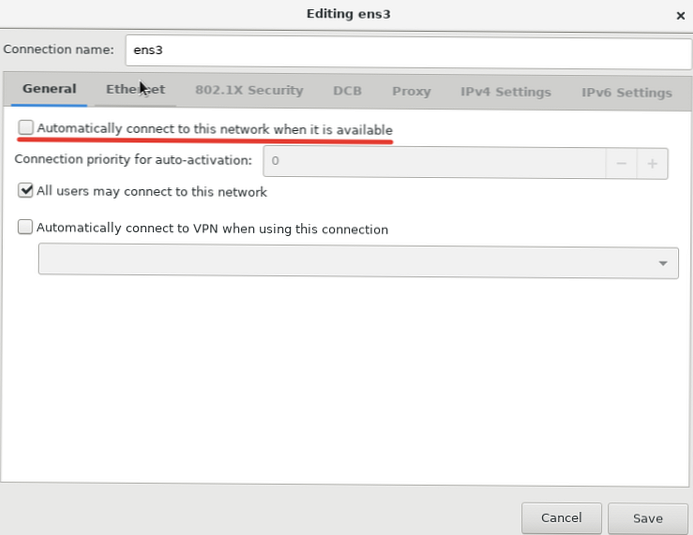
Na hlavní kartě musíte zaškrtnout „Automaticky se připojit k této síti, když je k dispozici“, to je nezbytné, aby síťové rozhraní stoupalo automaticky.
Přejděte na kartu „Nastavení IPv4“ (nebo IPv6 pokud používáte tento protokol) nakonfigurujte IP-adresa, maska podsítě a brána:
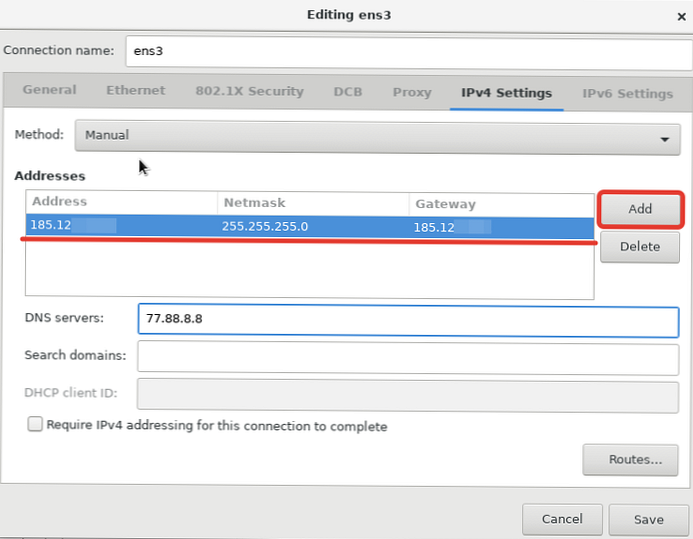
Chcete-li zadat konkrétní IP, je třeba zvolit metodu „Manual“ a stiskněte tlačítko „Přidat“, poté budete mít možnost zadat potřebné údaje. Po uložení všeho se vrátíme do původního okna nastavení sítě
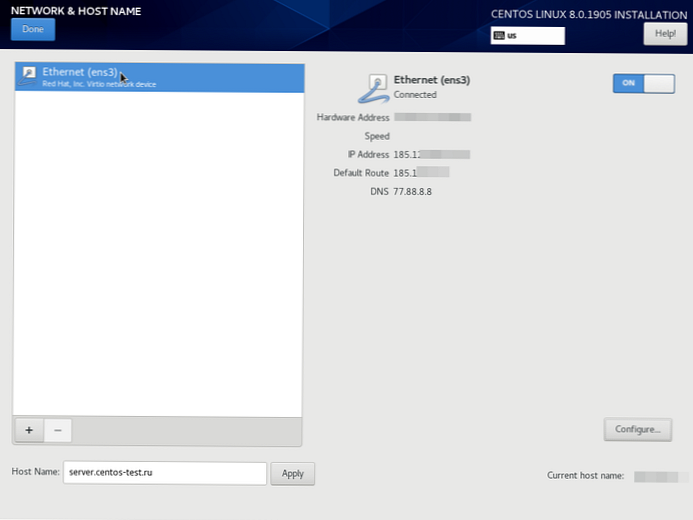
Jak je vidět na snímku obrazovky, IP adresa byla přidána a síťové rozhraní již bylo aktivováno (Stav připojení).
V dalším kroku přejdeme k rozdělení disku:
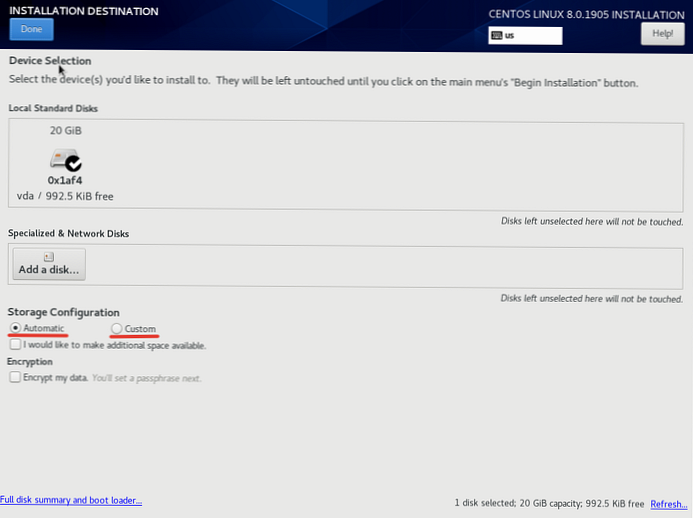
Pro příklad instalace jsem použil automatické rozdělení od vývojářů CentOS. Pokud chcete disk rozdělit vlastním způsobem, musíte vybrat „Vlastní“.
Pokud řadič vašeho serveru nepodporuje hardwarové pole RAID, můžete v této položce nabídky vytvořit softwarové pole RAID ze serverových jednotekmadadm.Protože operační systém byl dříve nainstalován na mém virtuálním počítači, viděl to instalační systém. Odstranil jsem části předchozího operačního systému v následujících rozbalovacích nabídkách:
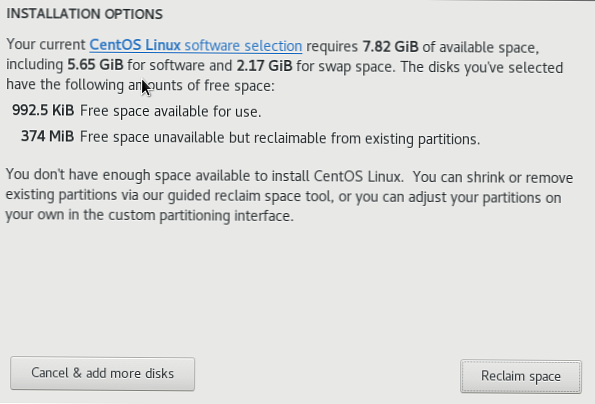
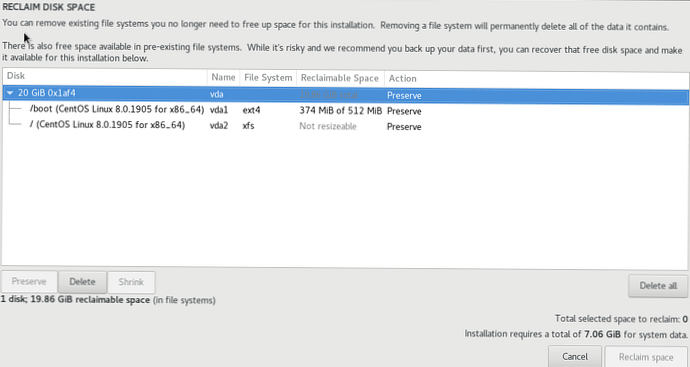
Pomocí tlačítka můžete vymazat sekce „Smazat vše“, poté budete muset stisknout tlačítko „Znovu získat prostor“, aktualizovat místo na disku.
Seznam balíků určených k instalaci je vybrán v části Výběr softwaru. Pokud plánujete používat server CentOS 8 jako server, stačí vybrat minimální instalaci a z dodatků agentů Standard a Guest Agent (pokud umístíte hostující OS do virtuálního počítače).
Po výše uvedených krocích můžete zahájit instalaci pomocí tlačítka „Zahájit instalaci“
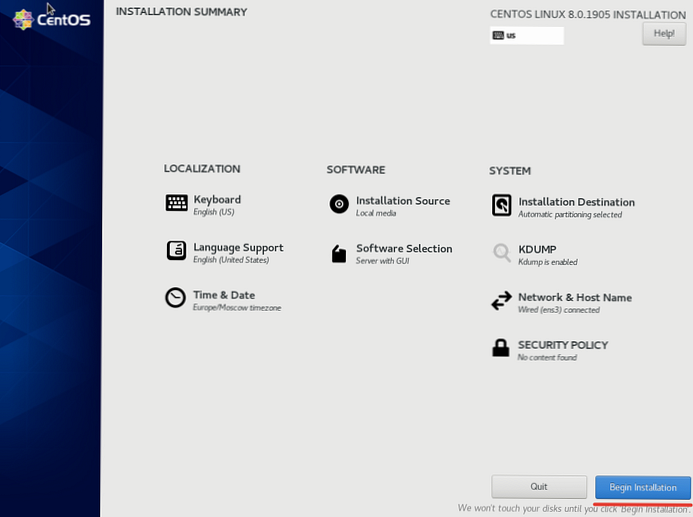
V procesu vybalení a instalace potřebných součástí budete muset zadat heslo root-uživatel a můžete si vytvořit dalšího uživatele, ale nejedná se o povinnou položku.
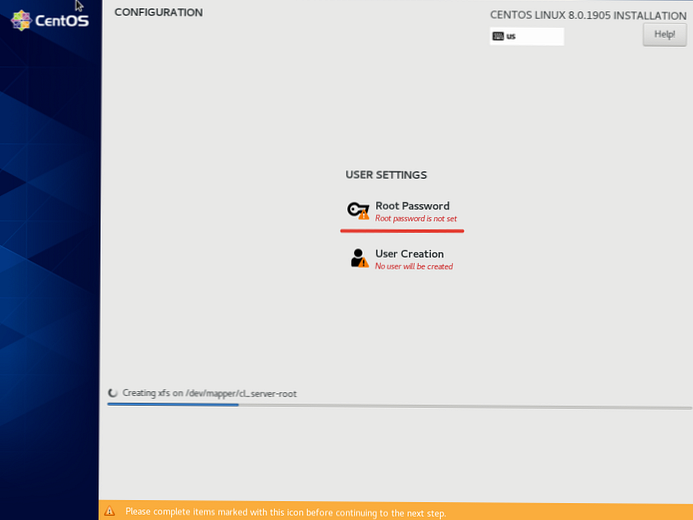
Klikněte na tlačítko „Root Password“, zadejte a znovu zadejte heslo a klikněte na „Hotovo“, Návrat k instalaci:
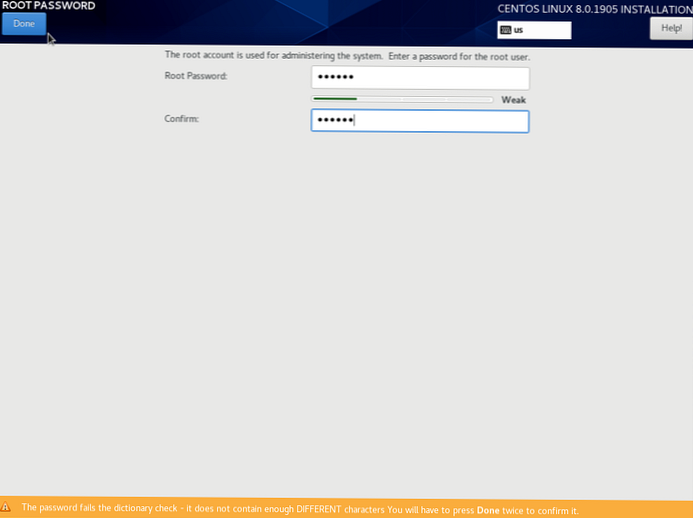
Zpočátku jsem si nastavil jednoduché heslo, takže v případě problémů se sítí ho mohu snadno zadat Vnc-konzole a opravit problémy. Po instalaci systému se doporučuje změnit heslo na složitější. Instalace CentOS 8 trvalo mi to 5-7 minut a když se v instalačním okně rozsvítilo tlačítko „Restartovat“, znamená to, že vše bylo nainstalováno a je třeba restartovat server.
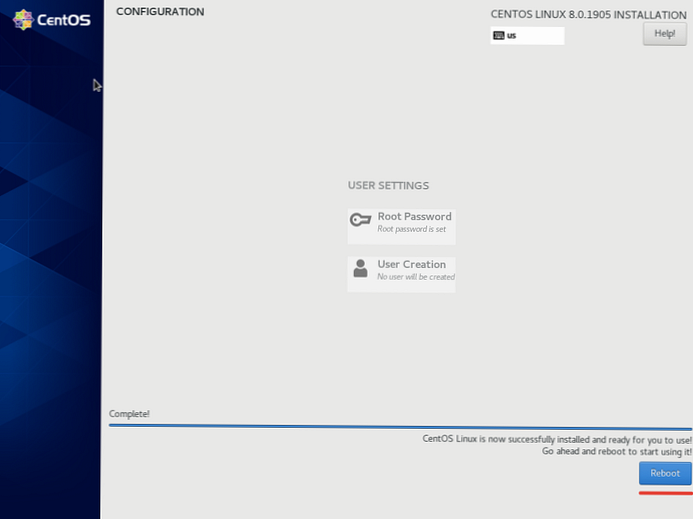
Na této instalaci CentOS 8 dokončeno.
Základní nastavení CentOS 8 po instalaci
Základní nastavení CentOS 8 prakticky se neliší od nastavení CentOS, základní nastavení nastavím na všech serverech stejně.
CentOS 8: Instalace aktualizací a nástrojů pro správu
Jak již bylo uvedeno výše, v CentOS 8 vyměnit mňam, přišel dnf.
Dnf - toto je aplikace nové generace Yum, správce balíčků pro distribuce založené na Linuxu RPM-balíčky. Dříve dnf používá se v distribucích Fedora, a nyní v CentOS 8.První akcí, kterou provedu na nově nainstalovaném serveru, je aktualizace systému:
dnf update -y
Pokud je obraz čerstvý, pravděpodobně nebudete mít aktualizační balíčky, jako v mém případě:
[root @ centos var] # dnf aktualizace
Poslední kontrola vypršení platnosti metadat: 0:21:47 před St 09 Říjen 2019 14:36:45 PM +06. Závislosti vyřešeny. Nic dělat. Dokončeno!
Pokud najdete aktualizace, nezapomeňte je nainstalovat.
Dalším krokem je připojení úložiště EPEL a nainstalujte potřebné nástroje pro pohodlnou správu serveru:
dnf install epel-release -y
dnf install mc wget screen nano net-tools bind-utils curl lsof vim -y
Pro pohodlnou správu je tato sada nástrojů pro vás dostačující, můžete nainstalovat své obvyklé nástroje.
Nezapínám automatické aktualizace systému, protože potřebné aktualizace vždy instaluji ručně. Pokud chcete konfigurovat automatické aktualizace, nainstalujte balíček dnf-automatic:
dnf install -y dnf-automatic
Chcete-li zkontrolovat aktivní úlohy pro aktualizace systému, zadejte:
systemctl seznam-časovače * dnf- *
Zakázání SELinuxu
V počáteční fázi se vždy vypnu SELinux (Chcete-li použít tuto změnu, musíte restartovat server):
nano / etc / sysconfig / selinux
restartujte počítač
Vypnutí SELinux za běhu můžete spustit příkaz:
nastavit 0
Nastavení sítě v CentOS 8
Protože jsem síť nastavoval ve fázi instalace systému, nemusím ji v tuto chvíli konfigurovat (podrobný článek o nastavení sítě v CentOS). Jen to chci říct CentOS 8, síť je spravována pouze prostřednictvím Správce sítě a obslužný program nmcl. Síťové skripty ve výchozím nastavení není podporováno. Abych byl upřímný, ve své práci jsem se vždy vypnul NM a nepoužil jsem to, pro mě to není vhodný nástroj, teď se s tím budu muset vypořádat.
Kontrola stavu sítě:
[root @ server ~] # systemctl status NetworkManager
● NetworkManager.service - Loaded Network Manager: načten (/usr/lib/systemd/system/NetworkManager.service; enabled; preset dodavatele: enabled) Active: active (running) od Mon 2019-10-07 08:23:11 MSK ; 3h 37min ago Docs: man: NetworkManager (8) Hlavní PID: 870 (NetworkManager) Úkoly: 3 (limit: 5060) Paměť: 4.7M CGroup: /system.slice/NetworkManager.service └─870 / usr / sbin / NetworkManager - -no-démona
Nastavení a změna názvu hostitele
Pokud jste nenastavili správné název hostitele server během instalace nebo jen chcete změnit, lze to provést několika způsoby. Změňte jej v souboru / etc / hostname nebo změnit pomocí příkazu:
hostnamectl set-hostname host_name
Konfigurace firewallu na CentOS 8
Přidat do důvěryhodných zón firewalld, služby potřebné pro počáteční práci (SSH a HTTP / HTTPS):
firewall-cmd --add-service = ssh
firewall-cmd - permanentní --add-service = http
firewall-cmd - permanentní --add-service = https
Nastavení času a časového pásma (časové pásmo)
Chcete-li zobrazit aktuální čas a časové pásmo, musíte zadat příkaz datum:
[root @ centos var] # datum
St 9. října 13:03:00 MSK 2019
Uvedli jsme časové pásmo při instalaci samotného systému, takže máme čas v Moskvě. Chcete-li změnit časové pásmo, musíte použít příslušný příkaz:
timedatectl set-timezone Europe / Moscow
Kde místo toho Evropa / Moskva můžete zadat svou volbu, například:
[root @ server network-scripts] # date
Po 7. října 12:46:09 MSK 2019
[root @ server network-scripts] # timedatectl set-timezone Asia / Almaty
[root @ server network-scripts] # date
Po 7. října 15:46:22 +06 2019
Pro časovou synchronizaci se používá chronyd, povolíme ji a přidáme ji k spuštění pomocí systemctl:
systemctl start chronyd
systemctl povolit chronyd
[root @ server network-scripts] # systemctl status chronyd
● chronyd.service - načtený klient / server NTP: načten (/usr/lib/systemd/system/chronyd.service; povolen; předvolba dodavatele: povolen) aktivní: aktivní (spuštěný) od pondělí 2019-10-07 16:13: 48 +06; Před 9 s Dokumenty: muž: chronyd (8) muž: chrony.conf (5) Hlavní PID: 31700 (chronyd) Úkoly: 1 (limit: 5060) Paměť: 1.1M CGroup: /system.slice/chronyd.service └─31700 / usr / sbin / chronyd
Nastavení příkazu historie v bash_history
Pro snadné prohlížení příběhu vždy přidám několik řádků .bashrc, abyste se v přehledech mohli později snadno pohybovat.
Při výchozím nastavení výstup historie vypadá takto:
[root @ centos ~] # history
1 dnf repolist 2 dnf install epel-release
To znamená, že vidíme, co bylo provedeno na serveru, ale nevidíme čas a přesné datum, pro mě je to kritické, protože několik serverů může mít přístup k serverům. Proto dáváme historie k příjemnému pohledu:
Otevřít soubor /root/.bashrc a přidejte k tomu potřebné řádky:nano /root/.bashrc
export HISTSIZE = 10000 export HISTTIMEFORMAT = "% h /% d /% y -% H:% M:% S"
Nyní při kontrole historie, vidíme přesný čas provedení příkazu:
[root @ centos ~] # history
1 říjen / 07/19 - 16:16:29 dnf repolista 2 říjen / 07/19 - 16:16:29 dnf nainstalovat epel-release
Kokpit: Webové rozhraní pro správu serverů v CentOS 8
Jak jsme již zmínili, v CentOS 8 je předinstalováno webové rozhraní pro správu serverů. Spravuje se také prostřednictvím systemctl. Můžete jej spustit a přidat do automatického načtení:
# systemctl povolit cockpit.socket
# systemctl start cockpit.socket
Ve výchozím nastavení webový server Cockpit poslouchá na portu 9090. Přidejte tento port na povolený:
# firewall-cmd --get-active-zones
# firewall-cmd --add-port = 9090 / tcp --zone = MY_ACTIVE_ZONE - stálý
# firewall-cmd - načíst
Pro přístup k webovému rozhraní Cockpit otevřete v prohlížeči URL https: // your-CentOS8-IP: 9090 a přihlaste se.
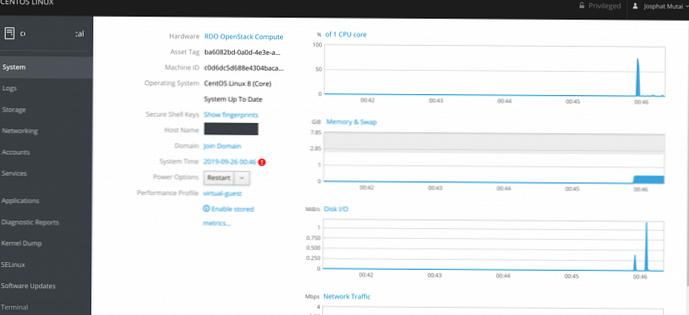
Pomocí webového rozhraní Cockpit můžete sledovat načítání serveru, spravovat sítě a úložiště, kontejnery, sledovat záznamy.
Tím se dokončí moje typické nastavení serveru CentOS, poté provedu nastavení podle technických specifikací pro různé projekty a obvykle se liší.











