
V systému Windows 10 Explorer otevře výchozí složku zástupců. Společnost Microsoft přidala do svých nastavení možnost, která může vrátit Explorer k jeho klasickému chování a přimět jej k otevření složky Tento počítač. Nastavení Průzkumníka Windows 10 je omezeno pouze na dvě složky, které můžeme otevřít kliknutím na ikonu Průzkumníka na hlavním panelu, v nabídce Start nebo pomocí klávesové zkratky Win + E, čímž se otevře Rychlý přístup nebo "Tento počítač", v závislosti na nastavení Průzkumníka.
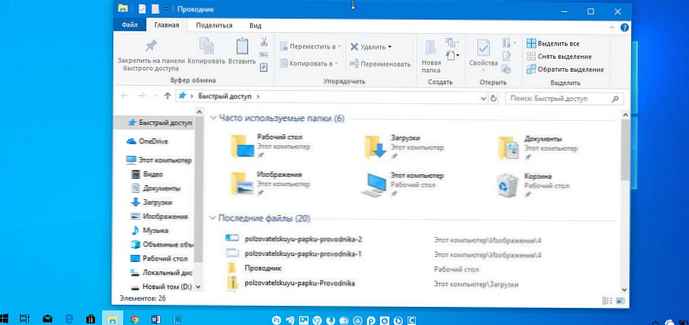
Pokud chcete otevřít složku jiného uživatele místo složky „tento počítač“ nebo „rychlý přístup“, taková možnost neexistuje. Toto je způsob, jak toto omezení obejít..
Je velmi jednoduché, aby Průzkumník otevřel „Tento počítač“ namísto Rychlého přístupu. V části „Vlastnost složky“ stačí změnit pouze jeden parametr, jak je popsáno v článku: Jak otevřít tuto složku počítače místo rychlého přístupu.
V tomto článku budeme zvažovat způsob, jak automaticky otevřít libovolnou složku uživatele, ke které často přistupujete. Zkontroloval jsem ji u systému Windows 10 verze 1809 a funguje to dobře.
Stejně jako v prohlížeči Explorer, místo tohoto počítače nebo rychlého přístupu otevřete libovolnou složku uživatele.
Aby Průzkumník otevřel složku uživatele namísto tohoto počítače nebo rychlého přístupu v systému Windows 10, potřebujete nastavení malého registru, které způsobí, že Průzkumník spustí speciální soubor VBscript. V tomto souboru můžete určit požadovanou složku a v budoucnu ji změnit na jinou složku. Zde je návod, jak to udělat..
Krok 1: Otevřeno Poznámkový blok, zkopírujte a vložte do textového editoru:
WScript.CreateObject ("Wscript.Shell"). Spusťte "C: \ MyFolder" 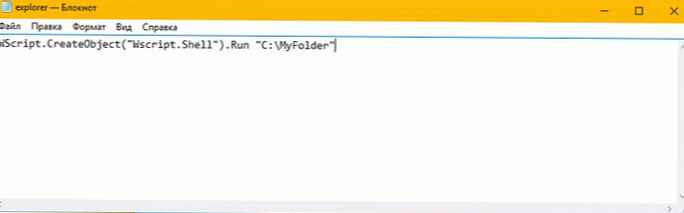
Krok 2: Vyměňte oblast "C: \ MyFolder" na skutečnou cestu ke složce, kterou potřebujete. V tomto příkladu používám kořenový adresář jednotky C: \, ale můžete zadat libovolnou cestu ke složce, kterou potřebujete.
Krok 3: Pomocí programu Poznámkový blok uložte soubor jako zahájit.vbs a uložte jej kdekoli.
Můžete jej například uložit do složky uživatelského profilu. Chcete-li to provést, zadejte do dialogového okna Uložit soubor v programu Poznámkový blok následující text (s uvozovkami):
"% USERPROFILE% \ launch.vbs"
Podívejte se na následující snímek obrazovky:
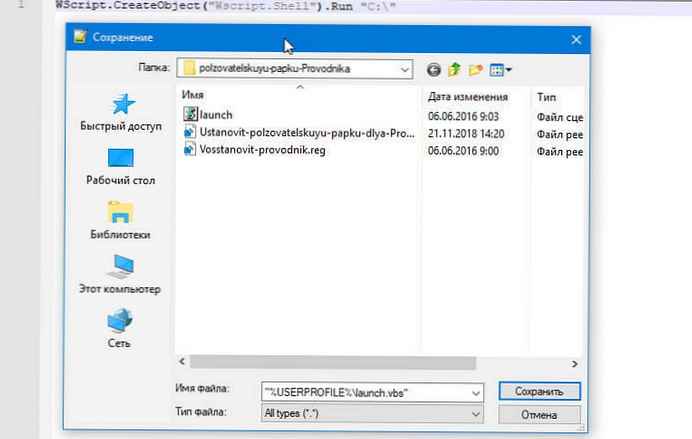
Krok 4: Nyní otevřete editor registru a přejděte k další části:
HKEY_CURRENT_USER \ SOFTWARE \ Classes \ CLSID \ 52205fd8-5dfb-447d-801a-d0b52f2e83e1 \ shell \ opennewwindow \ command
Tento klíč registru ve výchozím nastavení neexistuje, takže jej musíte vytvořit. Případně můžete použít níže uvedené soubory připravené k použití..
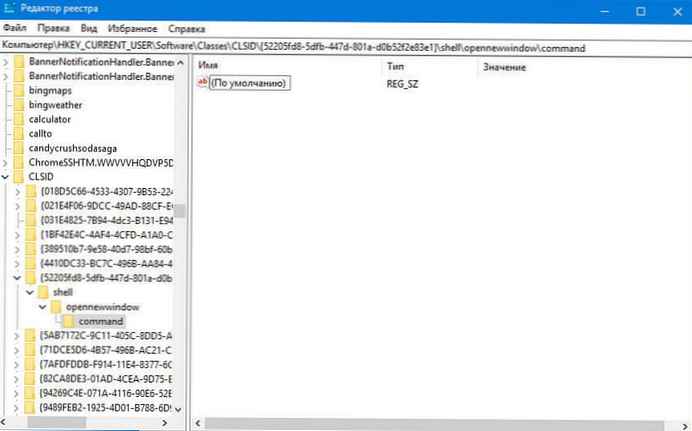
Krok 5: Set for (Výchozí) hodnota:
wscript.exe c: \ Users \ Your User Name \ launch.vbs
V mém případě: wscript.exe "D: \ Users \ Almanex \ launch.vbs"
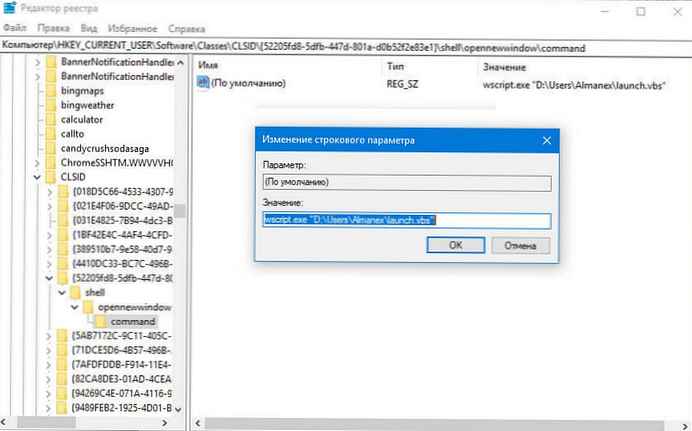
Krok 6: Nyní vytvořte nový řetězcový parametr s názvem DelegateExecute a jeho hodnotu nechte prázdnou:
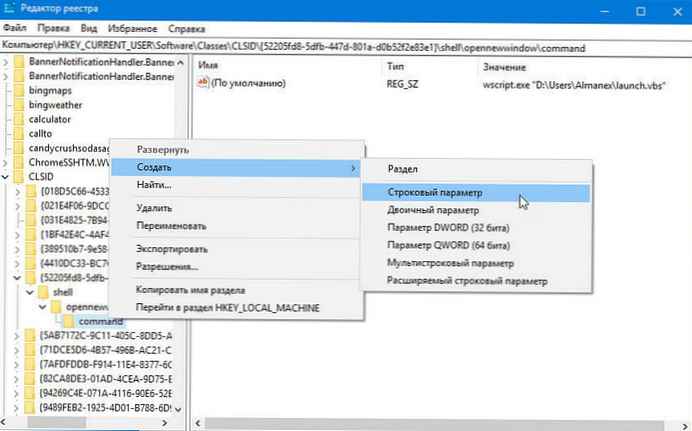
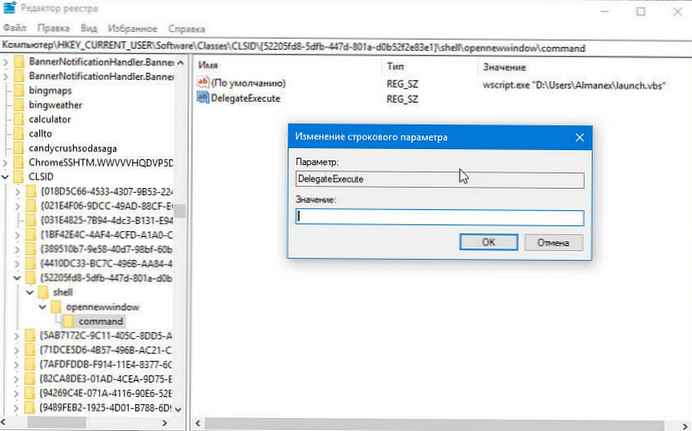
Krok 7: Zavřete editor registru a stisknutím Win + E otevřete Explorer. Adresář se otevře C: \ To samé můžete udělat pomocí ikony Průzkumníka na hlavním panelu nebo v nabídce Start. Po kliknutí na něj se otevře zadaná složka:
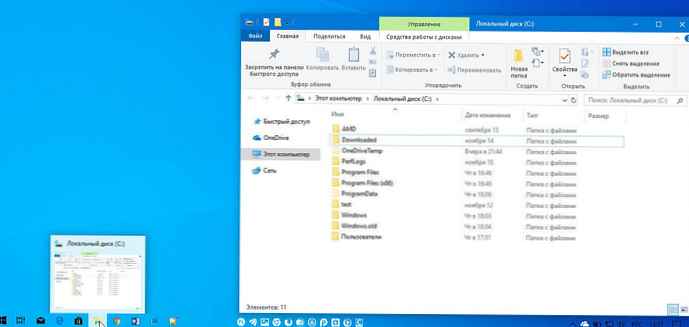
Chcete-li ušetřit čas, můžete si stáhnout tyto soubory:
Stáhněte si soubory připravené k použití
- Umístěte soubor launch.vbs do složky "C: \ Users \ Vaše uživatelské jméno". Skript je nakonfigurován pro otevření jednotky C: \, ale cestu můžete upravit, jak je popsáno výše.
- Poté soubor upravte "Ustanovit-polzovatelskuyu-papku-dlya-Provodnika.reg" místo části zadejte své uživatelské jméno "vaše uživatelské jméno", uložte soubor a dvakrát na něj klikněte.
Chcete-li zrušit změny, poklepejte na soubor "Vosstanovit-provodnik.reg".
To je vše.
Možná vás bude zajímat: Windows 10 File Explorer Tipy a triky.




![[Windows 10] Jak zakázat - Aktualizujte a restartujte v dialogovém okně Vypnout.](http://telusuri.info/img/images/[windows-10]-kak-otklyuchit-obnovit-i-perezagruzit-v-dialogovom-okne-zavershenie-raboti.jpg)


![[Windows 10] Jak ověřit, zda váš počítač může pracovat s Hyper-V?](http://telusuri.info/img/images/[windows-10]-kak-proverit-chto-vash-kompyuter-mozhet-rabotat-s-hyper-v_4.jpg)



