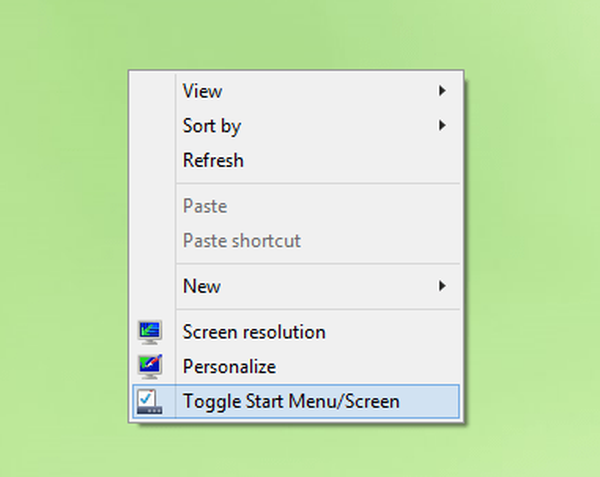Dnes budeme hovořit o vlastních nastaveních barev v oblasti výběru systému Windows 10 - složky, text a položky nabídky.
Pokud podržíte jedno z tlačítek myši nebo touchpadu na ploše nebo v Průzkumníku Windows a přesunete kurzor na stranu, dostanete oblast výběru - průsvitný modrý obdélník, složky a soubory umístěné v této oblasti budou označeny jako vybrané. V této příručce se podíváme na to, jak můžete změnit barvy okraje a samotného výběrového obdélníku..
Změňte barvu oblasti výběru systému Windows 10 pomocí editoru registru.
Ke změně barvy zvýraznění budete potřebovat administrátorská práva. Doporučujeme také zálohovat klíč registru, který budete upravovat, i když vám dáme hodnotu, kterou můžete použít k navrácení vybrané barvy na výchozí.
Krok 1: K otevření okna použijte klávesovou zkratku Win + R Běh.
Krok 2: Chcete-li otevřít editor registru, zadejte příkaz regedit a stiskněte klávesu Enter
Krok 3: V editoru registru přejděte do následující části:
HKEY_CURRENT_USER \ Ovládací panely \ Barvy
Zde musíte změnit hodnotu dvou parametrů Hilight a HotTrackingColor.
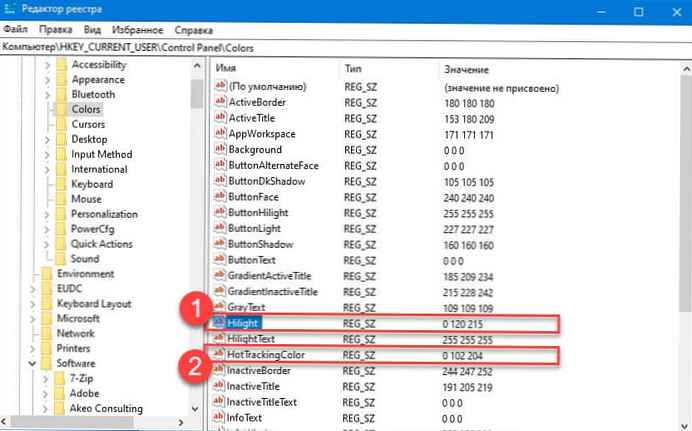
Před změnou barvy výběru se musíte rozhodnout, kterou barvu chcete použít pro oblast výběru, a poté musíte najít hodnotu RGB pro požadovanou barvu..
Hodnoty RGB - Číselná barevná reprezentace, skupina čísel oddělená mezerou. Příklad: 255 5 26
Krok 4: Chcete-li najít hodnotu RGB pro požadovanou barvu pomocí samotného operačního systému, otevřete aplikaci "Možnosti" a jděte do sekce Přizpůsobení → Barvy.
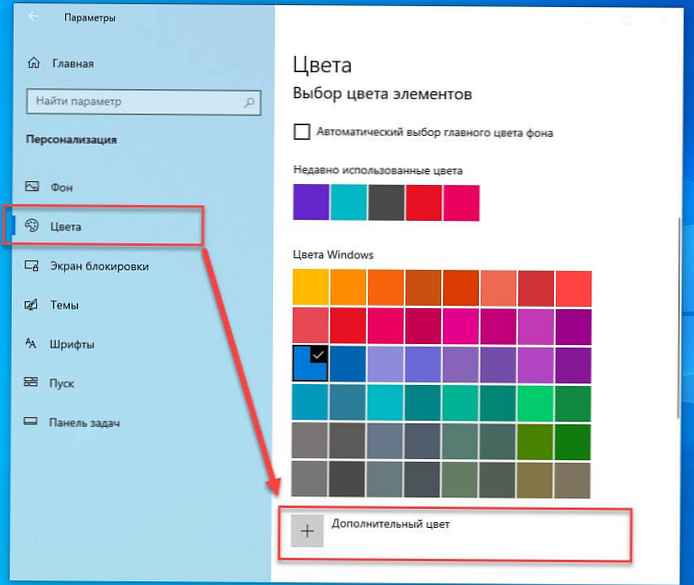
Krok 5: V sekci "Vybrat barevné prvky" stiskněte tlačítko „+ Volitelná barva“. V okně, které se otevře, klikněte na "Více ^" a vyberte barvu, kterou chcete vidět v oblasti výběru.
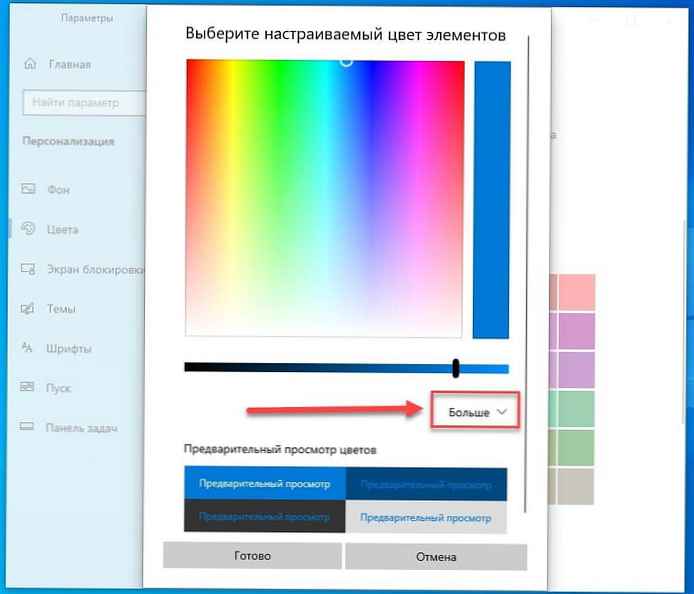
Krok 6: Níže najdete číselnou reprezentaci RGB, stačí zkopírovat konečný výsledek.
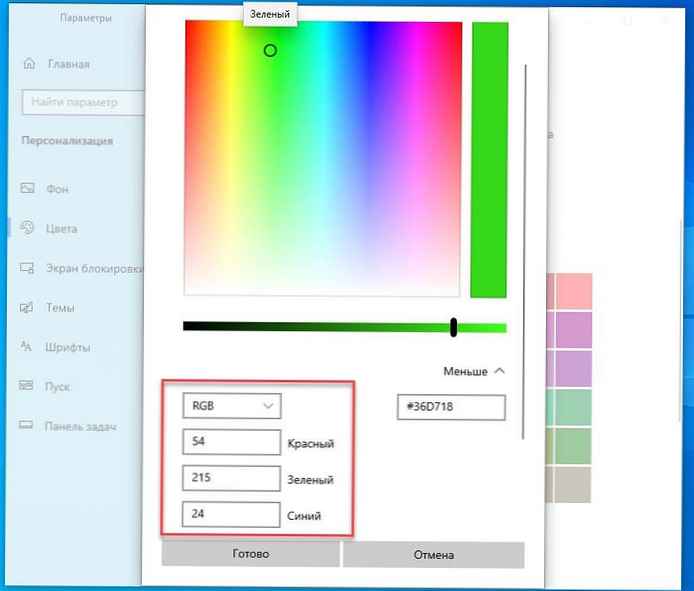
Krok 7: Vraťte se do aplikace editoru registru a upravte parametr HotTrackingColor, dvakrát na něj klikněte a do pole hodnoty zadejte Numerické znázornění RGB. V tomto příkladu jsme vybrali zelenou, číselnou hodnotu RGB - 54 215 24
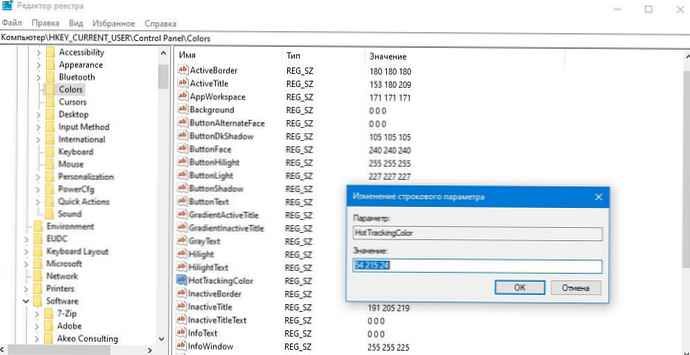
Krok 8: Nyní změňte parametr Hilight -zadejte pro ni svou hodnotu rgb, kterou jste zadali pro předchozí parametr.
Krok 9: Jakmile budete hotovi, musíte restartovat systém. Restartování Průzkumníka zde nepomůže. Aby se změny projevily, je třeba restartovat systém Windows 10..

Nová barva zvýraznění se objeví, když kliknete na prvky nebo v prázdné oblasti plochy nebo v Průzkumníku. Tato změna ovlivní také další oblasti systému Windows. Nemohu vám poskytnout vyčerpávající seznam všech oblastí, které to ovlivní, ale po úspěšném provedení se barva zvýraznění adresy URL v Chromu změnila.
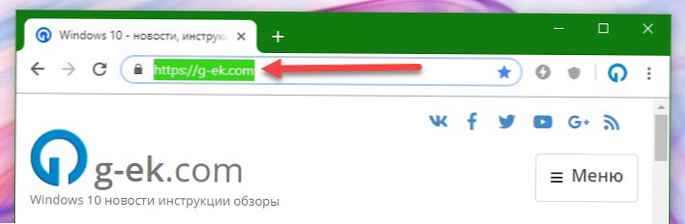
Chcete-li vrátit barvu na výchozí hodnotu, zadejte do změněných hodnot následující hodnoty RGB a po změně restartujte systém.
- HotTrackingColor - 0 102 204
- Hilight - 0 120 215
Všechny!






![[Windows 10] Jak ověřit, zda váš počítač může pracovat s Hyper-V?](http://telusuri.info/img/images/[windows-10]-kak-proverit-chto-vash-kompyuter-mozhet-rabotat-s-hyper-v_4.jpg)

![[Windows 10] Jak zakázat - Aktualizujte a restartujte v dialogovém okně Vypnout.](http://telusuri.info/img/images/[windows-10]-kak-otklyuchit-obnovit-i-perezagruzit-v-dialogovom-okne-zavershenie-raboti.jpg)