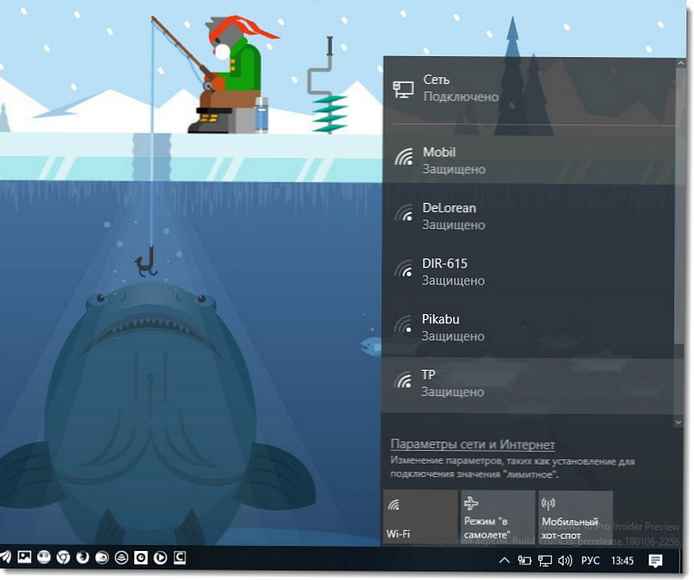Bude vás zajímat: Jak zabránit aktualizaci ovladačů pro vybrané zařízení v systému Windows 10.
Často z mnoha důvodů musíte použít starou verzi ovladače, ale po instalaci systémových aktualizací získáte znovu a znovu verzi ovladače, kterou nepotřebujete, což, jakmile si ji přečtete, pravděpodobně způsobí problémy. Windows 10 má speciální nastavení, které můžete použít ke změně tohoto chování. Ovladač OEM je často lepší, na rozdíl od ovladačů nainstalovaných službou Windows Update, které mohou způsobit problém. Chcete-li pokračovat, musíte být přihlášeni jako správce..
Windows 10 automaticky nainstaluje ovladače pro vaše miniaplikace, grafické karty a další zařízení. Pokud je nutné, aby operační systém nenainstaloval ovladače zařízení automaticky, tuto funkci deaktivujte. Níže je pět pracovních metod. Kromě toho Parametry Windows, zvažte způsob použití: skupinové zásady pro Windows 10 Proa editor registru pro domácí verzi. (Metoda registru funguje na jakékoli verzi systému Windows).
V systému Windows 10 můžete zakázat automatické aktualizace ovladačů. Toto je užitečná funkce, ale velké množství uživatelů není spokojeno s novými ovladači nainstalovanými pomocí aktualizace Windows 10.
Poznámka: Musíme vás upozornit, že pokud zakážete instalaci ovladačů systému Windows 10, musíte ručně zkontrolovat a nainstalovat nové ovladače pro všechna vaše hardwarová zařízení. Možná budete chtít zabránit automatické aktualizaci ovladačů grafické karty, ale ovlivní to také další ovladače, například zvukový ovladač..
Metoda 1: Zakažte aktualizace ovladačů v systému Windows 10 pomocí možností instalace zařízení.
- Otevřete Průzkumník souborů, vložte jej do adresního řádku a stiskněte klávesu Enter.
Ovládací panel \ Hardware a zvuk \ Zařízení a tiskárny
Tím se otevře část Zařízení a tiskárny na ovládacím panelu..
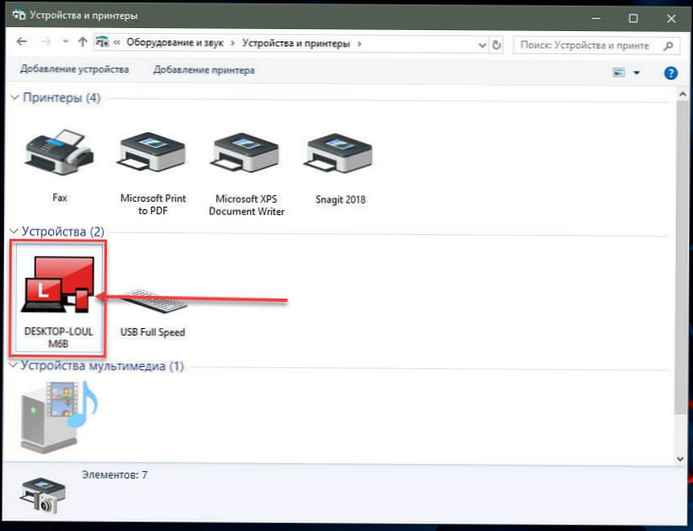
- Rozbalte sekci „Zařízení“. Zde uvidíte seznam všech zařízení (viz obrázek výše) připojené k vašemu systému a váš vlastní systém se objeví jako zařízení. Bude mít stejný název jako váš počítač a bude reprezentován ikonou PC.
- Klikněte na něj pravým tlačítkem a v kontextové nabídce vyberte „Možnosti instalace zařízení“.
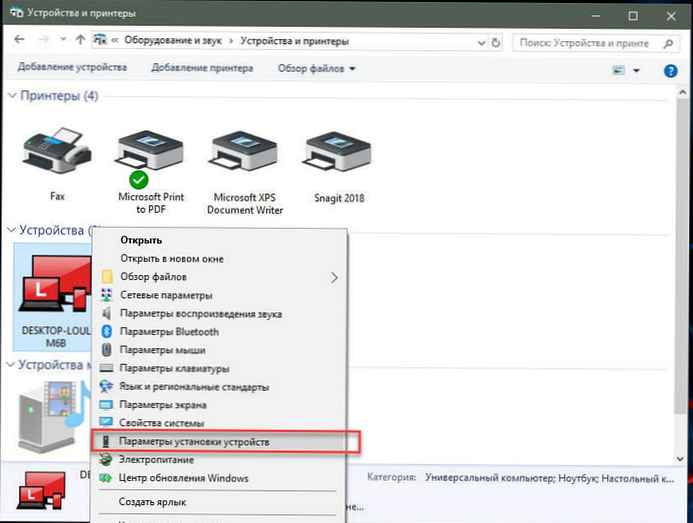
Otevře se dialogové okno s dotazem, zda chcete Automaticky stahujte aplikace výrobců a přizpůsobitelné ikony dostupné pro vaše zařízení. Nehovoří nic o ovladačích, ale toto nastavení je to, co musíte vypnout automatické načítání ovladačů.
- Vyberte možnost Ne a stiskněte tlačítko Uložit změny. K uložení změn budete potřebovat administrátorská práva..
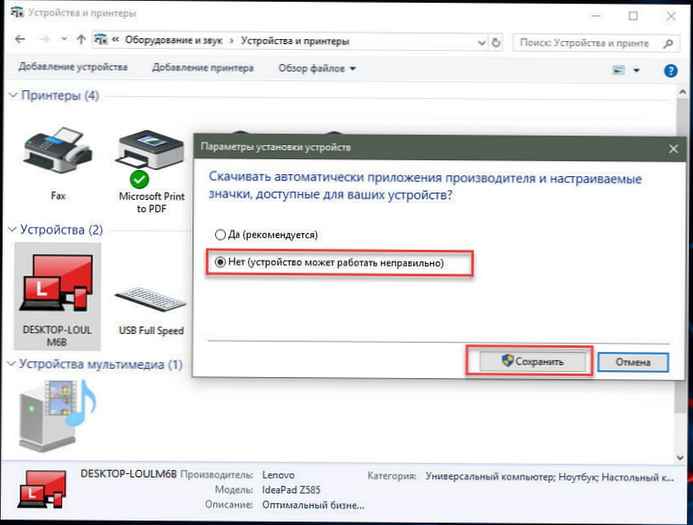
- Restartujte počítač.
Metoda 2. Zakažte automatickou instalaci ovladače zařízení pomocí registru.
- Otevřeno Aplikace Editoru registru.
- Přejděte na další klíč registru.
HKEY_LOCAL_MACHINE \ SOFTWARE \ Microsoft \ Windows \ CurrentVersion \ Device Metadata
- Vpravo upravte nebo vytvořte nový parametr DWORD s názvem 32 bitů PreventDeviceMetadataFromNetwork.
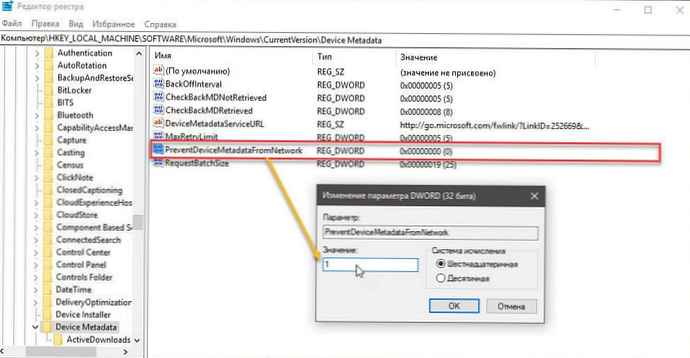
Poznámka: I když používáte 64bitový systém Windows, měli byste stále vytvořit 32bitový parametr DWORD.
- Nastavit hodnotu pro PreventDeviceMetadataFromNetwork stejné 1, tím deaktivujete funkci automatické aktualizace ovladače. Stejná hodnota 0 umožňuje systému načítat ovladače - automaticky (to je výchozí hodnota).
- Restartujte počítač.
Metoda 3: Zakažte automatické načítání ovladačů v systému Windows 10 pomocí Editoru zásad skupiny.
- Otevřete editor zásad místní skupiny (vidět jak).
- V Editoru zásad skupiny přejděte na následující cestu:
Konfigurace počítače / Šablony pro správu → Součásti systému Windows → Windows Update
- Najděte a otevřete možnost - Nezahrnujte ovladače do aktualizací systému Windows
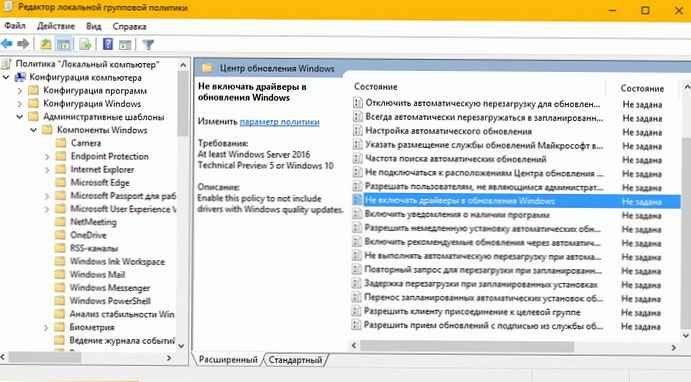
- Parametr Policies není ve výchozím nastavení nastaven, je to nutné Povolit, nyní Windows 10 nebude automaticky instalovat ovladače pomocí Centra aktualizací.
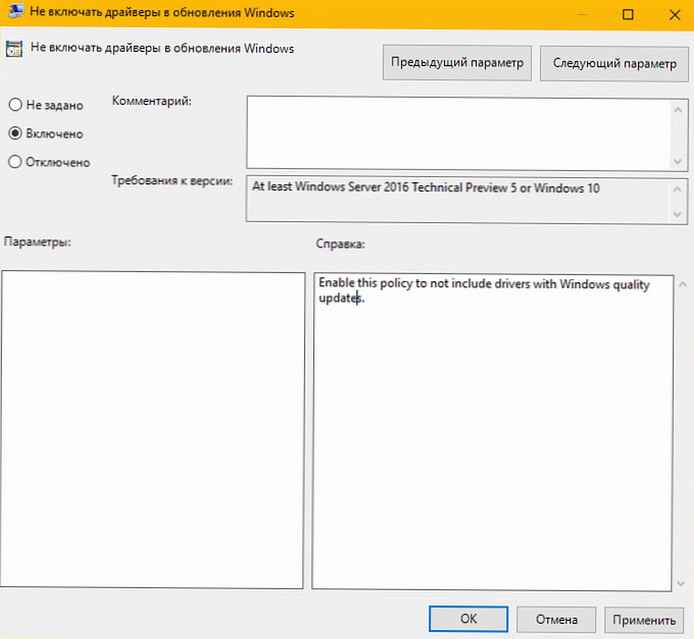
- Restartujte systém.
Po restartu budou ovladače vyloučeni ze seznamu aktualizací..
Pokud chcete znovu povolit aktualizace ovladačů, můžete to snadno provést vrácením výchozího nastavení.
Metoda 4 - Zakázat automatické aktualizace ovladačů pomocí skupinových zásad.
- Otevřete editor zásad místní skupiny stisknutím kláves Win + R, píšeme do pole gpedit.msc klikněte Dobře.
- V Editoru zásad skupiny přejděte na: Konfigurace počítače → Šablony pro správu → Systém → Instalace zařízení → Omezení instalace zařízení → Zabraňte instalaci zařízení, která nejsou popsána jinými nastaveními zásad.


- Pokud tento parametr Vypnuto, pak Windows automaticky nainstaluje ovladač pro jakékoli zařízení.

- Nyní restartujte Windows 10, celý systém nebude schopen aktualizovat ovladače samostatně.
Chcete-li nastavit výchozí parametr, musíte jej nastavit na Není nastaveno nebo Vypnuto.
Metoda 5 - Zrušte automatickou instalaci ovladačů pomocí registru.
Pro uživatele Windows 10 Home, v tomto systému neexistují žádné zásady skupiny a tato nastavení musíte provést v systému Windows registr.
To také funguje na Windows 10 Pro..
- Otevřete Editor registru zadáním regedit v okně Běh. (viz jak)
Přejít na:
HKEY_LOCAL_MACHINE \ SOFTWARE \ Policies \ Microsoft \ Windows \ WindowsUpdate
Poznámka: Pokud se jedná o sekci Windowsupdate ne jen vytvořit.
- V nové části vytvořte nový pojmenovaný DWORD (32bitový) parametr VyloučitWUDriversInQualityUpdate anastavte jeho hodnotu na 1.

Pro uživatele, kteří používají Windows 10 x64 bitová verze Domů nebo Pro musíte provést úpravy v jiné větvi registru:
HKEY_LOCAL_MACHINE \ SOFTWARE \ Wow6432Node \ Policies \ Microsoft \ Windows \ WindowsUpdate
Pokud je sekce Windowsupdate také ne vytvořit.
Vytvořte nový DWORD (32bitový) parametr s názvem VyloučitWUDriversInQualityUpdate anastavte jeho hodnotu na 1.
- Restartujte počítač.
Pokud chcete, aby systém automaticky instaloval ovladače pomocí služby Windows Update, nastavte hodnotu VyloučitWUDriversInQualityUpdate stejné 0.
Doporučeno: Dva způsoby, jak zakázat ověření digitálního podpisu ovladače v systému Windows 10




![[Windows 10] Jak ověřit, zda váš počítač může pracovat s Hyper-V?](http://telusuri.info/img/images/[windows-10]-kak-proverit-chto-vash-kompyuter-mozhet-rabotat-s-hyper-v_4.jpg)
![[Windows 10] Jak zakázat - Aktualizujte a restartujte v dialogovém okně Vypnout.](http://telusuri.info/img/images/[windows-10]-kak-otklyuchit-obnovit-i-perezagruzit-v-dialogovom-okne-zavershenie-raboti.jpg)