
Publikace popisuje, jak upgradovat Windows 10 různými způsoby. Tyto informace budou relevantní pro uživatele, kteří deaktivují službu Windows Update, ale pravidelně instalují potřebné aktualizační balíčky nebo rozsáhlé aktualizace, které společnost Microsoft vydává dvakrát ročně..
S nimi se operační systém zbavuje starých problémů a chyb, vylepšuje se jeho kód a funkce, objevují se nové funkce, uzavřené staré bezpečnostní díry atd..
Obsah- Centrum aktualizací
- Nástroj pro vytváření médií
- Aktualizujte pomocníka
- Nainstalujte novou verzi
- Pomocí příkazového řádku
- Přes PowerShell
- Ruční stahování
Centrum aktualizací
Tato služba umožňuje automaticky a ručně aktualizovat operační systém. V prvním případě vývojáři nabízejí dva scénáře:
- služba pravidelně kontroluje servery Microsoft na nové instalační soubory a, pokud existují, automaticky stáhne všechny dostupné balíčky, jakmile je stahování dokončeno, upozorní na to uživatele a řekne mu, aby zahájil proces instalace balíčku;
- uživatel ručně zkontroluje nové aktualizace a nainstaluje je.
První scénář zahrnuje stažení konečné verze souborů z několika důvodů. Za prvé, první dny poté, co bude soubor k dispozici, budou servery Redmond Corporation silně načteny a fronta bude muset dlouho čekat. Za druhé, v prvním (a dokonce i prvním) vydání souboru budou chyby, a proto uživatel obdrží optimalizovanou nebo konečnou verzi aktualizace.
Ve druhé možnosti uživatel sám zahájí proces vyhledávání a stahování aktualizací.
1. Vyvolejte „Možnosti“ a přejděte do části „Aktualizace, zabezpečení“.
2. Na první kartě klikněte na „Zkontrolovat dostupnost ...“.
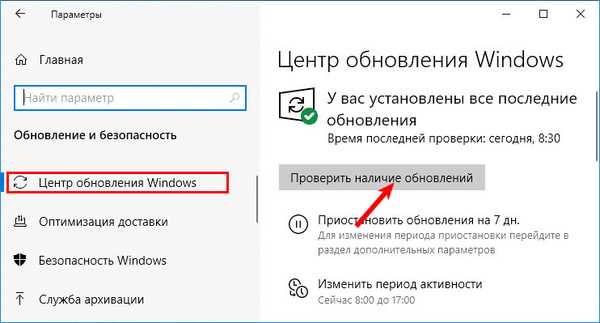
3. Po dokončení se zobrazí informace o stavu použité verze operačního systému a začne se stahování instalačních balíčků.
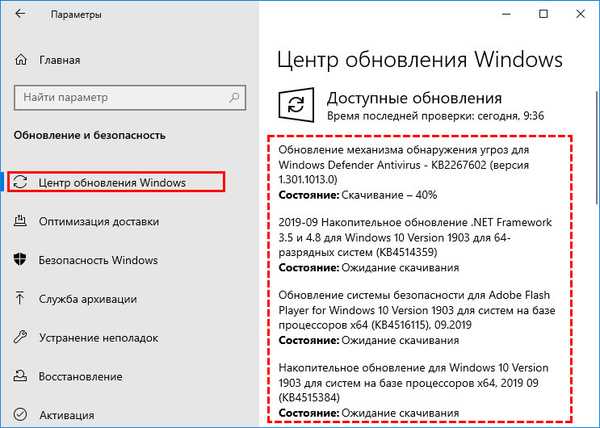
4. Windows nabídne restart počítače, aby se dokončilo nasazení všech souborů a zahájil proces jejich instalace.
5. Po restartování systému Windows 10 bude aktualizace na nejnovější verzi.
Nástroj pro vytváření médií
Proprietární program společnosti Microsoft určený k vytvoření instalačních spouštěcích flash disků a instalaci aktuální verze systému Windows 10.
1. Stáhněte nástroj z odkazu (klikněte na „Stáhnout nástroj nyní“). https://www.microsoft.com/en-us/software-download/windows10
2. Přijměte všechny smluvní podmínky produktů společnosti Microsoft..
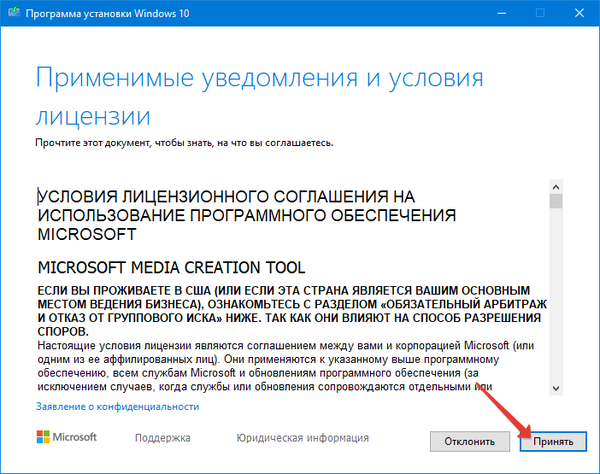
3. Spusťte aplikaci a vyberte možnost aktualizace aktuálního počítače.
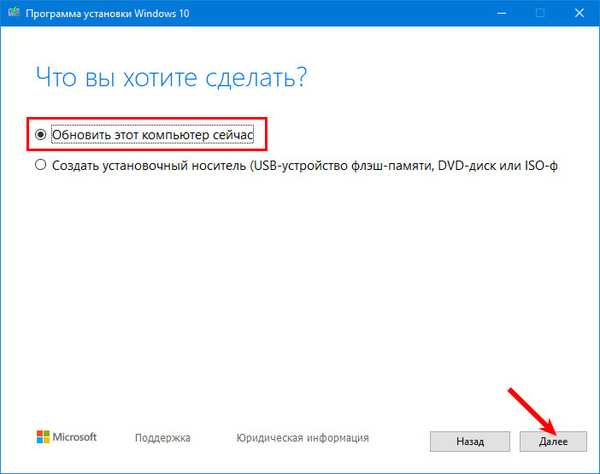
4. Počkejte, až proces stahování dokončí všechny potřebné soubory..
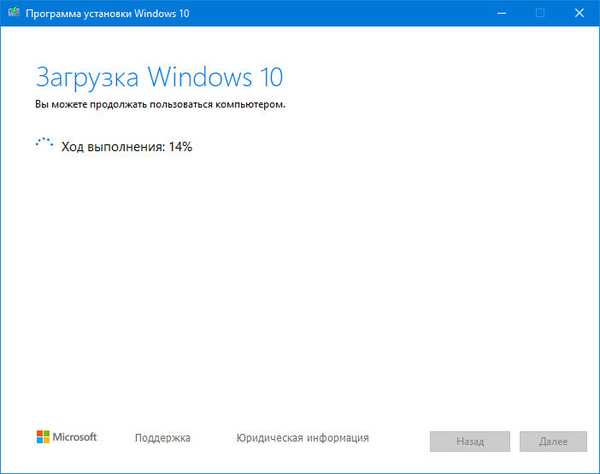
5. Přijímejte oznámení a licenční podmínky.
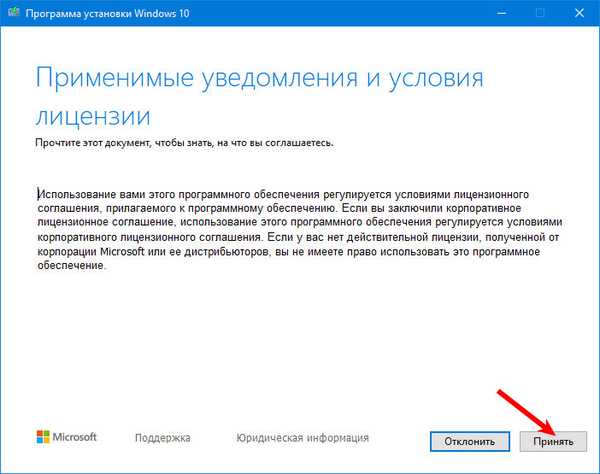
6. Uveďte, co dělat s osobními soubory:
- ukládat je a aplikace nainstalované v počítači, nastavení;
- uložit pouze osobní dokumenty - soubory v adresáři s uživatelským jménem zůstanou, programy budou muset být znovu nainstalovány (jejich nastavení nikam nevede);
- neukládejte nic - vyčistěte Windows 10 při ukončení.
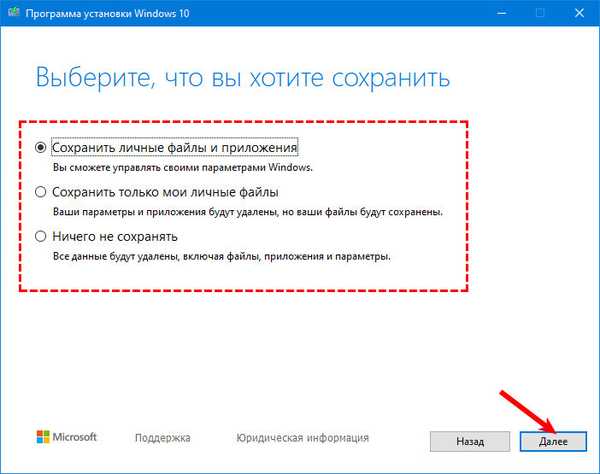
7. Počkejte na dokončení kontroly a příjmu aktualizací..
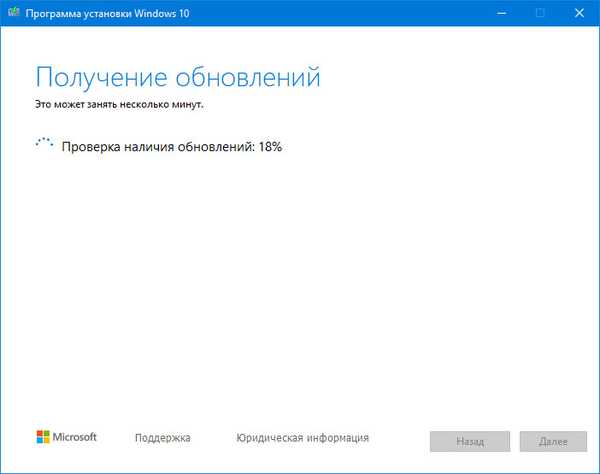
8. Spusťte instalaci.
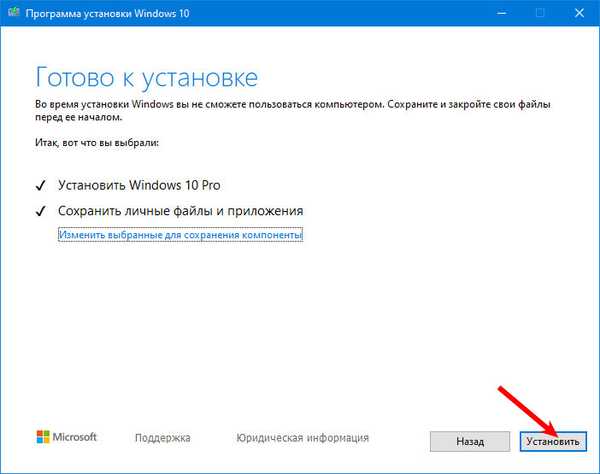
8. Počkejte.
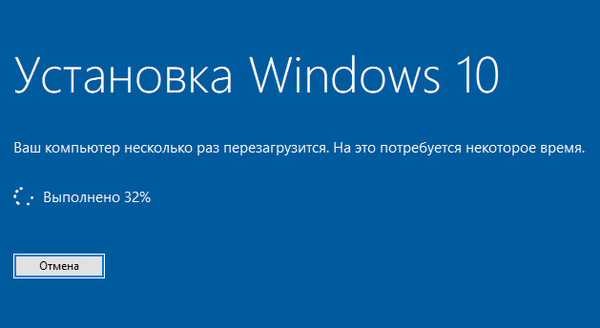
9. Po restartu bude proces pokračovat.
10. V důsledku toho se zobrazí spouštěcí obrazovka.
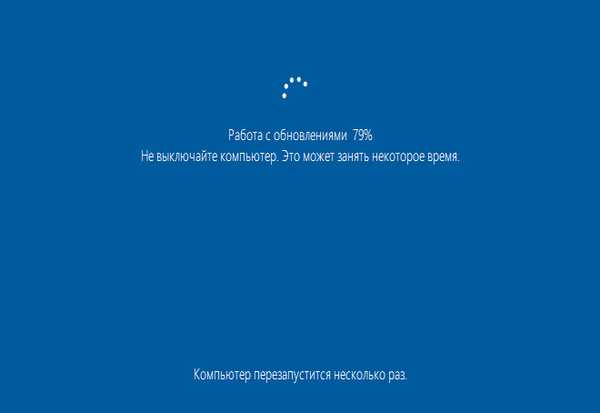
11. Stejně jako při instalaci systému Windows 10 zadejte uspokojivé parametry systému (akce vyžadovaná při výběru možnosti „Neukládat nic“)..
12. Po krátkém představení inovací bude spuštěna nová plocha..
Aktualizujte pomocníka
Windows 10 Upgrade Advisor, aby byl váš operační systém aktuální.
1. Stáhněte si nástroj z webu společnosti Microsoft. https://www.microsoft.com/en-us/software-download/windows10
2. Spusťte obslužný program a udělá vše pro vás.
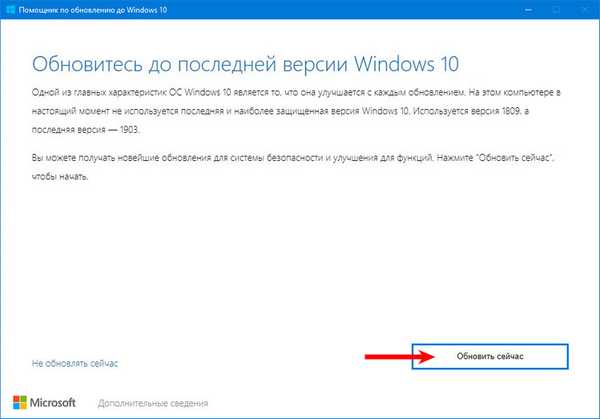
Nainstalujte novou verzi
Novou verzi operačního systému s nejnovější hlavní aktualizací lze nainstalovat ze spouštěcí jednotky USB Flash nebo DVD. Vytvořte takovou jednotku například pomocí aplikace Media Creation Tool. Po spuštění vyberte druhou možnost: „Vytvořte spouštěcí jednotku pro jiné PC“.
Poté postupujte podle pokynů asistenta. V jedné z posledních fází se doporučuje uložit obraz ISO do počítače a na základě toho vytvořit spouštěcí jednotku. Pokud při zápisu souborů na USB flash disk dojde k chybě, lze tento proces snadno opakovat, což je mnohem jednodušší než nahrát obrázek větší než 4 GB..
Pomocí příkazového řádku
Chcete-li dostávat aktualizace systému Windows 10 v textovém režimu, musíte spustit příkazový řádek s právy správce. V něm spusťte příkaz „UsoClient“. Má řadu argumentů:
- StartScan - spuštění vyhledávání aktualizací;
- StartDownload - stahujte balíčky;
- StartInstall - spuštění instalace;
- ScanInstallWait - provedení předchozích tří příkazů v pořadí.
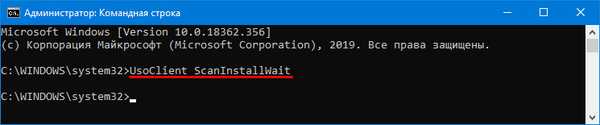
Nebudou žádná dialogová okna s průběhem nebo požadavky, vše se děje na pozadí.
Přes PowerShell
Spuštění programu PowerShell také vyžaduje rozšířená oprávnění. V textovém řádku spusťte následující příkazy:
- Get-WindowsUpdate - zkontrolujte aktualizace;
- Install-WindowsUpdate - instalace nalezených aktualizací;
- Install-Module PSWindowsUpdate - instalace požadovaného modulu (v tomto případě se nazývá PSWindowsUpdate).
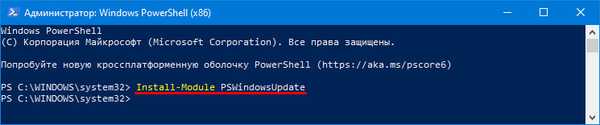
Ruční stahování
Co když někdo chce ručně stáhnout a nainstalovat aktualizační soubor, který potřebuje.
1. Navštivte adresář souborů Microsoft. http://www.catalog.update.microsoft.com/
2. Najděte požadovaný objekt, stáhněte jej (s ohledem na bitovou hloubku operačního systému) a spusťte jej.
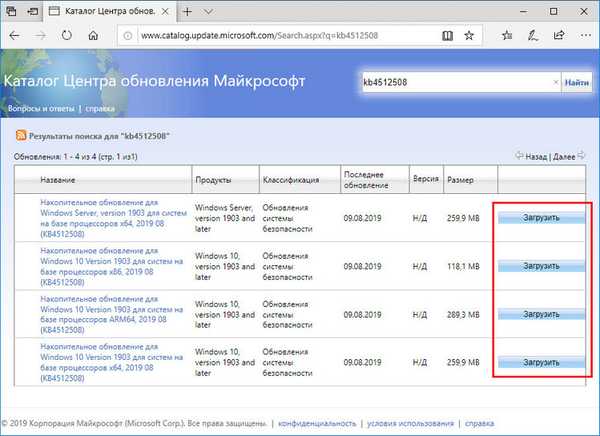
3. Nakonec restartujte počítač, pokud to vyžaduje instalační program.
Pokud při použití jedné metody dojde k chybě, pokračujte další.











