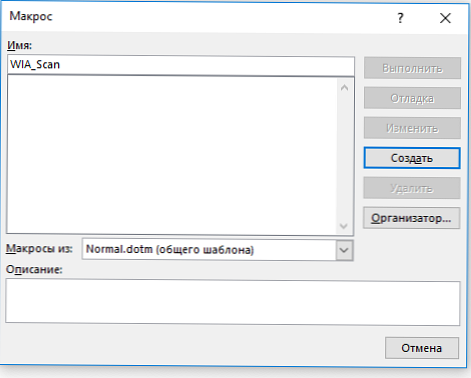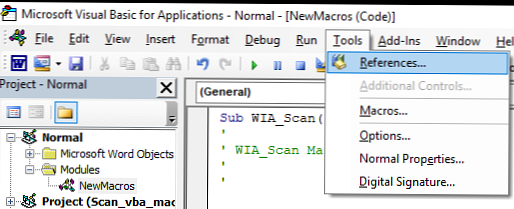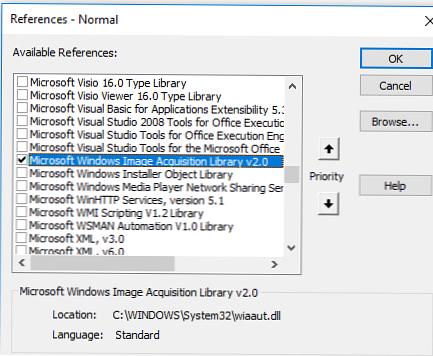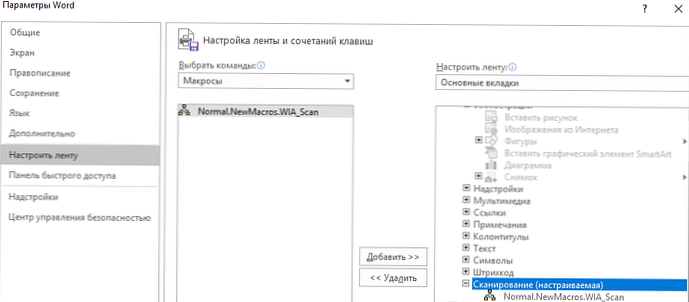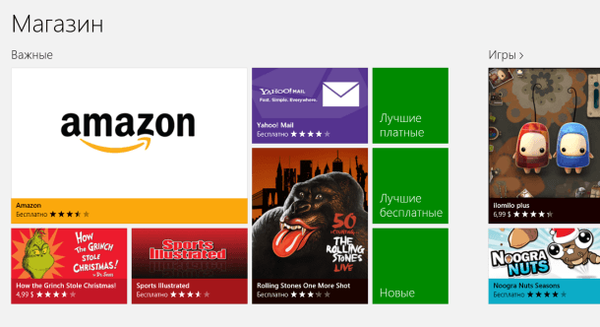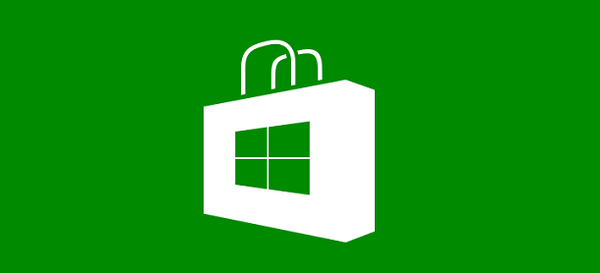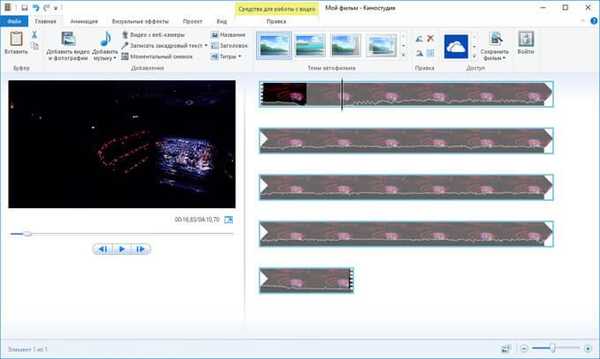Microsoft z nějakého důvodu odstranil možnost skenovat přímo z aplikace Word zpět v Office 2010 (odstraněn spolu s užitečným nástrojem MODI - Microsoft Office Document). V novějších verzích aplikací Word 2013 a Word 2016 také neexistuje žádné tlačítko skenování přímo z dokumentu aplikace Word. Chcete-li vložit obrázek ze skeneru do aplikace Word, musíte mít naskenovaný obrázek v obrazovém souboru na disk pomocí dialogového okna obslužného programu skeneru od výrobce skeneru a potom vložte uložený obrazový soubor do dokumentu Word. To vše je velmi nepohodlné, zejména pokud musíte skenovat a vkládat desítky obrázků denně do dokumentů aplikace Word.
V tomto článku se podíváme na to, jak přidat vlastní tlačítko pro spuštění Průvodce skenováním do Wordu a kód pro malé makro VBA, které vám umožní automaticky skenovat a vkládat obrázky ze skeneru přímo do aplikace Word. Tato instrukce platí pro Word 2016, 2013 a 2010 (vezměte v úvahu rozdíly v rozhraní).
Přidejte tedy do našeho aplikace Word 2016 nové skenovací makro.
- Přejděte na kartu Zobrazit a vyberte Makra -> Makra.

- V rozevíracím seznamu Makra od vyberte Normal.dotm (obecná šablona). Zadejte název makra WIA_Scan a stiskněte tlačítko Vytvořit.
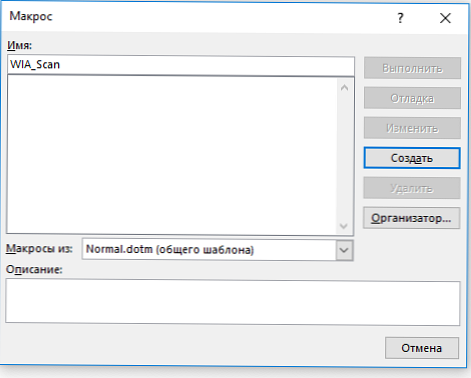
- V zobrazeném okně editoru jazyka vyberte nabídku Nástroje -> Reference.
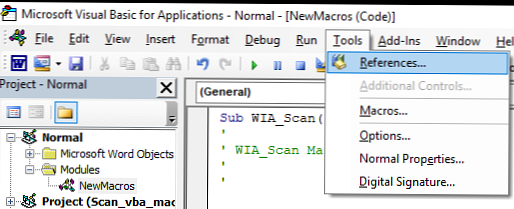
- V seznamu připojených knihoven vyberte Microsoft Windows Image Acquisition Library v2.0. Tato knihovna Windows umožňuje přístup ke skenerům z kódu VBA. Podporovány jsou pouze ovladače skenerů s podporou WIA (Windows Imaging Architecture). Můžeme tedy použít třídy skenovací knihovny WIA (wiaaut.dll) v kódu VBA.
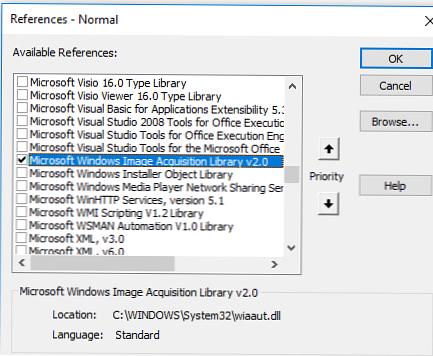
- Vložte následující kód VBA do editoru jazyka:
Sub WIA_Scan ()
''
'WIA_Scan makro pro MS Office 2016/2013
''
''
On Error Resume Next
Dim objWIADialog jako WIA.CommonDialog
Dim objScanImage jako WIA.ImageFile
Dim strdate
'inicializace objektů WIA
Nastavit objWIADialog = Nový WIA.CommonDialog
Nastavit objScanImage = objWIADialog.ShowAcquireImage
'cesta k dočasnému souboru
strDate = Environ ("temp") & "\ Scan.jpg"
Pokud není objScanImage, nic není
'smažte starý soubor
Zabijte strDate
'uložte skenování do dočasného souboru
objScanImage.SaveFile strDate
'vložte soubor Scan.jpg do dokumentu Word
Selection.InlineShapes.AddPicture strDate
Nastavit objScanImage = Nic
Konec pokud
Nastavit objWIADialog = Nic
Konec sub
Tip. V aplikaci Word 2010 stačí zadat následující kód (v aplikacích Word 2016 a 2013 však nefunguje, protože byla odstraněna funkce WordBasic.InsertImagerScan v Office 2010).Sub WIA_Scan ()
On Error Resume Next
WordBasic.InsertImagerScan
Konec sub - Nyní zbývá přidat novou sekci do pásu karet Word a přidat do něj naše makro (přidal jsem skenovací tlačítko na kartu Vložit). Přejděte do nastavení pásu karet, přidejte novou skupinu, do které umístíte makro (můžete změnit ikonu tlačítka).
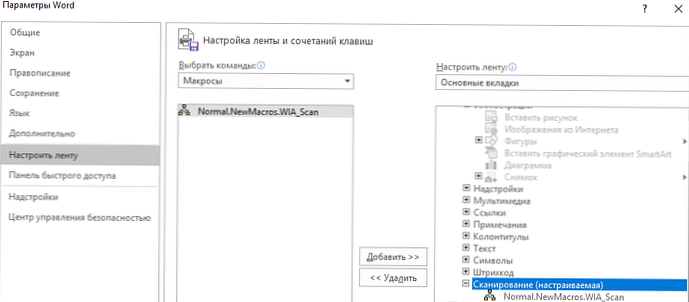
Zkuste nyní kliknout na nové tlačítko skenování..
Makro VBA umožňuje zavolat standardní dialogové okno rozhraní WIA. Pokud má systém několik zdrojů WIA, budete vyzváni k výběru zařízení, ze kterého chcete získat obrázek.
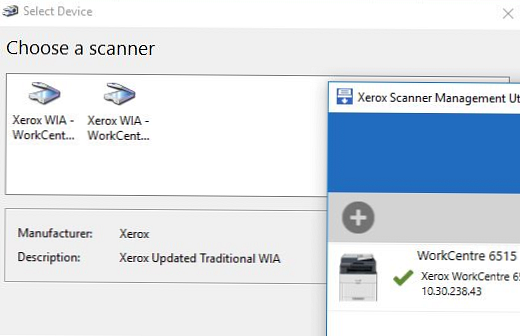
Po výběru zařízení WIA se zobrazí standardní dialogové okno skeneru s nastavením skenování a oknem náhledu..
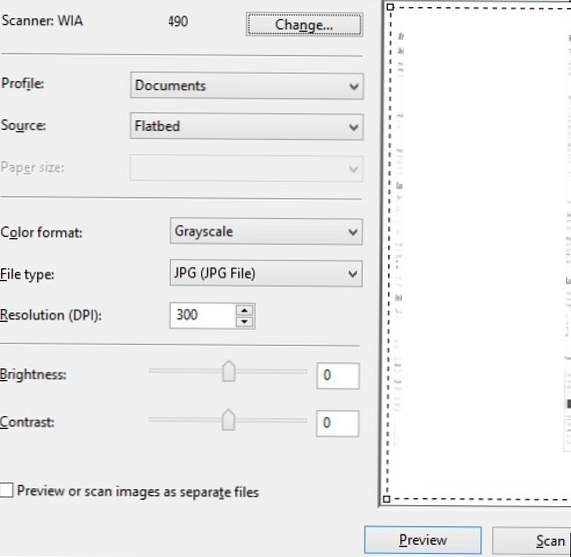
Po výběru nastavení skenování stiskněte tlačítko Skenovat a počkejte na dokončení skenování.
Makro automaticky naskenovaný obrázek uloží do dočasného souboru jpg a vloží jej do otevřeného dokumentu aplikace Word. V dokumentu Word můžete změnit velikost a polohu vloženého naskenovaného obrázku.
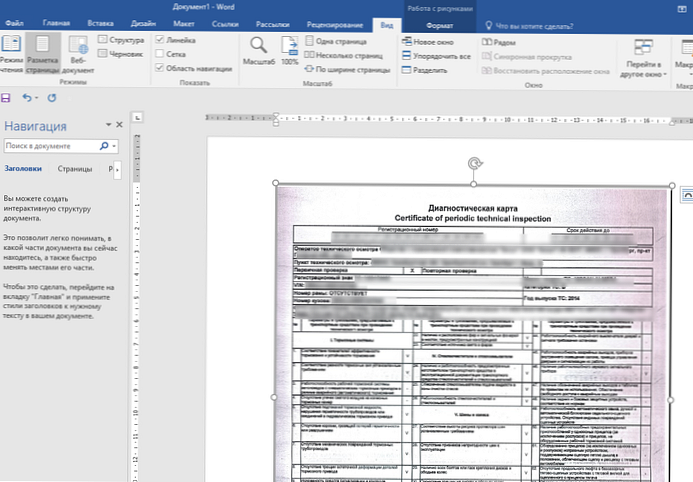
Jak vidíte, nyní je mnohem pohodlnější vložit obrázek ze skeneru do dokumentu aplikace Word.