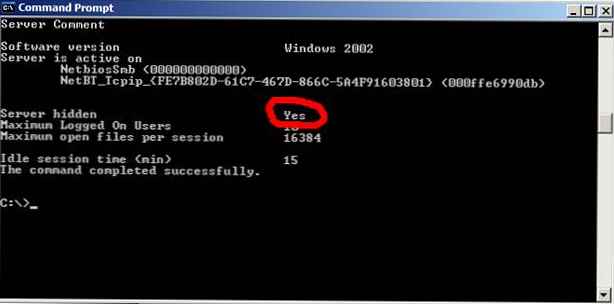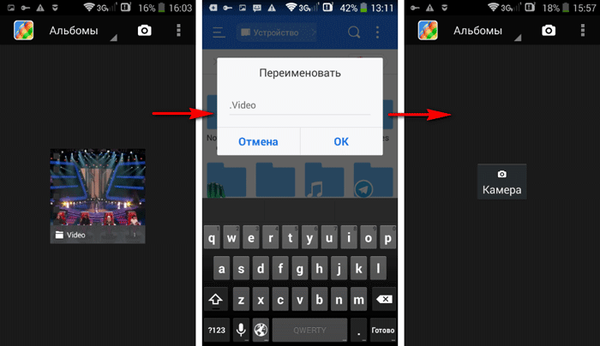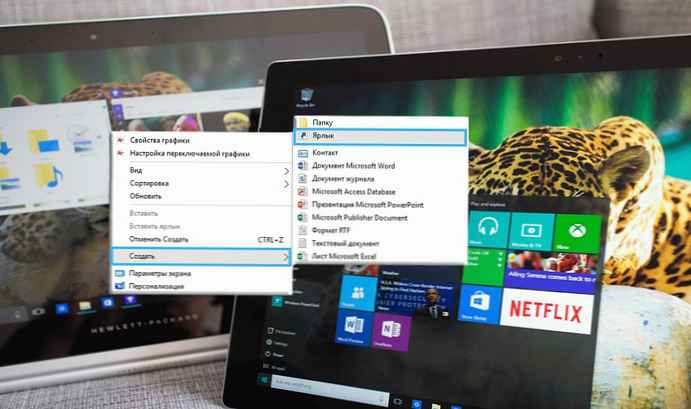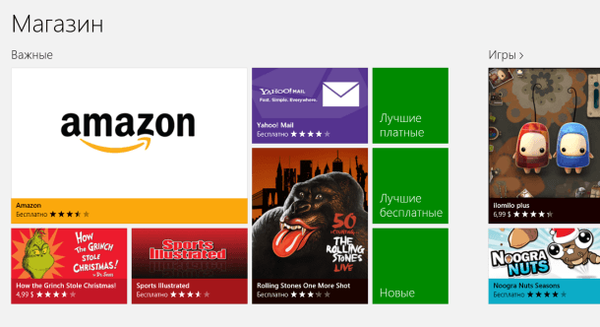Jak zkopírovat webovou stránku, pokud je stránka chráněna proti kopírování? Mnoho z nás navštívilo weby na internetu, na kterých jsme nemohli zkopírovat obsah stránky webu obvyklým způsobem.
Chcete-li zkopírovat obsah, vyberte obsah webové stránky pravým tlačítkem myši a poté zkopírujte výběr, ale tímto způsobem webovou stránku nemůžete uložit. Tento web může mít nainstalován program nebo plugin na ochranu proti kopírování.
Obsah:- Snímek obrazovky webové stránky
- Jak uložit webovou stránku jako webový dokument nebo webový archiv
- Uložte webovou stránku do PDF pomocí virtuální tiskárny
- Uložení stránky webu v PDF ve službě online
- Uložit stránku do PDF v prohlížeči Google Chrome
- RightToClick Extension pro Mozilla Firefox
- Závěry článku
Plugin blokuje použití výběru myší. Mnoho webmasterů proto chce chránit své duševní vlastnictví a chránit tak obsah před kopírováním..
Někteří majitelé stránek, kteří nejsou příliš svědomí, zkopírují obsah článků jiných lidí na jiné weby a poté zkopírují články pod vlastním jménem.
Většina z těch, kteří kopírují články na stránkách, jsou stále svědomí lidé. Kopírují obsah stránek webu pouze proto, aby neztratili potřebné informace. Adresy potřebných webů jsou ztraceny, není vždy možné si pamatovat, na kterém webu byly zveřejněny informace, které byly nyní potřebné.
Bohužel, ale pro někoho možná, naštěstí, 100% ochrana proti kopírování neexistuje. Existuje několik způsobů, jak zkopírovat obsah webové stránky nebo určitého článku na webové stránce..Nejjednodušší je samozřejmě jednoduše kopírovat text ze stránky webu, ale je to poměrně časově náročný proces. K záložkám prohlížeče můžete přidat samostatnou webovou stránku nebo web, nejedná se však o kopii.
Existuje několik způsobů, jak zkopírovat, a já vám o nich chci vyprávět. Naučíte se, jak zkopírovat webovou stránku, i když je web chráněn proti kopírování obsahu..
Snímek obrazovky webové stránky
Druhý nejjednodušší způsob: pořídit snímek obrazovky celé stránky nebo části konkrétního článku.
Když v operačním systému Windows stisknete klávesu klávesnice „Tisk obrazovky“, zkopíruje se otevřená stránka webu. Po zkopírování do schránky můžeme stránku otevřít v grafickém editoru, například v grafickém editoru Malování zabudovaném do operačního systému..
V editoru Malování klikněte na kartu Domovská stránka a poté na tlačítko Vložit. Po vložení obrázku jej můžete v případě potřeby upravit a poté uložit do požadovaného grafického formátu.
Nevýhodou této metody je, že kopie je uložena jako grafický soubor, nebude možné v něm text upravovat, ne celá stránka se může do obrazu dostat, pokud se na obrazovku monitoru úplně nevejde..
Uživatelé, jejichž počítače používají systém Windows Vista a Windows 7 (ve starších vydáních), mají nainstalovaný dobrý program pro snímání obrazovky - Nůžky.
Pomocí aplikace můžete kopírovat nejen celou stránku, ale i samostatnou část článku nebo pouze samotný článek, pokud je malý. To lze také provést pomocí jiných programů pro pořizování snímků obrazovky, jakož i pomocí vhodných doplňků (rozšíření) prohlížečů.
Jak uložit webovou stránku jako webový dokument nebo webový archiv
Zvažte, jak zkopírovat webovou stránku do nejpopulárnějších prohlížečů.
V aplikaci Internet Explorer budete muset přejít do nabídky „Nástroje“ => „Soubor“ => „Uložit jako ...“ (nebo současně stisknout klávesy „Ctrl“ + „S“ na klávesnici). Poté se otevře okno Průzkumníka.
V okně Průzkumníka se po výběru umístění pro uložení nabízí několik možností uložení souboru.

Pokud jste zvolili možnosti: „Celá webová stránka“ nebo „Webová stránka, pouze HTML“, pak po uložení stránky vedle souboru - „HTML dokument“ bude uložena složka s obsahem stránky webu.

Stránku můžete uložit jako text. Uložený soubor se otevře v programu Poznámkový blok. Můžete také uložit webovou stránku s jedním souborem - „webový archiv MHT“..

Po otevření webového archivu máte uloženou stránku webu, ze které můžete celou stránku zkopírovat obvyklým způsobem, nebo pouze článek nebo část článku pro další úpravy nebo uložení, například do aplikace Word z Microsoft Office..
Webovou stránku můžete uložit a později uložit do počítače v souboru webového archivu.
V prohlížeči Opera musíte kliknout na tlačítko „Opera“, pak „Stránka“ => „Uložit jako ...“, pak byste měli vybrat možnost uložení, podobně jako Internet Explorer.
V prohlížeči Mozilla Firefox musíte kliknout na tlačítko „Firefox“ => „Uložit jako ...“ a poté vybrat možnost, kterou chcete webovou stránku uložit. Uložení do webového archivu v prohlížeči Mozilla Firefox je možné, pokud do Firefoxu nainstalujete odpovídající příponu.
Chcete-li zkopírovat webovou stránku, klikněte v prohlížeči Google Chrome na tlačítko „Konfigurovat a spravovat Google Chrome“ => „Uložit stránku jako ...“, pak musíte zvolit způsob uložení ze dvou možností: „Celá webová stránka“ nebo „Webová stránka“ , Pouze HTML.
Uložte webovou stránku do PDF pomocí virtuální tiskárny
Virtuální tiskárna umožňuje převádět jakýkoli dokument nebo obrázek z programu, který podporuje tisk, na PDF.
Chcete-li používat virtuální tiskárnu v aplikaci Internet Explorer, Mozilla Firefox, Opera, musíte do počítače nainstalovat program - virtuální tiskárnu, například PDFCreator..
V tomto příkladu používám bezplatný program - virtuální tiskárnu Bullzip PDF Printer.
Instalace programu je standardní a probíhá v ruštině. Program je nainstalován v operačním systému jako virtuální tiskárna. Po instalaci do počítače se v seznamu nainstalovaných tiskáren a faxů objeví tiskárna Bullzip PDF.
Poté, co přejdete na stránku webu, kterou je třeba uložit, musíte v nastavení prohlížeče kliknout na „Tisk“.
V okně, které se otevře, budete muset vybrat virtuální tiskárnu Bullzip PDF Printer ze seznamu nainstalovaných tiskáren. Poté musíte kliknout na tlačítko „OK“.

Stránka je uložena v počítači a vy v okně Průzkumníka musíte vybrat místo pro uložení souboru PDF.
Uložení stránky webu v PDF ve službě online
Webovou stránku můžete uložit ve formátu PDF ve formátu, který lze snadno číst a tisknout pomocí online služby Print Friendly & PDF, jakož i pomocí rozšíření stejného jména pro prohlížeče Google Chrome a Mozilla Firefox..
Uložit stránku do PDF v prohlížeči Google Chrome
Při použití prohlížeče Google Chrome je možné stránky webu uložit jako soubor PDF, aniž by bylo nutné použít externí virtuální tiskárnu. Virtuální tiskárna integrovaná do prohlížeče Google Chrome.
Chcete-li to provést, stiskněte kombinaci kláves "Ctrl" + "P" na klávesnici. V okně „Tisk“, které se otevře, vyberte na kartě „Cílová tiskárna“ možnost „Uložit jako PDF“..
Mohlo by vás také zajímat:- Jak kopírovat text v okně Windows nebo v okně programu
- Jak pořídit screenshot z videa pomocí přehrávače
Dále musíte kliknout na tlačítko „Uložit“ a poté v okně Průzkumníka, které se otevře, vybrat místo pro uložení souboru a poté kliknout na tlačítko „Uložit“..
Webová stránka bude uložena jako PDF.

RightToClick Extension pro Mozilla Firefox
Nainstalováním tohoto rozšíření do prohlížeče Mozilla Firefox můžete odebrat ochranu před použitím pravého tlačítka myši pro zvýraznění požadovaného obsahu na webu a jeho další kopírování.
Chcete-li nainstalovat doplněk RightToClick, musíte kliknout na tlačítko „Firefox“ => „Doplňky“ => „Získat doplňky“. Do pole „Vyhledat mezi doplňky“ zadejte výraz „RightToClick“. Na otevřené stránce rozšíření rightToClick musíte kliknout na tlačítko „Přidat do Firefoxu“ a poté na odkaz „Instalovat nyní“ => „Restartovat nyní“.
Na panelu prohlížeče Mozilla Firefox (nahoře nebo dole) se objeví ikona rozšíření RightToClick ve tvaru šipky.
Nyní, za účelem kopírování textu nebo obrázků z webové stránky, na které je blokováno pravé tlačítko myši, stačí kliknout na ikonu rozšíření RightToClick.

Poté budete moci zkopírovat obsah webové stránky pomocí výběru pravým tlačítkem myši.
Závěry článku
Existuje několik způsobů, jak můžete zkopírovat webovou stránku do počítače pomocí virtuální tiskárny, webového dokumentu, rozšíření prohlížeče.
Související publikace:- 5 způsobů, jak získat seznam souborů ve složce
- Jak zvýšit text na stránce webu na webu
- Jak sledovat obyčejný film ve 3D na vašem počítači
- Jak extrahovat obrázky z PDF - 3 způsoby
- Jak otevřít soubor ve formátu ISO - 5 způsobů