
Vestavěná poštovní aplikace pro Windows 10 má všechny potřebné funkce a je výchozím e-mailovým klientem, který vám umožňuje připojit a spravovat všechny e-mailové účty z jediného rozhraní.
S příchodem nového klienta se potřeba používat prohlížeče ke kontrole e-mailů stala irelevantní. Přestože sada funkcí není tak rozsáhlá jako v aplikaci Microsoft Outlook, aplikace dokonale zpracovává tok příchozích zpráv. Jsou podporovány všechny oblíbené služby, jako jsou Outlook, Exchange, Yahoo, Gmail, iCloud a další používající uživatelské a uživatelské nastavení POP a IMAP..
V této příručce se podrobněji podíváme na to, jak přidat e-mailové účty a jak optimálně nakonfigurovat aplikaci..
Obsah- Přidání nového poštovního účtu
- Zkontrolujte a odpovídejte na příchozí e-maily
- Vytvořit odchozí poštu
- Přizpůsobení
- Správa účtu
- Personalizace
- Automatická odpověď
- Třídění
- Seznam
- Čtenářská oblast
- Podpis
- Oznámení
- Smazat účty
- Resetujte poštovního klienta
Přidání nového poštovního účtu
Chcete-li začít, musíte nejprve připojit alespoň jeden e-mailový účet podle následujících kroků:
1. Klikněte na ikonu opravenou na hlavním panelu, pokud chybí, přejděte do nabídky „Start“ a klikněte na živou dlaždici..
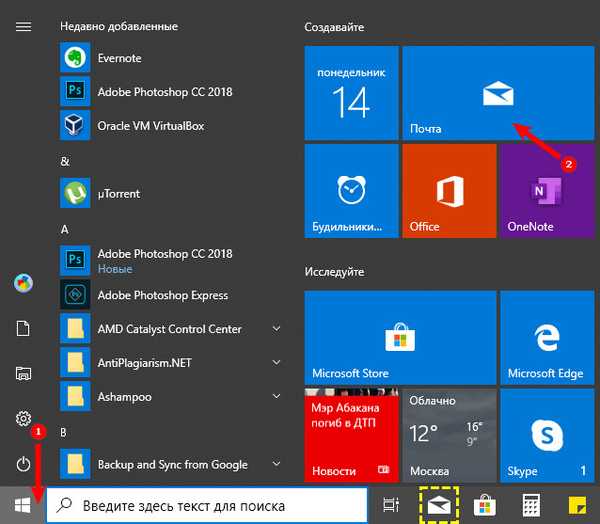
2. Klikněte na ikonu ozubeného kola vlevo, otevře se nastavení, ve kterém budete muset kliknout na „Správa účtu“.

3. Dále klikněte na „Přidat účet“ a ze seznamu vyberte požadovaného poskytovatele, pokud ne, zadejte svůj.
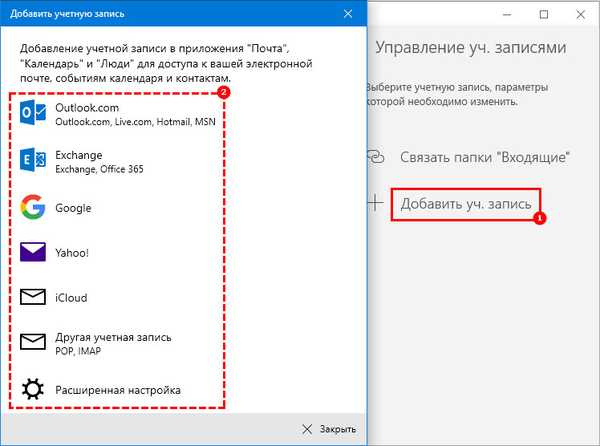
4. Zvažte přidání účtu pomocí příkladu účtu Gmail. Klikněte na příslušného poskytovatele, zadejte jméno a heslo e-mailového účtu a potvrďte svůj souhlas s udělením přístupu k vašemu účtu.
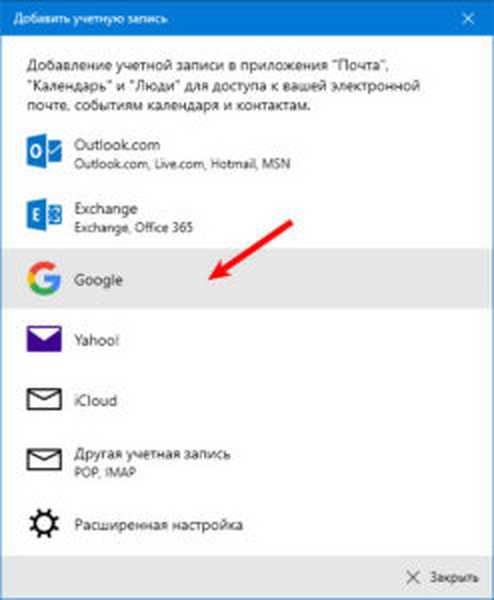 1
1  2
2 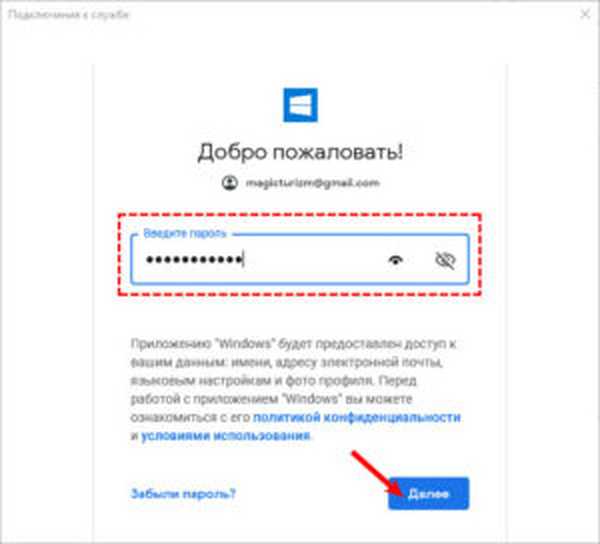 3
3 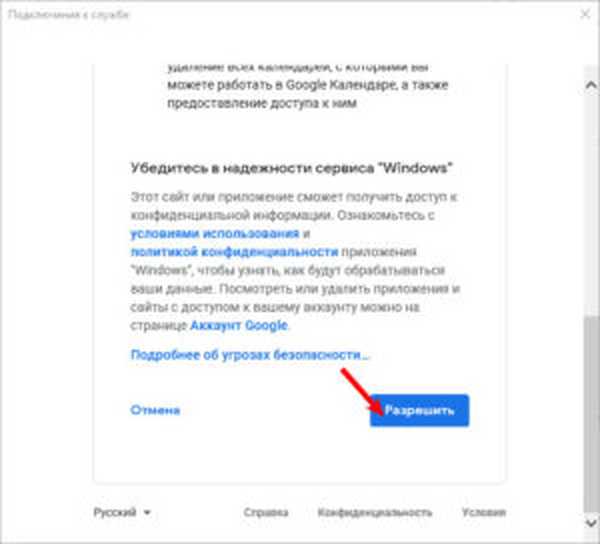 4
4 5. Uveďte, komu se budou zprávy odesílat, a klikněte na „Přihlásit se“. Po těchto krocích můžete začít používat e-mail prostřednictvím aplikace.
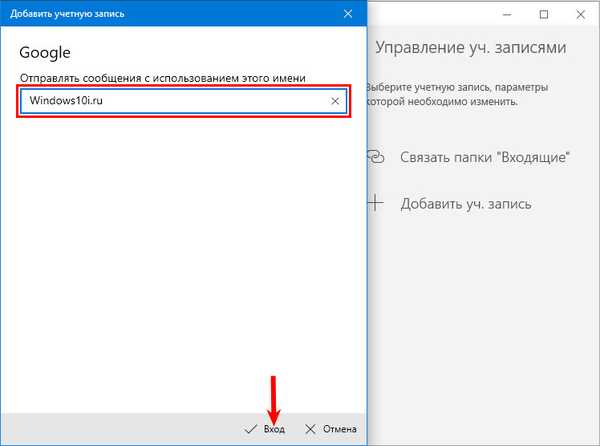
Zkontrolujte a odpovídejte na příchozí e-maily
Kontrola příchozích zpráv a odpovídání na e-maily v aplikaci se neliší od používání pošty prostřednictvím internetových prohlížečů nebo jiných klientů.
- V nabídce vlevo vyberte požadovaný účet a složku Doručená pošta;
- V informačním kanálu vyberte písmeno, které chcete číst, otevře se vpravo v oblasti pro čtení.
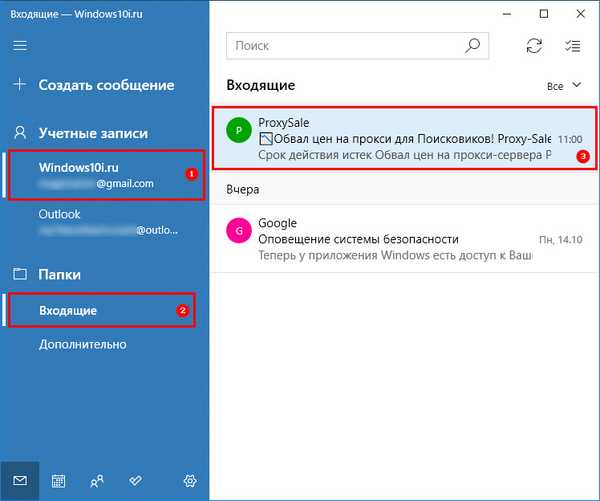
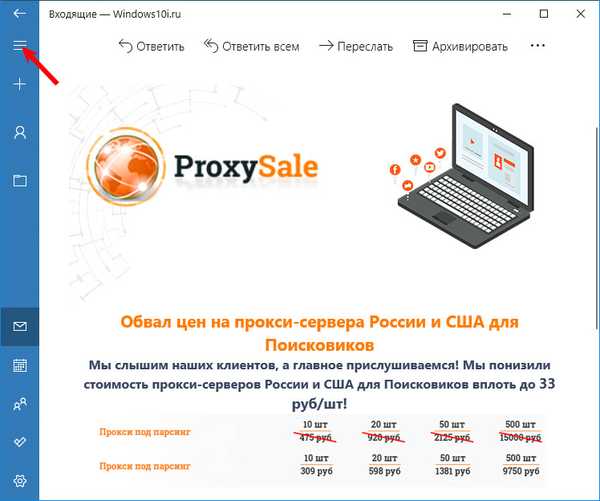
Pokud seznam neobsahuje požadovanou složku, vyberte možnost „Upřesnit“, vyberte složku, kterou chcete zobrazit v další nabídce, která se zobrazí, nebo klepněte pravým tlačítkem na požadovaný adresář, v kontextové nabídce vyberte „Přidat k oblíbeným“ a poté se požadovaný adresář objeví. v hlavním seznamu.
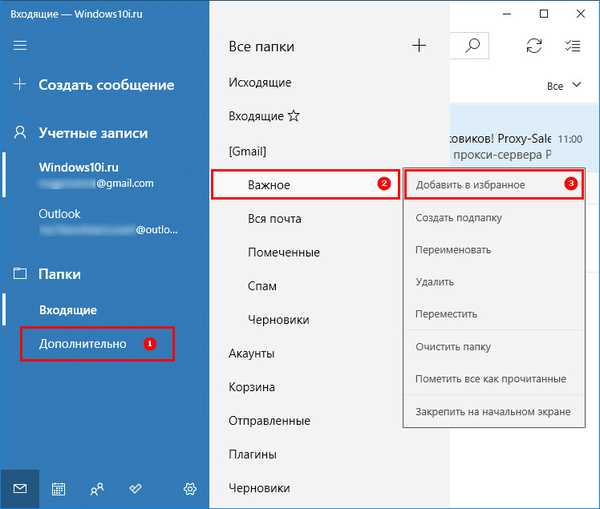
Když jste v oblasti čtení, použijte panel nástrojů, zde můžete rychle odpovědět, přeposlat, archivovat, odstranit nebo přesunout zprávu do jiného adresáře.
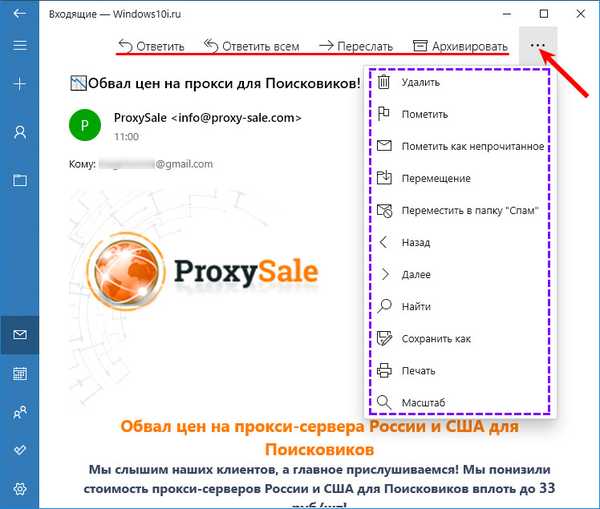
Vytvořit odchozí poštu
Vytvoření a odeslání zprávy se skládá z následujících jednoduchých kroků:
1. Klikněte na Vytvořit zprávu.
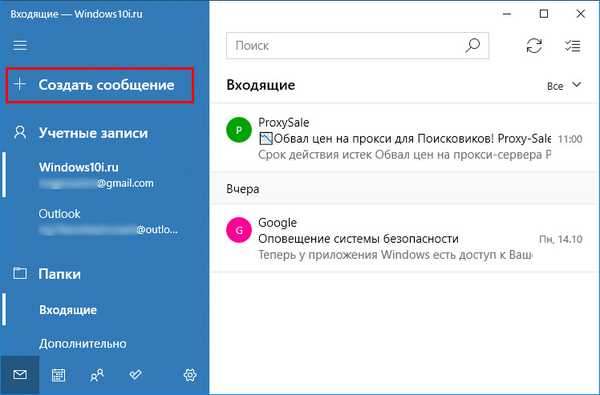
2. Do pole „Komu“ zadejte e-mailovou adresu příjemce.
3. Do pole Předmět zadejte záhlaví e-mailu.
4. V textu zprávy je napsán text pro odeslání.
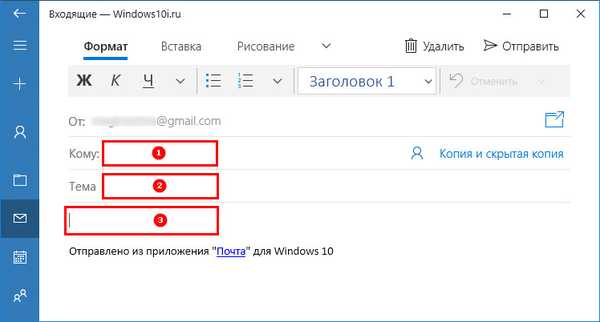
5. Na kartě Formát jsou k dispozici nástroje pro formátování textu, vytváření seznamů a záhlaví a také možnosti pro zrušení a vrácení obsahu zprávy..
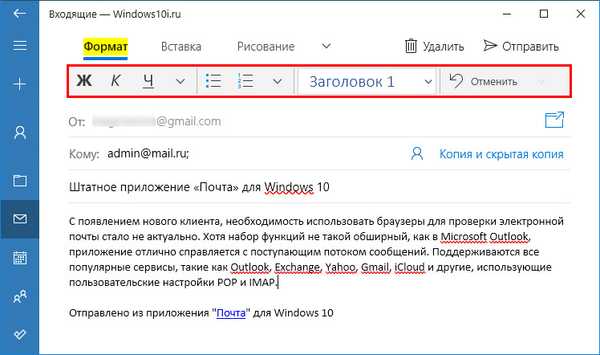
6. Chcete-li odeslat soubor, musíte použít kartu „Vložit“ a kliknout na tlačítko „Soubor“. Na této kartě také můžete odesílat obrázky, odkazy a dokonce vytvářet tabulky v těle zprávy.
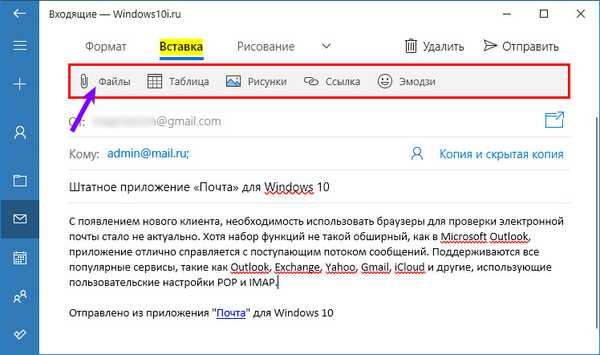
7. Karta „Kreslení“ obsahuje nástroje, které jsou poněkud podobné tomu, co je v editoru obrázků „Malování“. Chcete-li začít, klikněte na tlačítko Plátno, vyberte pero nebo značku a začněte psát.
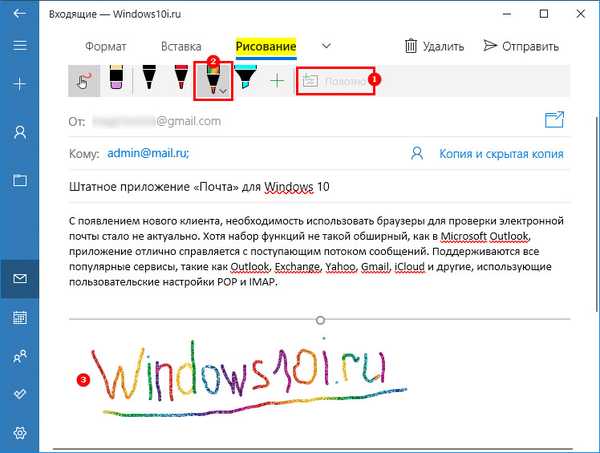
8. Na kartě „Možnosti“ můžete nastavit písmeno s vysokou nebo nízkou prioritou, zkontrolovat pravopisné chyby v textu a také zvětšit / zmenšit měřítko textu, najít požadované slovo nebo větu v těle zprávy.
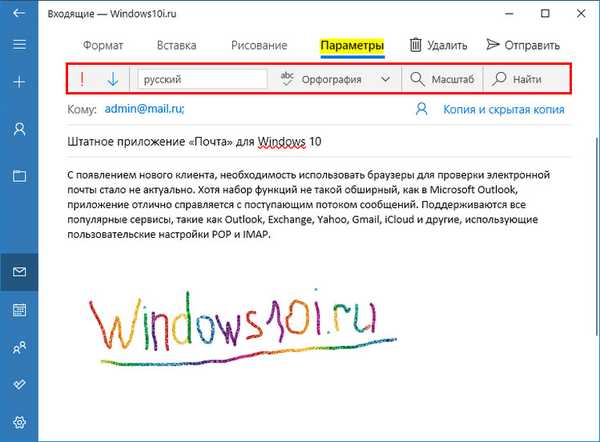
Jakmile je zpráva připravena k odeslání, klikněte na tlačítko „Odeslat“ v pravém horním rohu nebo na tlačítko „Zrušit“, pokud chcete zprávu smazat.
Přizpůsobení
Poštovní klient byl navržen pro správu e-mailových účtů, ale zde můžete spravovat různé aspekty aplikace, z nichž některé zahrnují nastavení vzhledu, oznámení, podpisy a mnoho dalšího. Zvažte, jak nastavit poštu.
Správa účtu
V závislosti na poštovní službě, kterou používáte, si můžete založit účet pomocí následujících kroků:
1. Otevřete vestavěný poštovní klient.
2. Klikněte na tlačítko „Možnosti“ v dolní části levého panelu..
3. Poté klikněte na „Spravovat přihlašovací údaje ...“ v horním řádku nabídky.

4. Vyberte účet, jehož nastavení chcete změnit.

5. V okně, které se otevře, můžete změnit název účtu, nastavení synchronizace poštovní schránky nebo účet smazat.
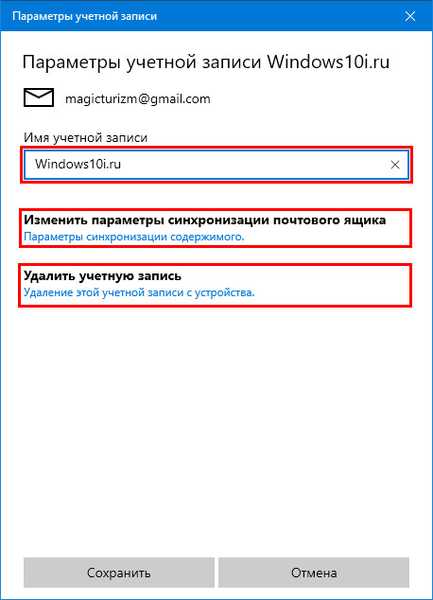
Personalizace
Chcete-li nastavit obrázek na pozadí nebo přepnout mezi tmavým a světlým režimem, postupujte takto:
1. Spusťte program, klikněte na "Nastavení → Personalizace".
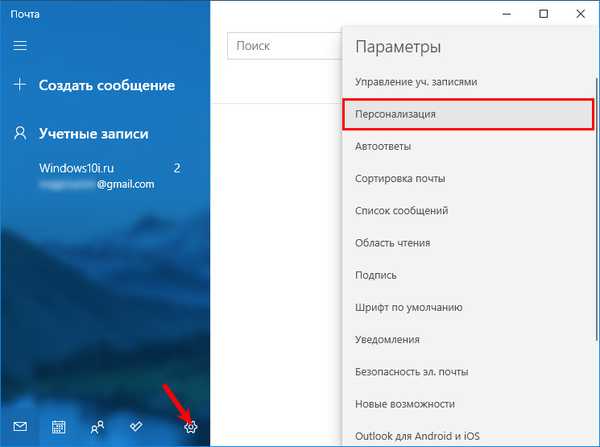
2. Pomocí parametru „Intervaly mezi složkami a zprávami“ můžete upravit hustotu zobrazení zpráv na pásu karet a mezi složkami.
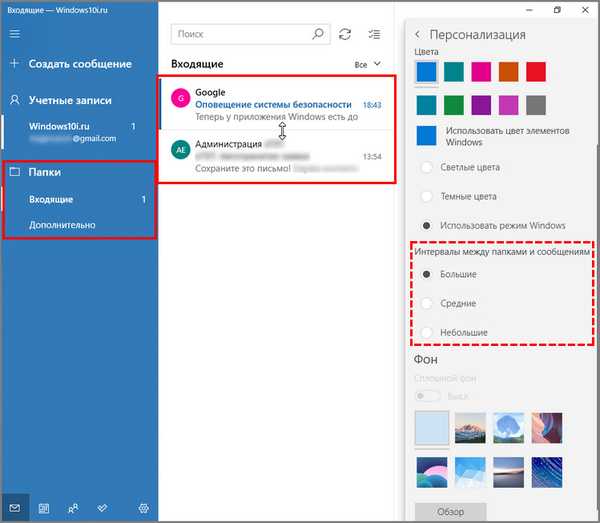
3. V části „Pozadí“ si můžete vybrat tapetu z výchozích nebo nahrát vlastní. Tapeta se zobrazí na pozadí, pokud čtecí dopis není otevřen v pásku. Můžete také vypnout obrázek na pozadí..
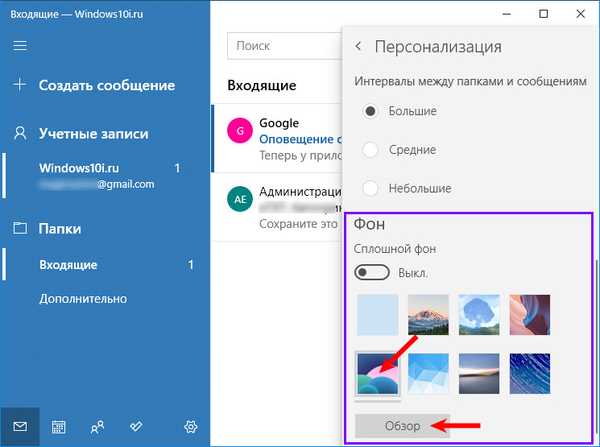
Typ e-mailového klienta se sadou pozadí.
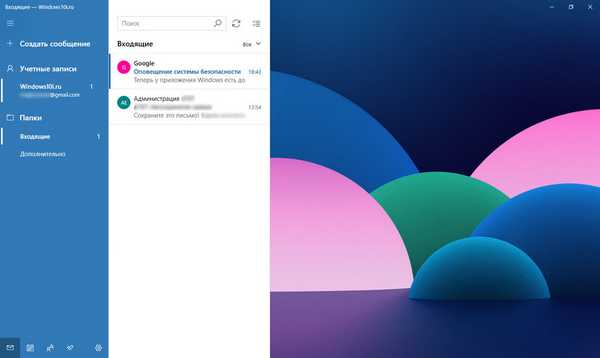
Přepíná se barva programu ze světlé na tmavou, je třeba posouvat seznam nastavení nabídky na začátek a vybrat „tmavé barvy“. Návrh klienta v tmavém režimu v kombinaci s aktivovaným temným motivem systému Windows 10.
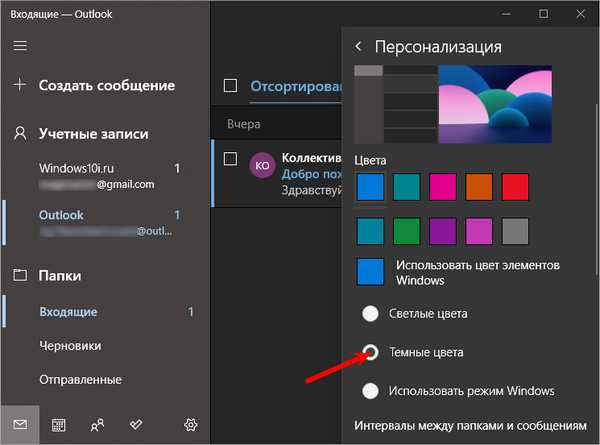
Automatická odpověď
Užitečná funkce, která funguje jako záznamník, vám umožňuje automaticky odeslat zpětnou zprávu každému, kdo vám pošle e-mail. Tato možnost je k dispozici pouze pro účty Outlook.com..
Přejděte na „Možnosti → Automatická odpověď“.
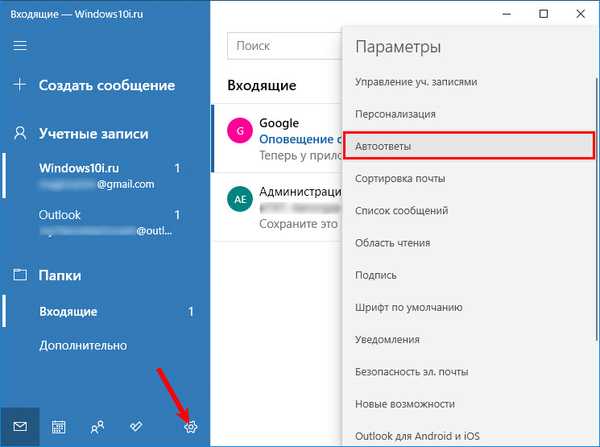
1. Z rozbalovací nabídky vyberte e-mailovou adresu aplikace Outlook, kterou chcete konfigurovat.
2. Zapněte přepínač automatické odpovědi.
3. V části „V rámci mé organizace“ vytvořte zprávu, kterou odesílatelé obdrží během vaší nepřítomnosti.
4. Zaškrtněte políčko „Odeslat odpovědi uživatelům mimo organizaci“, pokud chcete upozornit, že jste v práci, všichni, kdo vám poslali zprávu a nevztahují se na vaši organizaci.
5. Pokud chcete omezit počet odpovědí pro konkrétní skupinu lidí, zaškrtněte políčko „Odeslat odpovědi pouze mým kontaktům“.
6. Ve druhém okně vytvořte zprávu, kterou vaše kontakty obdrží během vaší nepřítomnosti.
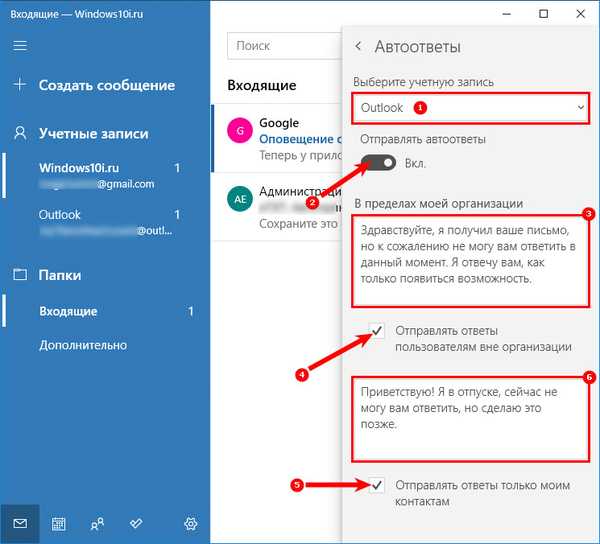
Třídění
Pokud je funkce povolena, je zdroj zpráv automaticky rozdělen na dvě karty: „Seřazeno“ a „Jiné“, funguje pouze pro účty Outlook a Hotmail. Chcete-li povolit nebo zakázat, postupujte takto:
1. Přejděte na kartu „Seřadit poštu“ na kartě „Možnosti“.
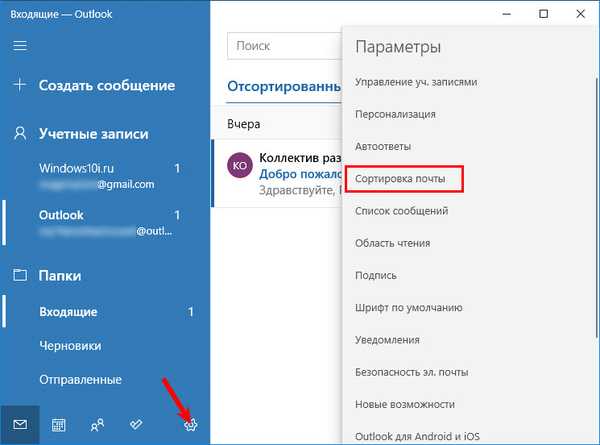
2. Pokud existuje několik poštovních účtů, vyberte ten, který potřebujete z rozevíracího seznamu.
3. Chcete-li povolit nebo zakázat třídění, klikněte na přepínač.
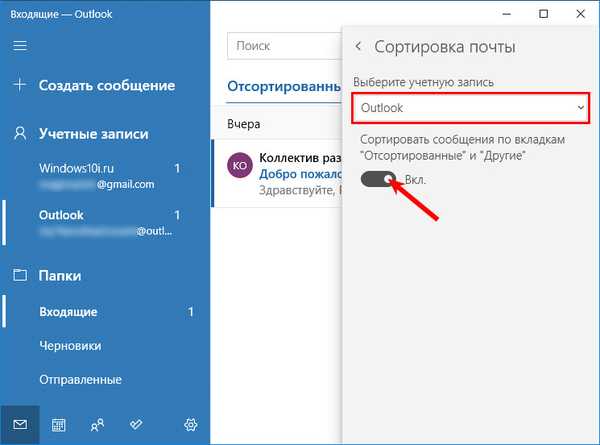
Seznam
Na kartě „Seznam zpráv“ v části „Akce švihnutím prstem“ můžete povolit nebo zakázat posouvání. Kromě toho můžete konfigurovat další funkce:
- Organizace - umožňuje seskupovat e-maily, každou zprávu můžete uspořádat v chronologickém pořadí, jakmile dorazí;
- Náhled textu - zobrazí souhrn zprávy;
- Avatary odesílatele - zobrazí obrázek profilu odesílatele. Pokud obrázek není k dispozici, objeví se standardní ikona;
- Náhled obrázku - můžete zobrazit obrázek připojený ke zprávě.
Čtenářská oblast
Na této kartě je mnoho funkcí, podívejme se blíže:
- Automaticky otevřít - pokud je tato možnost povolena, když odstraníte zprávu z zdroje, další zpráva se automaticky otevře v oblasti zobrazení;
- Označit položku jako přečtenou - umožňuje určit, kdy bude zpráva po otevření označena jako přečtená;
- Navigace pomocí klávesnice - pomocí kláves zobrazte zprávy;
- Externí obsah - pokud je tato možnost zakázána, budou externí prvky (obrázky a styl) blokovány. Toto nastavení se obvykle týká e-mailových zpravodajů a propagačních nabídek na webu..
Podpis
Pokud používáte stejný podpis na konci dopisu a děláte to ručně, aplikace má možnost, která vám umožní vytvořit jej pro všechny zprávy a automaticky jej připojit ke každému dopisu.
1. Přejděte do části „Podpis“
2. Zaškrtnutím políčka vedle řádku „Použít na všechny účty“ vyberte účet, na který bude podpis použit, nebo jej nastavte pro všechny účty..
3. Vyberte přepínač „Použít podpis e-mailu“.
4. Vytvořte podpis, který chcete použít.
5. Uložte změny.
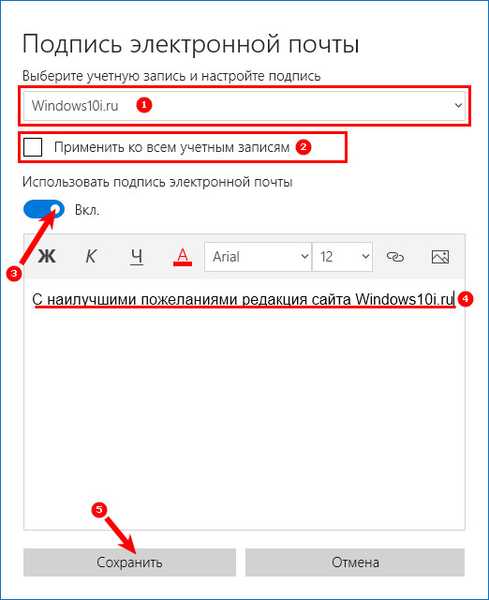
Oznámení
Zde si můžete vybrat, jak chcete dostávat oznámení o nových dopisech, ze 3 prezentovaných možností.
1. Přejděte na kartu Oznámení
2. Vyberte požadovanou e-mailovou schránku nebo všechny účty, ve druhém případě musíte zaškrtnout políčko naproti řádku „Použít na všechny ...“.
3. Přepněte přepínač do polohy „Enable“..
4. Vyberte formáty oznámení, které chcete použít:
- show banner;
- vydat zvukový signál;
- zobrazit oznámení pro složky připnuté na domovskou obrazovku.
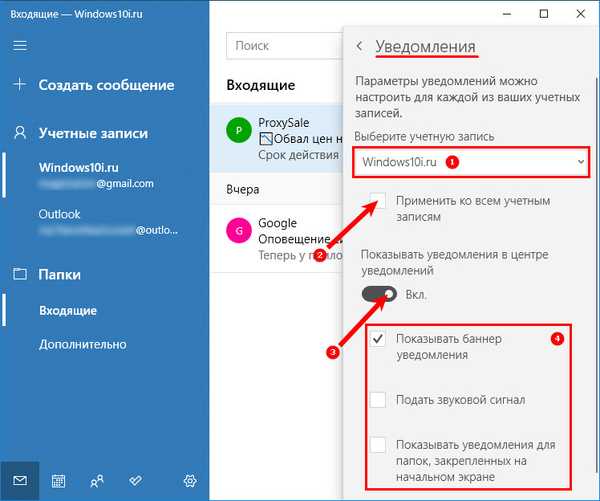
Smazat účty
Pokud již nepoužíváte e-mailový účet určité služby, můžete účet odebrat z programu pomocí následujících kroků:
1. Přejděte na „Nastavení“ → „Správa účtů ...“.

2. Vyberte účet, který chcete odstranit.

3. V okně, které se otevře, klikněte na „Smazat účet ...“, pak znovu na „Smazat“.
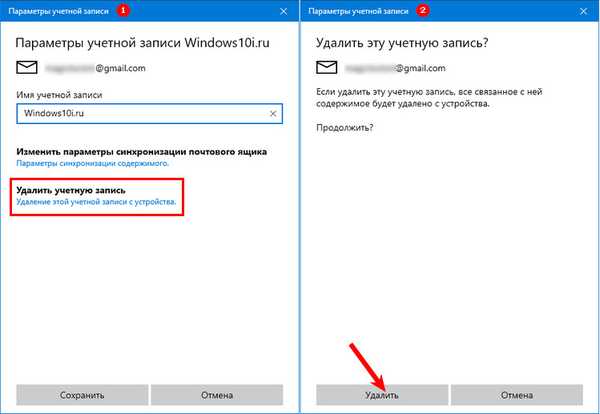
Resetujte poštovního klienta
Pokud máte problémy se synchronizací e-mailů nebo jiné problémy, můžete je vyřešit restartováním aplikace.
1. Otevřete „Nastavení systému“ v nabídce Start nebo jiným pohodlným způsobem.
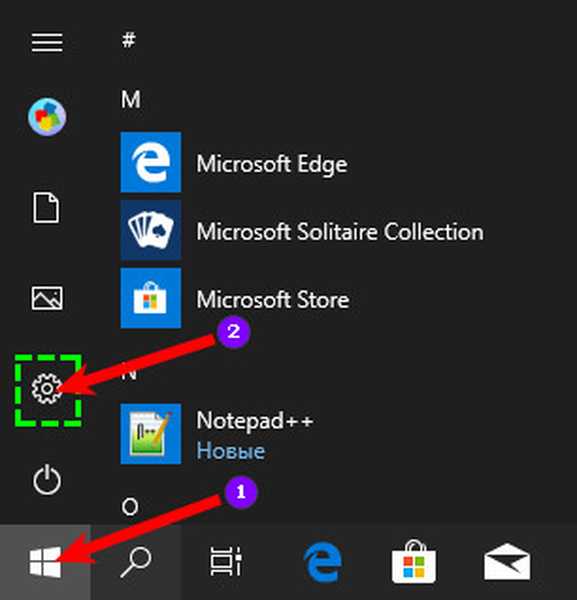
2. Přejděte do části „Aplikace a funkce“, najděte „Mail and Calendar“, klikněte na ni LMB a klikněte na „Advanced Settings“.
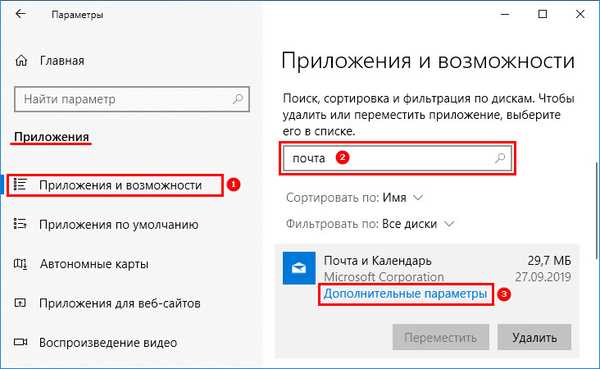
3. Posouvejte okno posuvníkem dolů, najděte tlačítko „Reset“ a klikněte na něj. Poté vás systém informuje, že po kliknutí budou smazána nastavení a registrační data aplikace. Pokud souhlasíte, klikněte znovu na reset.
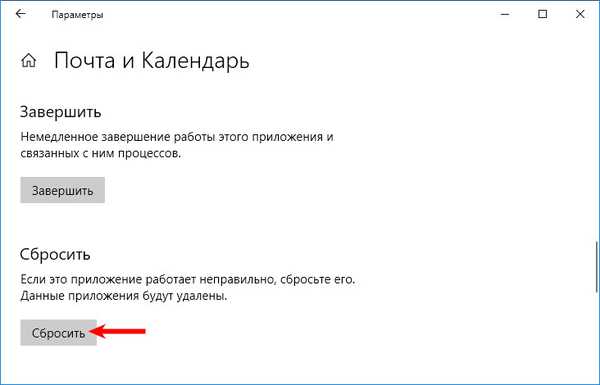
Po dokončení všech kroků se aplikace vrátí k továrnímu nastavení, které obvykle řeší většinu problémů. Vzhledem k resetování aplikace je nutné ji nakonfigurovat od nuly podle výše popsaných kroků.











