
Existují desítky programů, které vám pomohou stáhnout obraz ISO systému Windows 10 a připravit zaváděcí USB. Pouze oficiální nástroj Media Creation Tool však může současně stáhnout obraz ISO systému Windows 10 a připravit zaváděcí jednotku USB pomocí staženého obrazu ISO.
Ačkoli je nástroj pro vytváření médií docela dobrý, nepřipravuje spouštěcí USB tak rychle, jako populární software Rufus. Rufus je rychlý, má snadno srozumitelné rozhraní, je k dispozici v mnoha jazycích a je velmi často aktualizován. Podporuje dokonce přípravu jednotky USB „Windows To Go“.
Dobrou zprávou je, že ke stažení systému Windows 10 ISO již nemusíte používat nástroj Media Creation Tool ani žádný jiný software. Protože to Rufus nyní zvládne snadno, navíc vám umožňuje vytvořit zaváděcí jednotku USB se staršími verzemi systému Windows 10. (Sakra, můžete si dokonce stáhnout soubor ISO Windows 8.1)
Počínaje verzí 3.5 může Rufus stahovat Windows 10 ISO ze serverů Microsoft a vypalovat zaváděcí USB disk (USB flash disk).
V této příručce se naučíte, jak pomocí Rufus stáhnout soubor ISO a vytvořit spouštěcí médium pro instalaci systému Windows 10 od nuly..
Jak používat Rufus ke stažení obrazu ISO systému Windows 10.
Chcete-li vytvořit jednotku USB, kterou lze použít k zavedení zařízení a instalaci systému Windows 10, aniž byste museli stahovat obraz ISO, připojte jednotku USB s minimálně 8 GB a poté proveďte následující kroky:
Krok 1: Otevřeno oficiální stránka Rufus, V části „Stáhnout“ klikněte na odkaz a stáhněte si nejnovější verzi (3.5 nebo novější), nainstalujte a spusťte nástroj.
Krok 2: V sekci „Zařízení“ použijte rozbalovací nabídku a vyberte požadovanou jednotku USB, použijte k vytvoření instalačního média.

Krok 3: V sekci "Metoda stahování" použijte rozbalovací nabídku a vyberte možnost Disk nebo ISO obraz.
Krok 4: Na pravé straně klikněte na malá šipka dolů vedle tlačítka „Vybrat“ a poté vyberte tuto možnost Stáhnout.
Krok 5: Klikněte na tlačítko Stáhnout..

Krok 6: Vyberte možnost Windows 10. (Můžete také vybrat možnost Windows 8.1.) A klikněte na "Pokračovat".
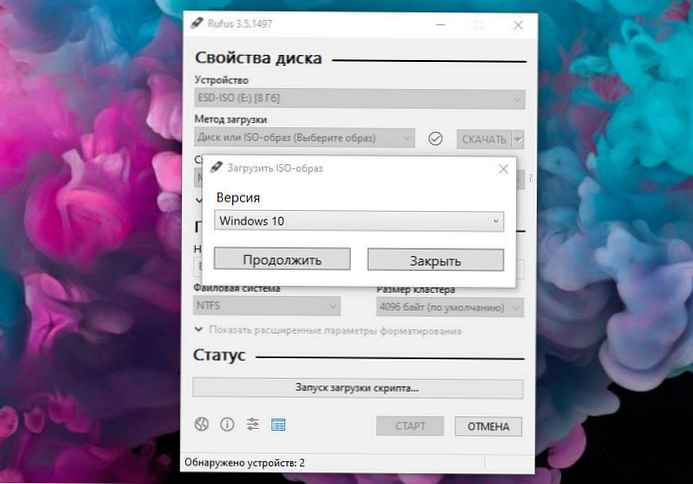
Krok 7: V sekci Uvolněte vyberte verzi systému Windows 10, kterou chcete stáhnout. Tip: Můžete si vybrat nejnovější verzi (aktualizace z října 2018) nebo stáhnout starší verze, včetně aktualizace z dubna 2018, aktualizace Fall Creators, a dokonce i dřívějších verzí. Stiskněte tlačítko Pokračujte.
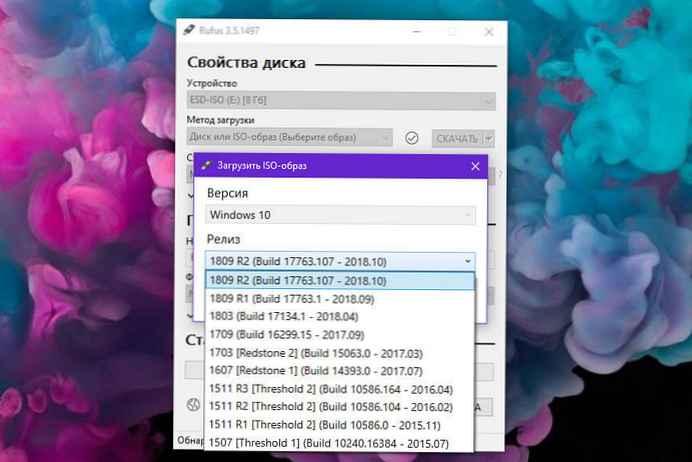
Krok 8: Vyberte své vydání, včetně systému Windows 10 Home nebo Windows 10 Pro nebo Windows 10 Education.
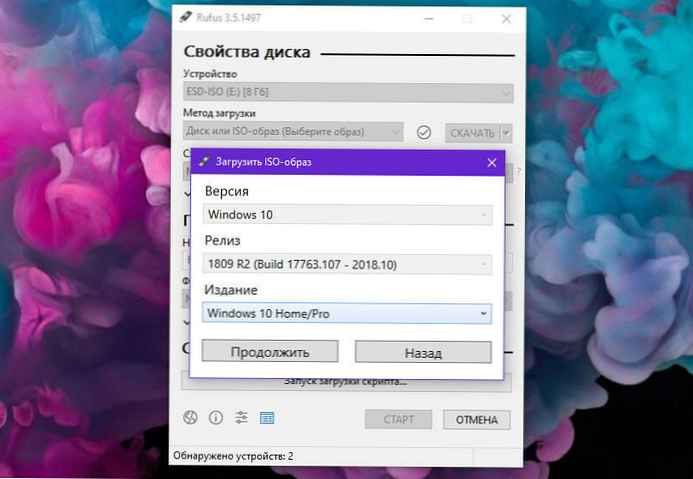
Krok 9: Vyberte svůj jazyk Windows 10 a klikněte na Pokračujte.
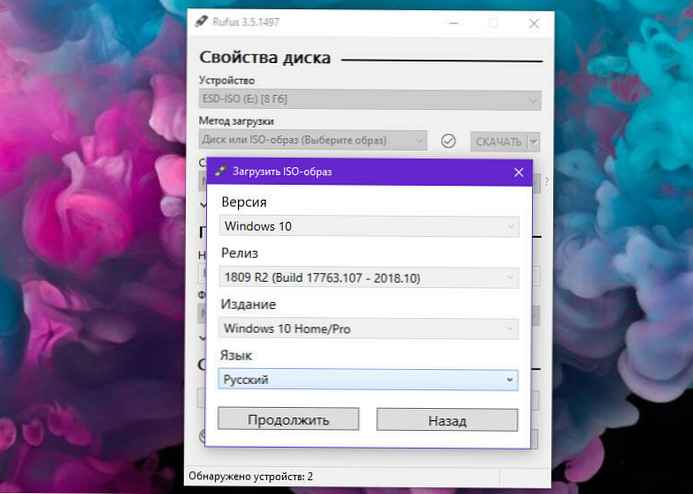
Krok 10: Vyberte architekturu operačního systému (x64 nebo x86). (Pokud je vaše zařízení nové, vyberte možnost x64.)
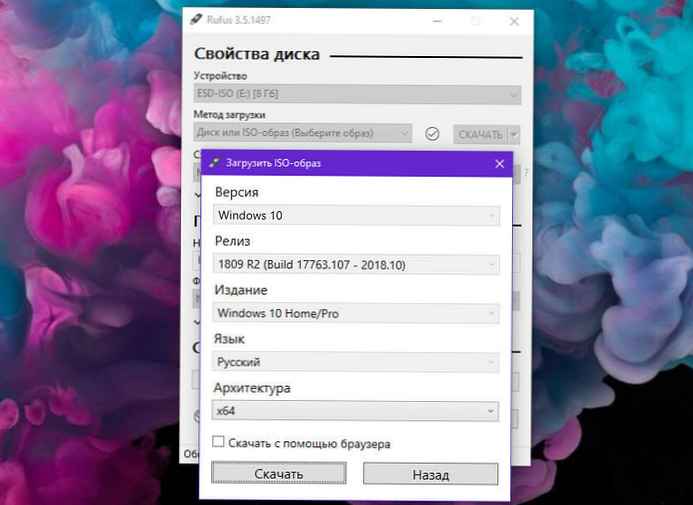
Krok 11: Nakonec stiskněte tlačítko Stáhnout, vyberte umístění pro uložení ISO souboru a potom klikněte na Uložit, zahájit stahování ISO souboru pro Windows 10. Pokud si chcete stáhnout ISO ISO pomocí webového prohlížeče, můžete tak učinit výběrem možnosti „Stáhnout pomocí prohlížeče“.
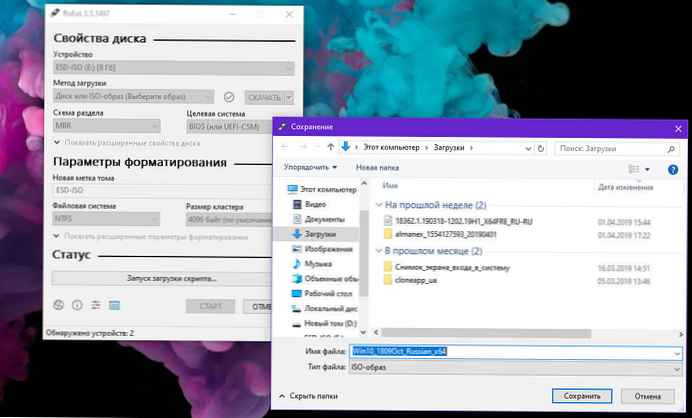
Krok 12: Po načtení ISO klikněte na "Start", naformátovat připojenou jednotku USB a vytvořit z ní spouštěcí USB.

Po dokončení těchto kroků můžete pomocí spouštěcí jednotky USB Flash nainstalovat systém Windows 10 pomocí čisté instalace nebo aktualizace systému..
Všechny!











