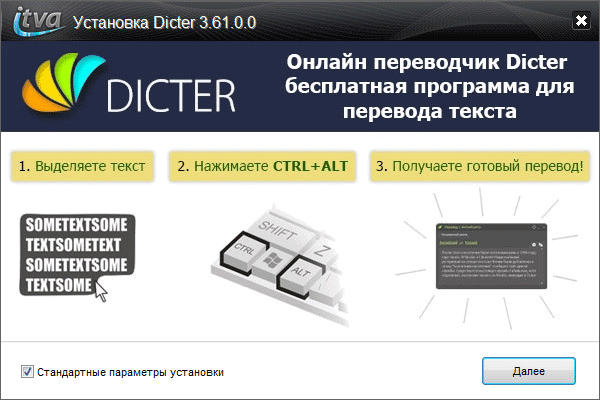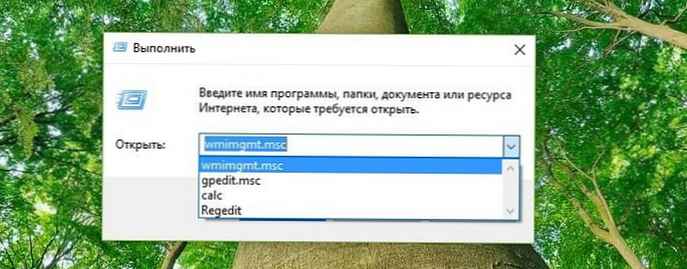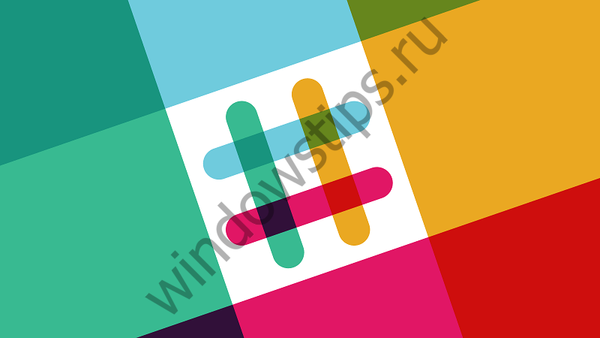Dexpot je navržen tak, aby v počítači uživatele vytvářel další virtuální plochy. Pomocí tohoto programu si uživatel může na svém počítači vytvořit až 20 stolních počítačů, z nichž každý bude mít své vlastní nastavení.
Po instalaci programu bude v počítači v zásadě několik virtuálních monitorů, každý s vlastním nastavením. Mezi stolními počítači můžete snadno přepínat a provádět jakékoli akce na konkrétní ploše počítače.
Obsah:- Spusťte Dexpot
- Nastavení Dexpotu
- Změnit pozadí plochy
- Spouštění stolních počítačů v Dexpotu
- Přenos složek a zkratek mezi stolními počítači
- Závěry článku
Každá taková plocha bude mít své vlastní zkratky, samostatný obrázek na pozadí. Můžete tak rozšířit své prostředí distribucí zástupců programů a složek na různých stolních počítačích, spuštěním nebo instalací programů na konkrétní plochu s vlastním nastavením.
Dexpot je zdarma pro nekomerční použití. Program je přeložen do ruštiny a lze jej snadno spravovat. Program funguje v operačním systému Windows a jsou podporovány i poměrně staré verze operačního systému.
Program Dexpot si můžete stáhnout z oficiálních webových stránek výrobce - německé společnosti Dexpot GbR. Ze stránky stahování si můžete stáhnout běžnou verzi programu, který bude třeba nainstalovat do počítače, nebo přenosnou verzi - Dexpot Portable, která nevyžaduje instalaci do počítače..
Stáhnout DexpotPřenosná verze programu pro vytváření desktopů je spuštěna ze složky. Dále zvažte instalaci pravidelné verze Dexpotu do počítače.
Nainstalujte si do počítače Dexpot. Program bude nainstalován v ruštině.
Po dokončení instalace se na vašem počítači spustí Dexpot..
Spusťte Dexpot
V oznamovací oblasti se objeví ikona Dexpot. Když na něj přejedete myší, zobrazí se nápis: „Dexpot - virtuální plochy pro Windows“.

Po kliknutí na ikonu programu pravým tlačítkem myši můžete otevřít již vytvořené plochy z kontextové nabídky (ve výchozím nastavení jsou v programu již vytvořeny 4 plochy), nebo přejděte do nastavení programu.

Nastavení Dexpotu
Můžete přejít na nastavení programu výběrem "Nastavení" v místní nabídce.
V části „Obecné“ můžete vybrat požadovaný počet stolních počítačů. Dexpot ve výchozím nastavení vytváří 4 pracovní plochy. Toto číslo můžete změnit na jiné v části „Počet stolních počítačů“. Celkově lze pomocí programu vytvořit až 20 stolních počítačů.
Zde můžete vybrat plochu, která bude ve výchozím nastavení spuštěna. Chcete-li to provést, budete muset v nastavení programu vybrat odpovídající číslo plochy.
V podokně Spuštění programu můžete aktivovat položku „Autostart from Windows“. V takovém případě bude program spuštěn spolu se spuštěním operačního systému. Po spuštění systému se otevře plocha, kterou jste vybrali v nastavení programu jako výchozí plochu.
V opačném případě můžete pracovat s virtuálními stolními počítači až po spuštění programu Dexpot. Pokud v počítači zřídka používáte virtuální plochy, nemůžete aktivovat možnost „Autostart ze systému Windows“, aby program zbytečně nevyužíval prostředky počítače..
Po změně nastavení nezapomeňte kliknout na "Použít" a "OK".

V části „Zobrazit“ můžete nakonfigurovat nastavení ikony, která se nachází v oznamovací oblasti (zásobník). Zde bude možné konfigurovat parametry pro otevírání oken pomocí klávesy Ctrl a současným kliknutím myši.

V sekci "Komponenty" přejděte na "Správce tabulek", "Zobrazit tabulky", "DexTab - přepínač na hlavním panelu", "Celá obrazovka", můžete nakonfigurovat nastavení programu, pokud nejste spokojeni s výchozím nastavením.

V sekci „Ovládací prvky“ můžete nakonfigurovat klávesové zkratky a přepínat pomocí myši.

V sekci Přepínání tabulek můžete na kartě Položky na ploše nakonfigurovat zobrazení položek, které se budou zobrazovat na ploše..
Na kartě „Desktopové prvky“ můžete povolit zobrazování ikon (ikon) na různých stolních počítačích, zobrazovat obrázek na pozadí, zobrazovat prvky na hlavním panelu.
Chcete-li nakonfigurovat obrázek na pozadí na ploše, musíte aktivovat položku „Přizpůsobit obrázek na pozadí“. Poté můžete pro každou virtuální plochu vybrat samostatný obrázek na pozadí.
Chcete-li, aby se aktivní aplikace spuštěné v tuto chvíli zobrazovaly na všech stolních počítačích, musíte v podokně „Panel úloh“ aktivovat možnost „Udržovat všechna tlačítka na hlavním panelu viditelná“. Všechny aktuálně spuštěné programy se zobrazí na hlavním panelu ve všech oknech stolních počítačů. Pracovní program můžete snadno otevřít na jakékoli ploše.
V podokně Ikony na ploše budete muset aktivovat položku „Přizpůsobit ikony“, aby každá plocha měla své vlastní zkratky. Jinak se stejné zkratky zobrazí na všech stolních počítačích. Poté klikněte na tlačítko „Upřesnit“.

Poté se otevře okno, ve kterém budete vyzváni k výběru složky pro nastavení ikon na ploše: samostatná pro každou plochu nebo veřejná pro všechny stolní počítače. pro každou plochu “a poté klikněte na tlačítko„ OK “.

V nastavení v sekci „Pluginy a moduly“ můžete k programu připojit další pluginy, nastavit nebo změnit heslo pro program.
Mohlo by vás také zajímat:- RocketDock - Panel nástrojů pro rychlé spuštění pro Windows
- Classic Shell - klasická nabídka Start ve Windows 10, Windows 8.1, Windows 8, Windows 7
Po zvýraznění odpovídajícího pluginu se objeví následující stručný popis účelu tohoto modulu. Můžete nakonfigurovat práci tohoto pluginu, po kliknutí na tlačítko "Konfigurace", výběr nezbytných nastavení pro to.
Například plugin Dexcube umožňuje spouštět animované 3D efekty pro přechody mezi stolními počítači.

Změnit pozadí plochy
Chcete-li změnit pozadí na konkrétní ploše, budete muset vybrat položku kontextové nabídky „Přizpůsobit plochy“.
V okně „Nastavení plochy - Dexpot“ budete muset vybrat příslušnou plochu a poté přepnout na kartu „Pozadí“..
Na kartě „Pozadí“ pomocí tlačítka „Procházet“ vyberte v počítači obrázek, na kterém chcete vytvořit obrázek na pozadí této plochy. Poté klikněte na tlačítko „Použít“ a poté na tlačítko „OK“.

Spouštění stolních počítačů v Dexpotu
Existuje několik způsobů, jak přejít na konkrétní plochu..
Stiskněte a podržte klávesu Alt na klávesnici a poté stiskněte klávesu s číslem, která odpovídá číslu konkrétní plochy. Například klávesová zkratka „Alt“ + „1“ atd..
Po stisknutí kláves „Windows“ + „W“ se na obrazovce počítače otevře panel s okny na ploše. Podržte klávesu „Windows“, stisknutím a uvolněním klávesy „W“ přejděte na požadovanou plochu. Poté uvolněte tlačítka klávesnice.
Kliknutím pravým tlačítkem myši na ikonu programu Dexpot v oznamovací oblasti můžete z kontextové nabídky spustit konkrétní plochu.
Jiným způsobem můžete spustit virtuální plochu z hlavního panelu. Po najetí myší na ikonu programu, která je umístěna na hlavním panelu, se objeví panel s miniaturami, který zobrazuje plochy vytvořené v Dexpotu.
Po kliknutí na miniaturu plochy můžete přejít na aktuálně požadovanou virtuální plochu, kde můžete pokračovat v práci na počítači.

Přenos složek a zkratek mezi stolními počítači
Složky nebo existující zástupce můžete snadno přenést na jinou plochu.
V oznamovací oblasti klepněte pravým tlačítkem myši na ikonu programu Dexpot. V kontextové nabídce vyberte „Desktop Manager“. V pravé dolní části obrazovky se objeví panel s obrázky monitorů, který bude odpovídat počtu stolních počítačů vytvořených v počítači..

Chcete-li přenést zástupce, složku nebo soubor na jinou plochu, bude třeba tato data přetáhnout myší na obrázek odpovídající plochy. Poté bude možné v kontextové nabídce znovu kliknout na položku „Desktop Manager“, čímž se vypne zobrazení panelu.
Existuje jiný způsob přenosu složek a zkratek. To provedete tak, že nejprve vyberete položku „Windows“ v místní nabídce a poté v okně, které se otevře, na kartě „Windows“ nebo „Ikony“ přepněte na požadovanou plochu. Vyberte zástupce, složku nebo soubor a potom je přetáhněte na odpovídající plochu v levé části tohoto okna.

Závěry článku
Pomocí bezplatného programu Dexpot bude možné vytvořit další virtuální plochy v systému Windows, každý s vlastním nastavením, které lze použít v počítači..
Související publikace:- Top 10 Správců souborů systému Windows
- DriverPack Solution - automatická instalace ovladačů do počítače
- Universal Viewer - univerzální prohlížeč souborů
- Software pro Windows zdarma
- TeamViewer - PC dálkové ovládání