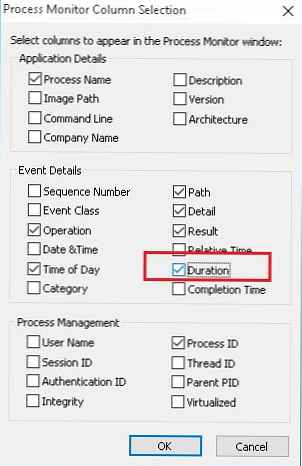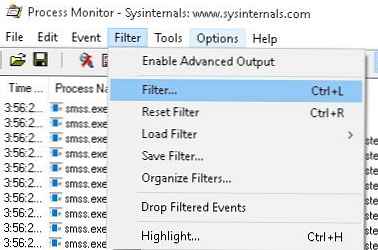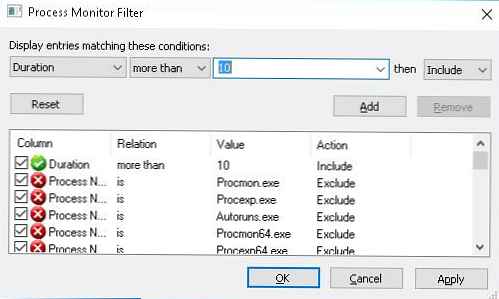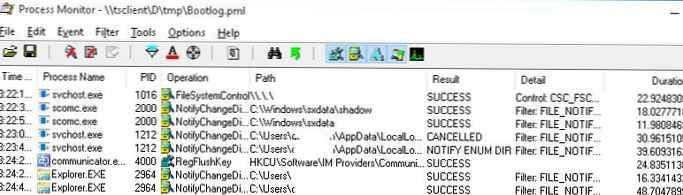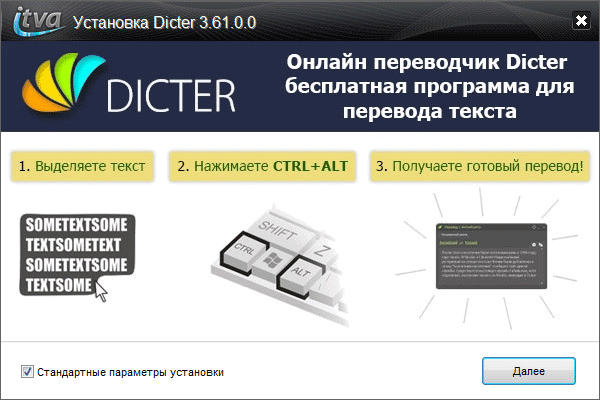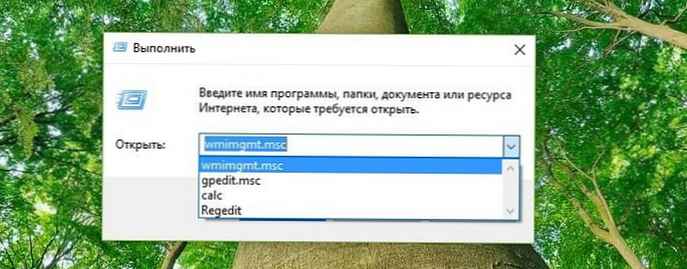K diagnostice příčin pomalého načítání systému Windows existuje řada poměrně výkonných nástrojů a metod pro analýzu protokolů událostí, které vám umožňují provádět podrobné ladění všech fází procesu spouštění systému a spouštění služeb (xperf / xbootmgr z nástroje Windows Performance Toolkit / Analyzer). Jejich použití však může způsobit řadu problémů, zejména pro začínajícího správce systému. V tomto článku si ukážeme, jak používat Monitorování procesu můžete snadno a rychle určit, které programy, služby a ovladače běží po spuštění systému po dlouhou dobu, čímž se zvýší celková doba načítání uživatele.
Tento nástroj by samozřejmě měli znát všichni správci systému Windows. Proces Monitor ze sady systémových nástrojů Sysinternals. Nástroj Process Monitor umožňuje sledovat aktivitu spuštěných procesů, přístup do systému souborů a registru v reálném čase. Jednou z mála známých funkcí Process Monitor je schopnost aktivovat režim monitorování procesů spuštěných během spouštění Windows.
K diagnostice spouštěcí fáze vytvoří Process Monitor samostatnou službu v klíči registru HKLM \ SYSTEM \ CurrentControlSet \ Services. Tato služba načte ovladač spouštěcího režimu procmon23.sys, spuštění po spuštění programu Winload.exe, který zaznamenává aktivitu všech procesů, které se provádějí během spouštění systému a přihlašování uživatelů.
- Stáhněte a rozbalte archiv z Proces Monitor (http://download.sysinternals.com/files/ProcessMonitor.zip)
- Spustit jako soubor správce procmon.exe
- V nabídce Možnosti vyberte položku Povolit protokolování spouštění

- V zobrazeném okně vyberte možnost Generování událostí profilování vláken -> každou sekundu. V tomto režimu procmon ovladač zachytí stav všech procesů každou sekundu.
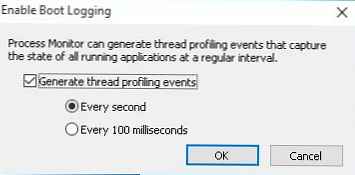
- Restartujte počítač a počkejte, až se zobrazí pracovní plocha
- Ovladač procmon23.sys zaznamená všechny události, dokud uživatel nespustí obslužný program Process Monitor. Poté je režim protokolování spouštění zakázán.
- V okně Process Monitor souhlasíme s návrhem uložit shromážděná data do souboru.
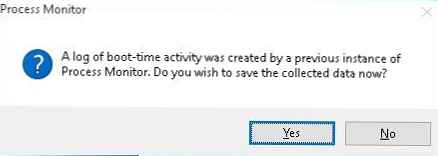 Poznámka:. Pokud nezastavíte sledování procesu, dočasný soubor protokolu% windir% \ procmon.pmb zabere v průběhu času veškerý volný prostor na systémovém disku..
Poznámka:. Pokud nezastavíte sledování procesu, dočasný soubor protokolu% windir% \ procmon.pmb zabere v průběhu času veškerý volný prostor na systémovém disku.. - Vyberte adresář, do kterého chcete soubor uložit, a počkejte na jeho uložení. V mém případě se v cílovém adresáři objevily tři soubory Bootlog .pml, Bootlog-1.pml a Bootlog-2.pml o celkové velikosti 700 MB..
- Klikněte na název tabulky v okně ProcMon, vyberte Vyberte Sloupce a povolit zobrazení sloupců Trvání
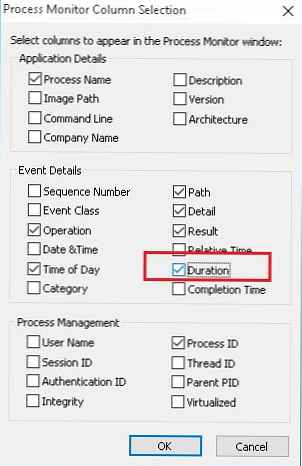
- V nabídce vytvořte nový filtr Filtr.
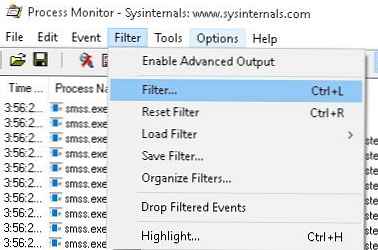
- Jako parametr filtru označujeme Trvání, stav více než a hodnota 10. Klikněte na tlačítko Přidat a OK.
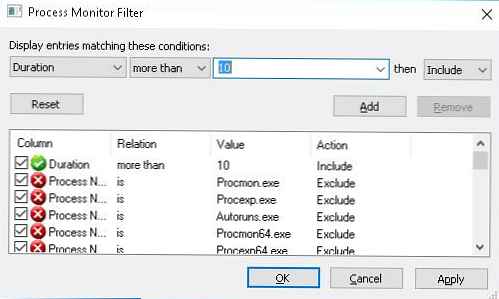
- V seznamu procesů tedy budou jen ty procesy, které k dokončení určitých operací trvalo déle než 10 sekund (pro vyjasnění příkladu jsem zvolil 10 sekund).
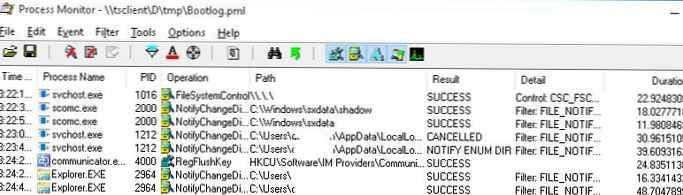
- Funkci v nabídce můžete použít také k analýze procesu načítání. Nástroje -> Procesní strom, umožňuje zobrazit všechny procesy ve formě grafického stromu s informacemi o začátku, dokončení a době trvání procesu.

Zbývá analyzovat seznam získaných procesů (v případě potřeby můžete problémový proces dále analyzovat zahrnutím filtru podle názvu spustitelného souboru), korelovat procesy se službami, programy a ovladači a optimalizovat systém.
Tato analýza zpravidla pomůže identifikovat „inhibiční“ procesy, které jsou zaseknuty v systému Trojan (v první řadě je nutné analyzovat podřízené procesy Winlogon.exe), rozhodnout, zda odstranit nebo aktualizovat problémový software nebo ovladač zařízení, zakázat některé služby nebo změnit typ jejich spuštění (zpožděné spuštění nebo ruční na vyžádání), odeberte programy ze spuštění. V tomto seznamu se nejčastěji objevují antivirové programy a další „těžký“ software..




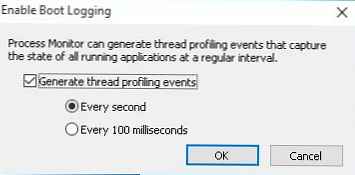
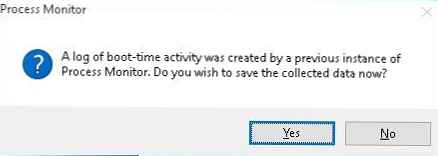 Poznámka:. Pokud nezastavíte sledování procesu, dočasný soubor protokolu% windir% \ procmon.pmb zabere v průběhu času veškerý volný prostor na systémovém disku..
Poznámka:. Pokud nezastavíte sledování procesu, dočasný soubor protokolu% windir% \ procmon.pmb zabere v průběhu času veškerý volný prostor na systémovém disku..