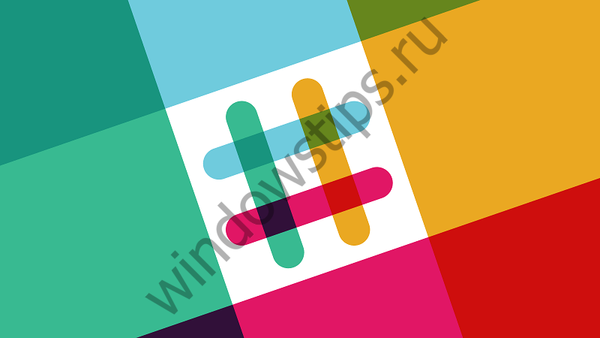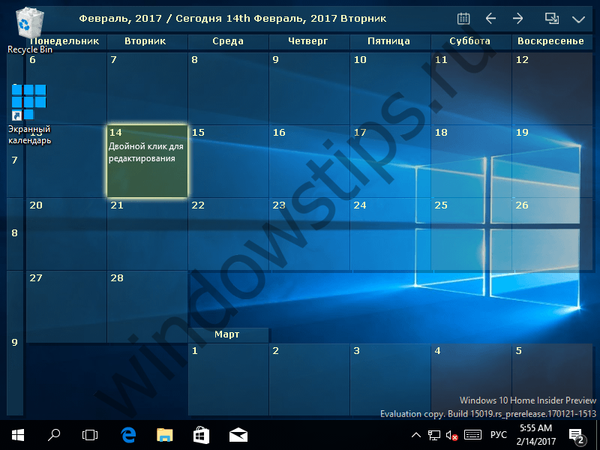Microsoft Word je nejoblíbenější textový editor, ale uživatelé to dobře znají? Můžete vsadit, že ne. Funkčnost aplikace Word je obrovská a značná část z nich zůstává nenápadná. Zde dáme pouze deset málo známých editorských funkcí, ale všechny z nich budou samozřejmě ve vaší práci velmi užitečné..
1. Rychlý výběr a odstranění textových fragmentů
Pokud potřebujete vybrat část textu, uživatelé to obvykle dělají myší, zatímco drží levé tlačítko. Metoda je pohodlná, ale ne jediná. Chcete-li vybrat celou větu, podržte Ctrl a klikněte na libovolné slovo, pokud chcete vybrat slovo, podržte Ctrl a musíte na něj dvakrát kliknout, a pokud potřebujete vybrat celý odstavec, poklepejte na jakékoli slovo.

BackSpace se používá k odstranění malých fragmentů tradičního, zatímco text je vymazán znak po znaku, ale pokud stisknete BackSpace, zatímco držíte Ctrl, budou smazána celá slova. Stejný trik vám umožní rychlou navigaci v textu, pouze místo BackSpace musíte stisknout klávesy se šipkami.
2. Vložte apostrof beze změny rozložení klávesnice
Chcete-li do textu vložit apostrof bez přepínání rozložení a bez zbytečného mučení numerické klávesnice, stačí podržet klávesu Ctrl a dvakrát stisknout klávesu E.

3. Přejděte na pozici kurzoru
Představte si, že při práci s velkým dokumentem musíte znovu zkontrolovat text pod nebo nad. Jak nemůže člověk ztratit aktuální pozici kurzoru a vrátit se na místo, kde jste přerušili práci? Je opravdu nutné si pamatovat číslo stránky? Samozřejmě ne! Umístěte kurzor na správné místo a posuňte text myší myší nahoru nebo dolů a vyhledejte místa, která potřebujete. Pokud se chcete vrátit k „ukotvení“, stiskněte kombinaci Shift + F5.
4. Opakujte předchozí příkaz
Pokud po provedení nějaké akce stiskněte klávesu F4, Word ji zopakuje. Tato akce může být zadávání textu, mazání řádků, použití stylů a formátování.

5. Generování náhodného textu
Pokud během testování funkcí nebo vytváření rozvržení potřebujete vyplnit určitou oblast libovolným textem, můžete pomocí vestavěné možnosti vygenerovat řadu řádků a odstavců. Je třeba zadat příkaz = lorem (P, C), kde P je počet odstavců a C je počet vět a poté stiskněte enter.
Možná vás zajímá: Jak obnovit poškozený soubor PDF? Existuje život bez PDF nebo dar-trest od Adobe
6. Vytvořte screenshoty
Při vytváření materiálů nápovědy v aplikaci Word je obtížné bez použití screenshotů. Snímky obrazovky lze vytvářet pomocí obslužných programů třetích stran a poté je ručně vložit do dokumentu. Bude však mnohem snazší, pokud použijete vestavěnou funkci snímání obrazovky v aplikaci Word. Přejděte na kartu Vložit, klikněte na ikonu Snímek a editor okamžitě zobrazí všechna otevřená okna. Pokud kliknete na vybrané okno, bude vloženo do dokumentu, kde jej můžete upravit.

7. Pokročilé schránky
Při kopírování informací do schránky aplikace Word automaticky ukládá do paměti, což umožňuje znovu použít tato data v dokumentu. Chcete-li zobrazit vše, co jste zkopírovali do schránky, stačí kliknout na tlačítko se stejným názvem na kartě „Domovská stránka“.

8. Vertikální výběr textu
Vertikální výběr může hodně pomoci při práci se seznamy. Chcete-li to provést, musíte při výběru textu pomocí myši podržet Alt a pohybovat se požadovaným směrem nahoru, dolů a doleva-doprava.

9. Tiskněte kdekoli
Při přípravě dokumentů je často nutné do textu přidat jméno autora, podpis a podobné informace. Podle obecně uznávaných pravidel by neměla být umístěna vlevo, ale na pravé straně stránky to samé platí pro epigrafy. Chcete-li zahájit tisk na správném místě, je velmi jednoduché, musíte umístit kurzor na určené místo tisku a rychle dvakrát kliknout myší.

10. Slovo jako správce úloh
Microsoft Word lze použít jako jednoduchý správce úloh, ale k tomu musíte nejprve přidat režim vývojáře na panel nástrojů. Klikněte na nabídku pásu karet PCM, vyberte „Nastavení pásu karet“ a zaškrtněte políčko „Vývojář“ v okně otevřených možností.

Dále přejděte na kartu vývojáře, která se právě objevila, umístěte kurzor na správné místo, například na začátek budoucího seznamu a klikněte na prvek „Zaškrtnutí“.

V místě, kde byl kurzor nastaven, se zobrazí dynamické zaškrtávací políčko.
Přeji vám krásný den!