
Oddělené skupiny uživatelů - zrakově postižení lidé nebo kreativní jednotlivci - přemýšlejte o tom, jak změnit písmo v počítači se systémem Windows 10. Potřebují to, aby se text v oknech, ikonách, aplikacích zvětšoval, snáze čil nebo měl zajímavý design a potěšil oko . Tyto úkoly jsou zcela řešitelné prostřednictvím interních schopností systému..
Obsah- Přizpůsobte velikost
- Změna stylu
- Zobrazit dostupné možnosti
- Přidání nového z Microsoft Store
- Změňte systém pomocí souboru REG
- Obnovte výchozí nastavení systému
Přizpůsobte velikost
Nejjednodušší způsob, jak změnit velikost textu pomocí "Nastavení systému". Můžete se tam dostat takto:
1. Klikněte na ikonu ozubeného kola umístěnou na levé straně nabídky Start.
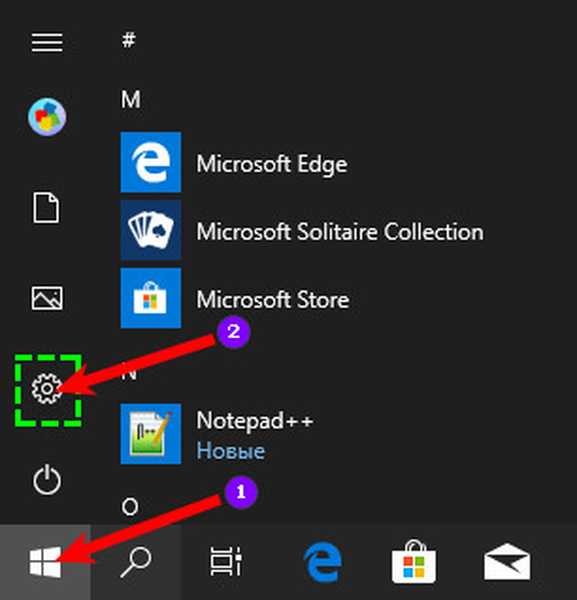
2. Klikněte na lupu, do vyhledávací lišty zadejte slovo „parametry“ a do výsledků vyberte aplikaci se stejným názvem.
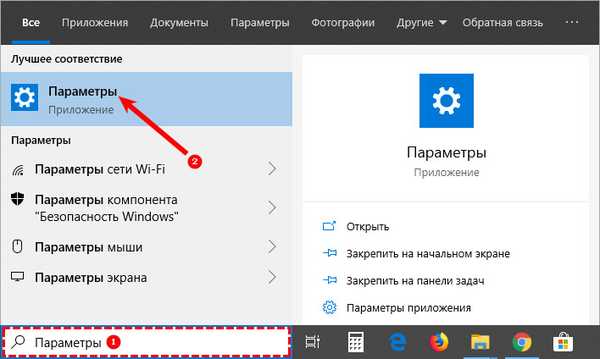
3. Vyvolejte „kontextovou nabídku“, umístěte kurzor na libovolnou část plochy a stiskněte pravé tlačítko myši a poté vyberte „Nastavení obrazovky“.
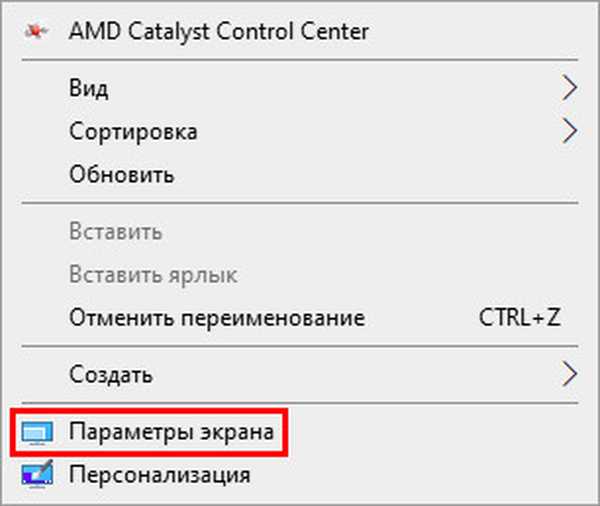
4. Stiskněte současně dvě tlačítka na klávesnici - Win (plovoucí okno) + I (anglické písmeno, ale nemusíte měnit rozložení jazyka).
5. Po přechodu na „Parametry“ některou z uvedených metod byste měli rozbalit sekci „Systém“.

Chcete-li změnit velikost písma, které potřebujete:
- Z dostupných podsekcí zobrazených v seznamu na levé straně okna vyberte „Zobrazit“ (obvykle se otevře okamžitě, protože je na prvním místě v seznamu);
- Trochu přejděte dolů k položce „Zoom a rozvržení“. Funkce tohoto nástroje umožňuje zvolit orientaci (výchozí je „na šířku“ nebo „na výšku“, je zde také možnost převrátit obrázek), rozlišení obrazovky a velikost textu;
- V položce „Změnit velikost textu“ musíte kliknout na malý černý obdélník, abyste zobrazili možné možnosti měřítka - od 100 do 175% v krocích po 25%;
- Vyberte si pohodlnou velikost očí.
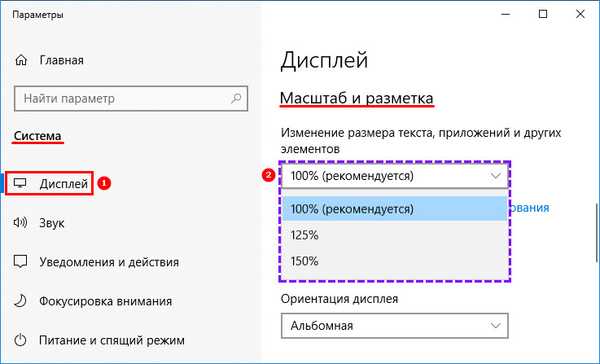
Pokud navrhované možnosti velikosti textu z nějakého důvodu nevyhovují uživateli, může zadat libovolnou hodnotu v rozsahu od 100 do 500%. K tomu potřebujete:
1. Klikněte na aktivní odkaz „Další možnosti změny měřítka“, zvýrazněný modrou barvou a umístěný bezprostředně pod možnostmi zvětšení navrženými systémem.
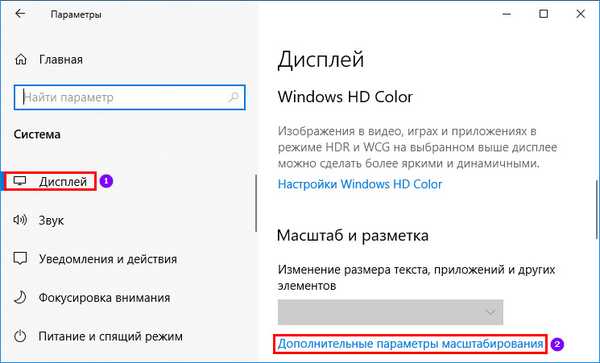
2. V okně, které se otevře, použijte posuvník k mírnému posunutí dolů do sekce „Vlastní zoom“..
3. Do prázdného pole zadejte svou hodnotu a klikněte na „Použít“..
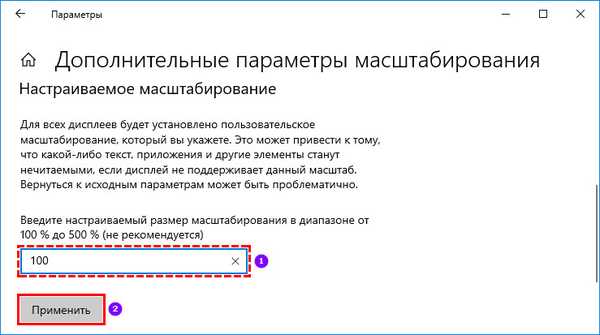
4. Ve stejném okně, o něco vyšší, můžete automatickou korekci rozmazání aktivovat přesunutím posuvníku vedle odpovídajícího nastavení do polohy „Zapnuto“..

Změna stylu
Někdy z nějakého důvodu (standardní pravopis textu je pro oko nepříjemný nebo si jen chcete udělat trochu kreativity) musíte změnit styl písma. Je to také docela možné, i když o něco složitější než nastavení měřítka.
Metoda popsaná níže funguje ve všech verzích "desítek" od roku 1803.To je důležité, protože v dřívějších vydáních je uspořádání požadovaných funkčních prvků odlišné. Proto byste měli nejprve zkontrolovat verzi operačního systému nainstalovanou v počítači (stiskněte lupu, zadejte winver.exe, spusťte aplikaci) a v případě potřeby ji aktualizujte (přejděte do „Centra aktualizací“ zapsáním této fráze do řádku Zahájit hledání).
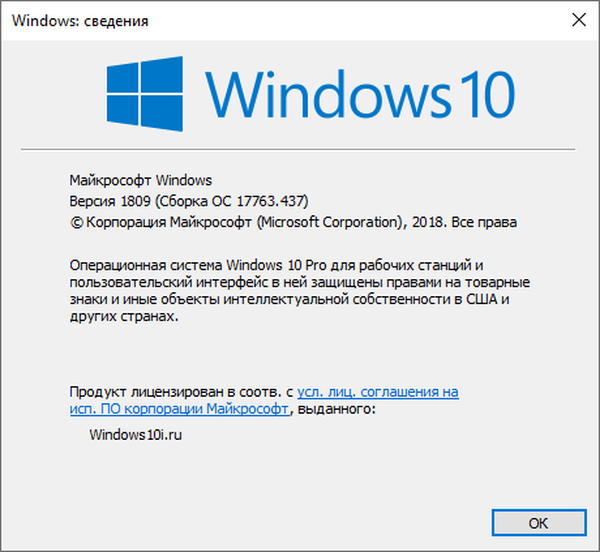
Zobrazit dostupné možnosti
Nejprve se musíte rozhodnout, které písmo zvolit jako hlavní pro systém a aplikace. To pomůže zobrazit možnosti, které jsou již k dispozici v systému Windows 10. To se také provádí pomocí "Parametrů", jak je popsáno výše, abychom se do nich dostali. Pouze v tomto případě je třeba místo oddílu „Systém“ rozbalit sekci „Personalizace“. Další:
1. V seznamu podsekcí umístěných na levé straně okna („Pozadí“, „Barvy“ atd.) Vyberte „Písma“.
2. V pravé části okna vidíte všechny možnosti psaní textu dostupné na stroji.
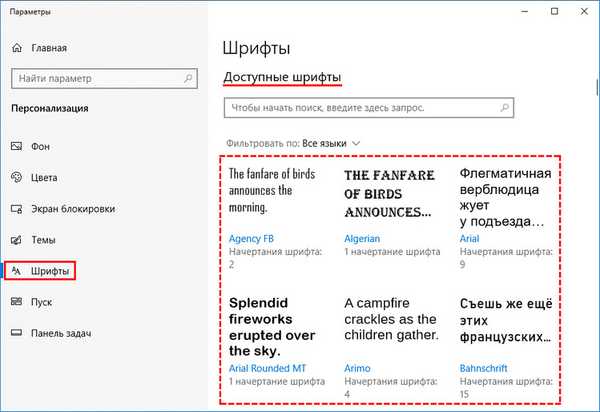
3. Pokud chcete zkontrolovat přítomnost konkrétního písma, můžete do vyhledávacího řádku zadat jeho název.
4. Chcete-li zobrazit všechny možnosti, můžete je procházet posouváním umístěným na pravém okraji okna nebo pomocí kolečka myši.
Můžete „lépe poznat“ písmo, které se vám líbí, a přizpůsobit ho pro sebe:
1. Klikněte na název prvku (je vhodné zvolit možnosti, které podporují cyrilici, tj. Pro kterou je vzorek psán v ruštině a stylem 2 nebo více).
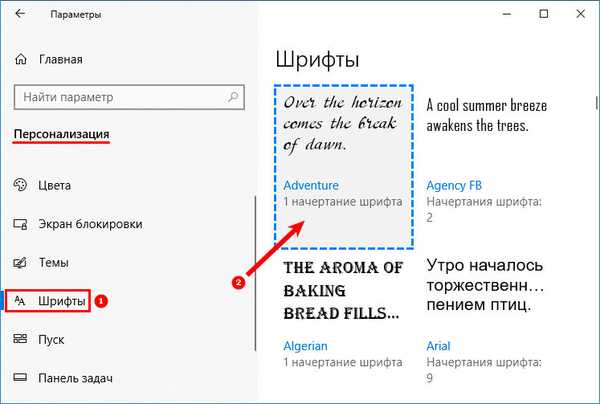
2. V okně nastavení písma, které se otevře, můžete zkusit napsat libovolný text na zvláštní řádek, abyste viděli, jak bude vypadat v praxi ve všech dostupných stylech (kurzíva, tučné písmo, normální a další)..
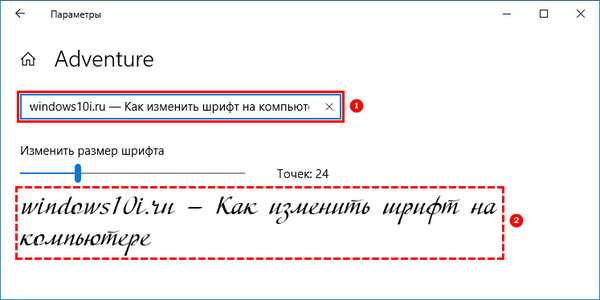
3. Pokud přejdete dolů do části „Metadata“, můžete zobrazit podrobné informace o vybrané položce (název, umístění na PC), vybrat hlavní možnost pro její styl nebo odstranit písmo.
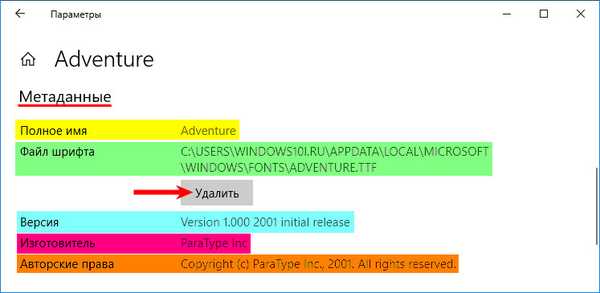
Přidání nového z Microsoft Store
Pokud zobrazení písem nepřináší výsledky, to znamená, že žádné z dostupných písem nevyhovuje potřebám uživatele, můžete si stáhnout nové možnosti z Microsoft Store. Postupujte takto:
1. V horní části stejného okna klikněte na aktivní odkaz „Získat další písma v obchodě Microsoft Store“..
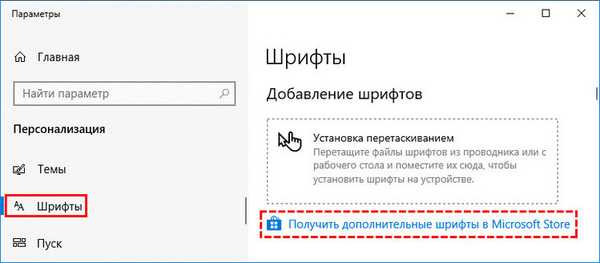
2. Vyberte požadovanou položku a klikněte na ni..
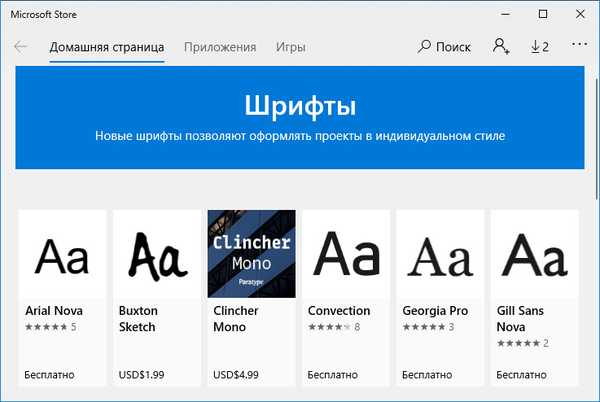
3. Klikněte na tlačítko „Přijmout“.
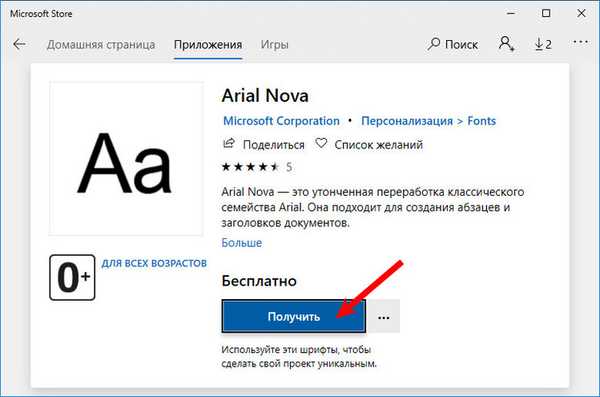
Změňte systém pomocí souboru REG
Chcete-li změnit písmo nainstalované v počítači jako hlavní v systému Windows 10, potřebujete:
1. Otevřete okno se seznamem písem v části „Nastavení systému“ a nechte jej otevřené, takže v určitém okamžiku můžete nahlédnout název prvku, který se vám líbí.
2. Vytvořte nový soubor pro editor programu Poznámkový blok (na ploše nebo v jakémkoli jiném adresáři klepněte pravým tlačítkem myši, mezi návrhy příkazu Vytvořit vyberte „Textový dokument“).
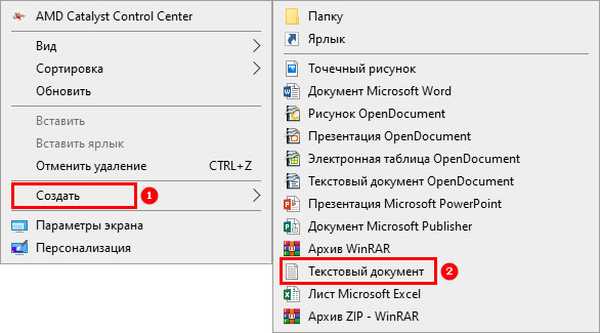
3. Otevřete jej a zkopírujte následující text:
Editor registru systému Windows verze 5.00
[HKEY_LOCAL_MACHINE \ SOFTWARE \ Microsoft \ Windows NT \ CurrentVersion \ Fonts]
"Segoe UI (TrueType)" = ""
"Segoe UI Bold (TrueType)" = ""
"Segoe UI Bold Italic (TrueType)" = ""
"Segoe UI Italic (TrueType)" = ""
"Segoe UI Light (TrueType)" = ""
"Segoe UI Semibold (TrueType)" = ""
"Symbol uživatelského rozhraní Segoe (TrueType)" = ""
[HKEY_LOCAL_MACHINE \ SOFTWARE \ Microsoft \ Windows NT \ CurrentVersion \ FontSubstitutes]
"Segoe UI" = "Nové písmo"
4. Na posledním řádku (kde je zapsáno „Segoe UI“ = =) změňte hodnotu parametru „New font“ na název písma, které se vám líbí, které budete muset psát ručně, protože není poskytnuto kopírování v „Parameters“..
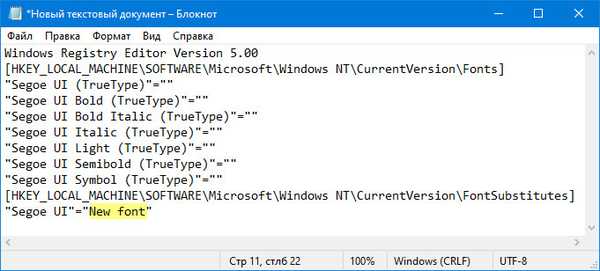
5. Přejděte do nabídky „Soubor“ v horní části dokumentu.
6. Vyberte příkaz „Uložit jako ...“.
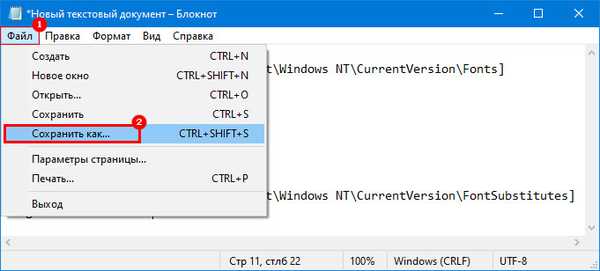
7. Nastavte libovolný název, například „Můj styl“.
8. Za název vložte tečku a přidejte příponu - .reg.
9. Potvrďte akci kliknutím na tlačítko „Uložit“..
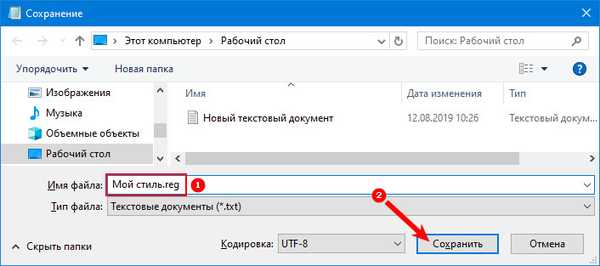
10. Zavřete všechna okna a přejděte do adresáře, kde je uložen můj styl .reg - dříve vytvořený dokument.
11. Klikněte pravým tlačítkem myši na tento soubor a vyberte příkaz „Sloučit“ (obvykle horní v kontextové nabídce)..
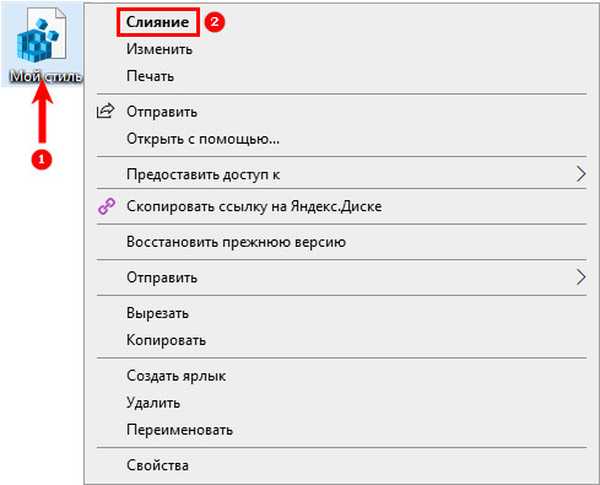
12. Potvrďte svůj úmysl zasáhnout do registru kliknutím na „Ano“ v okně požadavku systému a OK, když ohlásí operaci.
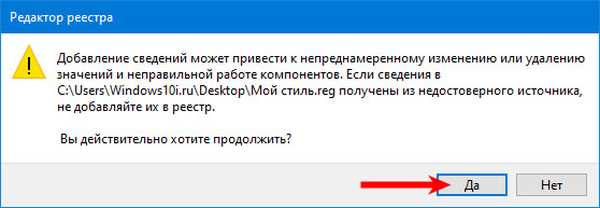
13. Restartujte počítač.
Pozor! Provedení jakýchkoli změn v registru, pokud omylem zadáte znaky nebo jiné nepřesnosti, může vést k selhání systému - částečné nebo úplné selhání systému Windows 10. Při provádění těchto manipulací byste proto měli být opatrní. Nezkušení uživatelé by se neměli uchýlit k této metodě..Obnovte výchozí nastavení systému
Pokud je nové systémové písmo unavené a chcete vrátit standardní možnosti psaní textu ve Windows, musíte:
1. Přejděte na „Nastavení písma“ („Start“ → „Ovládací panely“ → „Písma“ nebo „Jednotka C“ → „Windows“ → „Písmo“).
2. V levé části okna najděte a rozbalte podsekci „Nastavení písma“..
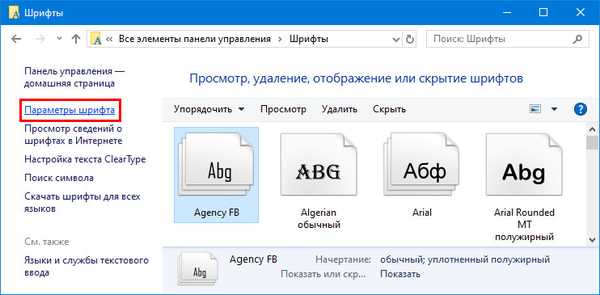
3. Klikněte na tlačítko „Obnovit nastavení písma ...“.
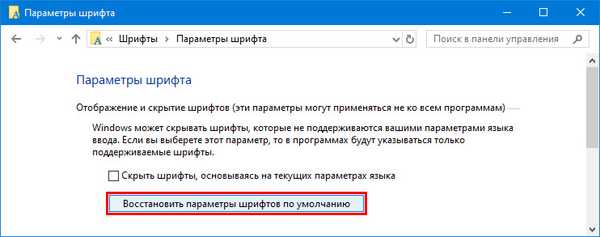
Přizpůsobení písem je snadné, ale důrazně doporučujeme, abyste si nejprve zazálohovali operační systém a vrátili změny v nouzových situacích..











