
S vydáním nejnovější verze operačního systému od společnosti Microsoft dostali uživatelé Windows konečně standardní funkci pro pořizování snímků obrazovky. Už nemusíte spouštět nástroj Scissors nebo se uchýlit k pomoci aplikací třetích stran (samozřejmě, pokud nepotřebujete pokročilé funkce). Stačí stisknout Win + Print Screen - kombinace těchto kláves bude mít screenshot vaší aktivity na obrazovce a uloží ji do balíčku Screenshots v knihovně obrázků.

Aktualizace 30. 3. 2015: Tato příručka se vztahuje na Windows 10..
Ve výchozím nastavení jsou snímky obrazovky ukládány do C: \ Users \ (uživatelské jméno) \ Pictures \ Screenshots. Existuje však jednoduché řešení, které vám umožní přesunout tuto složku do jiného umístění v počítači. Zde se dozvíte, jak změnit složku pro ukládání snímků obrazovky a jak vrátit vše do původního stavu..
Otevřete složku Screenshots podle pokynů v Průzkumníkovi Windows na následující adresu:
C: \ Users \ (uživatelské jméno) \ Pictures \ Screenshots
V okně klepněte pravým tlačítkem myši a vyberte příkaz Vlastnosti.
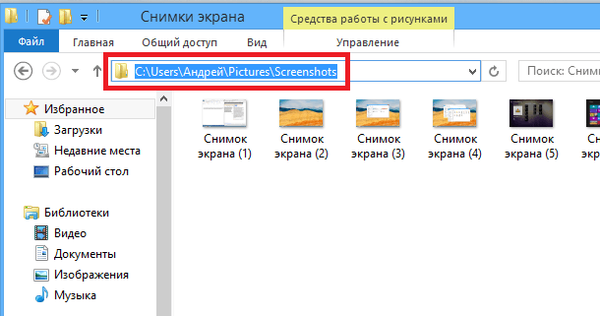
Ve vlastnostech okna Screenshoty přejděte na kartu Umístění a poté klepněte na tlačítko Přesunout.

Nyní vyberte adresář, do kterého chcete složku přesunout. Můžete si vybrat libovolnou složku podle svého výběru, ale je vhodné zvolit místo, které je přístupné a snadno zapamatovatelné. Když se rozhodnete pro složku, klikněte na tlačítko Vybrat složku.
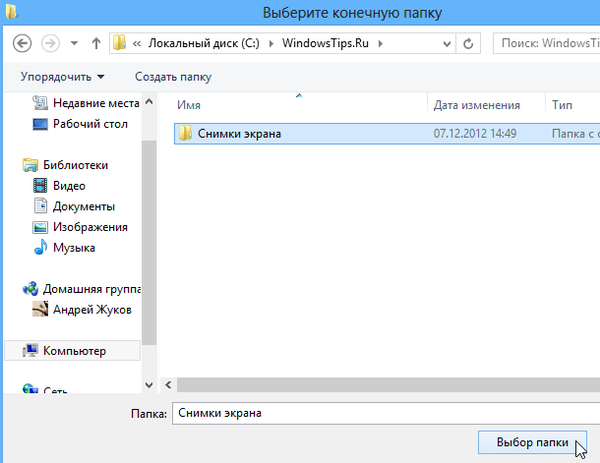
Upozorňujeme, že původní adresář byl nahrazen novým. Nyní klikněte na tlačítko OK, aby se změny projevily..
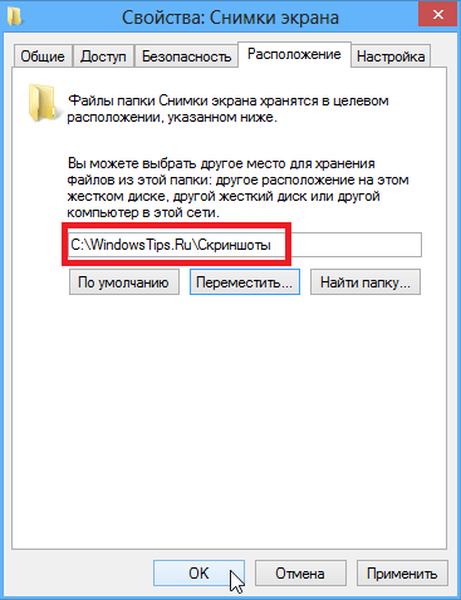
Po zobrazení dialogového okna Přesunout složku dokončete proces klepnutím na Ano..
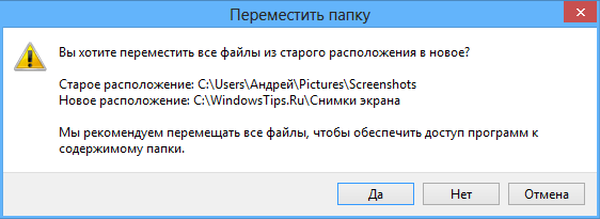
Od této chvíle budou všechny snímky obrazovky ukládány do nového adresáře.
Zpět na výchozí hodnoty
Pokud chcete snímky obrazovky znovu uložit na původní místo, je to ještě snazší. Přejděte do složky, ve které jsou snímky obrazovky nyní uloženy, klepněte na ni pravým tlačítkem a v místní nabídce vyberte příkaz Vlastnosti.
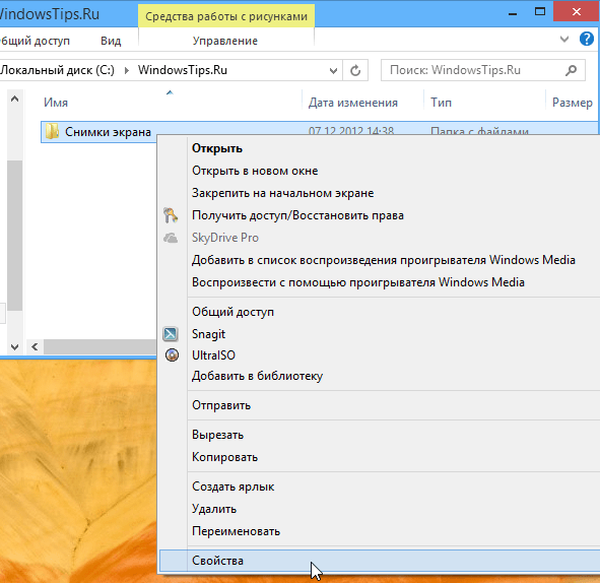
Na kartě Umístění klikněte na tlačítko Výchozí a poté na tlačítko OK.
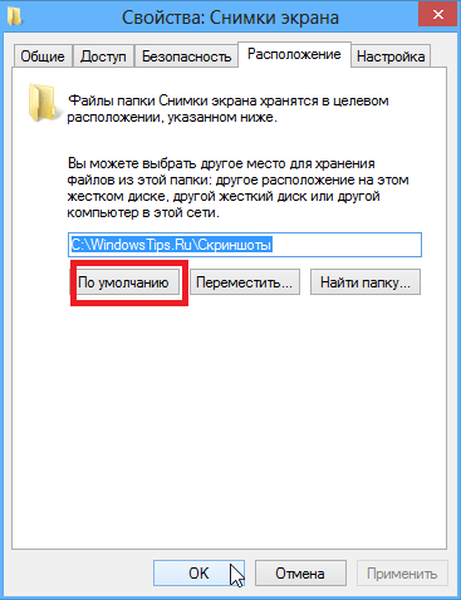
Systém Windows vás bude informovat, že tato složka již neexistuje, a vyzve vás k jejímu vytvoření. Klikněte na tlačítko Ano, což zase vytvoří složku pro snímání obrazovky a přesune do ní všechny snímky obrazovky.

Dále se zobrazí další dialogové okno. Zde také klikneme na tlačítko Ano..
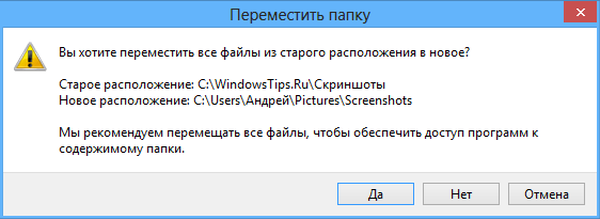
Přeji vám krásný den!











