
Totéž se stane: při pokusu o přihlášení k systému Windows 10 se zobrazí upozornění, že heslo je nesprávné a systém neumožňuje uživateli plochu. Zvažte, jak resetovat heslo v systému Windows 10, aniž byste přeinstalovali operační systém. Nejprve se musíte ujistit, že:
- Klávesa Caps Lock je aktivována nebo naopak není aktivní (zkontrolujte indikátor tlačítka na klávesnici);
- Přepněte rozložení klávesnice na správné a ujistěte se, že se automaticky nepřepne na výchozí vstupní jazyk v systému.
Pokud jste přesvědčeni, že zadejte správné znaky, ale nic nepomůže, pokračujte v resetování hesla.
Obsah- Pro účet Microsoft
- Pro místní účet od verze 1803
- Obnovte heslo ve starých verzích systému Windows 10
- Používání spouštěcích médií
- Totéž, ale prostřednictvím registru
Pro účet Microsoft
Metoda je relevantní pouze pro uživatele, kteří pracují v počítači zpod účtu Microsoft. Pokud takový účet není k dispozici nebo heslo není pro místního uživatele vhodné, pokračujte k další části.
1. Chcete-li obnovit své heslo, klikněte na tento odkaz: https://account.live.com/resetpassword.aspx v libovolném prohlížeči. Zadejte e-mailovou adresu, ke které je účet propojen.
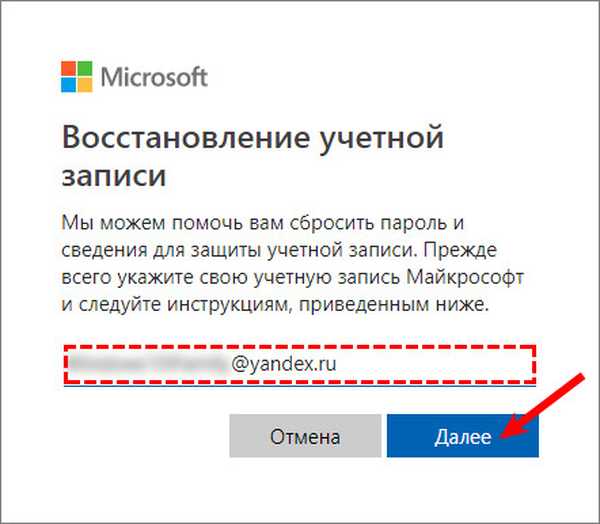
2. Potvrďte totožnost a uveďte kód zaslaný e-mailem.
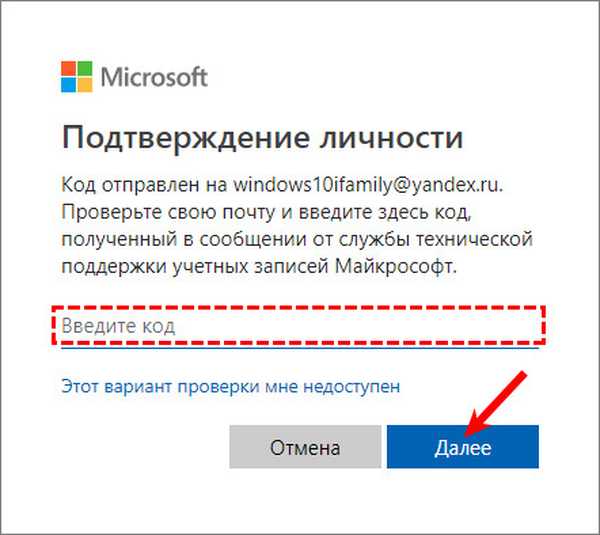
3. Dalším krokem je zadání nového hesla.
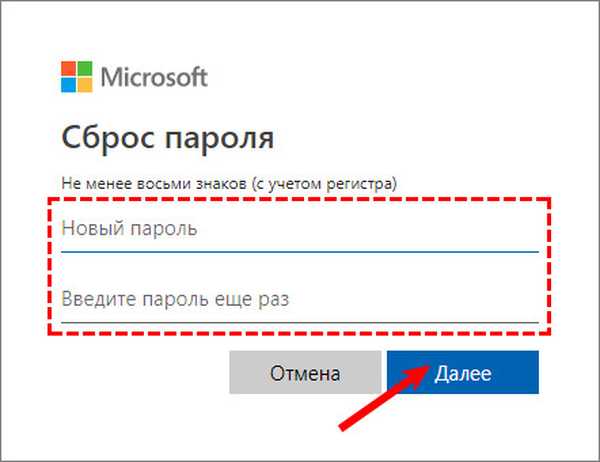
Pro místní účet od verze 1803
V novějších verzích je obnovení hesla místního účtu snazší. Během instalace systému Windows 10 se navrhuje položit bezpečnostní otázky, které vám umožní co nejdříve obnovit přístup do systému.
1. Po zadání nesprávného hesla se pod zadávacím polem objeví věta „Obnovit heslo“.

2. Je třeba odpovědět na tři kontrolní otázky.
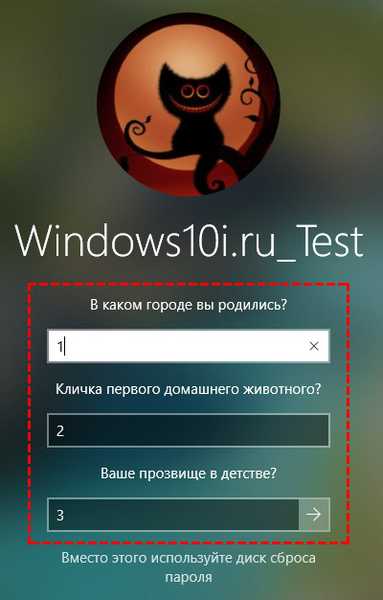
3. Vymyslet a zadat nové heslo, musí být také potvrzeno.

Po zadání nového hesla dojde k automatickému přihlášení. Napište odpovědi na bezpečnostní otázky, kde je nikdo nevidí. Pokud to není možné, přijďte s odpověďmi, na které si určitě vzpomenete.
Reset a reset heslaJak se přihlásit k účtu Microsoft Windows 10
Obnovte heslo ve starých verzích systému Windows 10
Následující metody jsou navrženy tak, aby resetovaly heslo ve verzích pod 1803. U novějších verzí tato řešení nemusí fungovat kvůli neustálým změnám systému.
Používání spouštěcích médií
Tato možnost je pro majitele místních účtů. Použijeme oficiální instalační obraz zaznamenaný na USB flash disku (i když možnost u LiveCD s odpovídající sadou možností není také špatná).
1. Pokud existuje disk / jednotka flash, připojíme médium a restartujeme počítač, jinak hledáme příležitost vytvořit spouštěcí jednotku s distribucí Windows 10.
2. Spustíme systém z instalačního disku pomocí BIOSu Boot Menu.
3. Označujeme jazyk a přijímáme provozní podmínky softwaru.
4. V okně s ikonou „Install“ podržte klávesy „Shift + F10“ a otevřete okno příkazového řádku.
Stává se, že poslední operace nevede k ničemu, pokud k tomu došlo, klikněte na „Obnovení systému“.
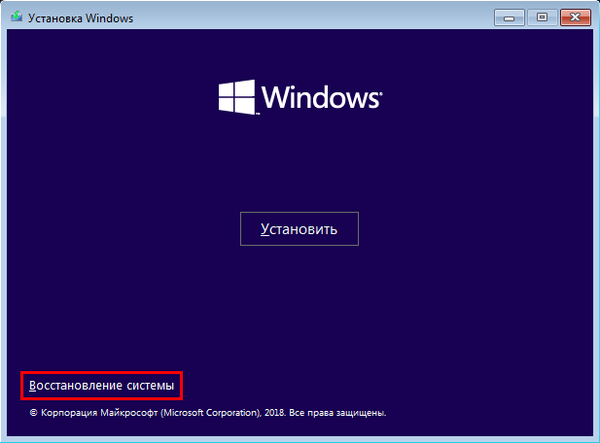
1. Klikněte na „Další“ a poté znovu na ikonu „Obnovení systému“..
2. Vyberte položku odpovědnou za odstraňování problémů.
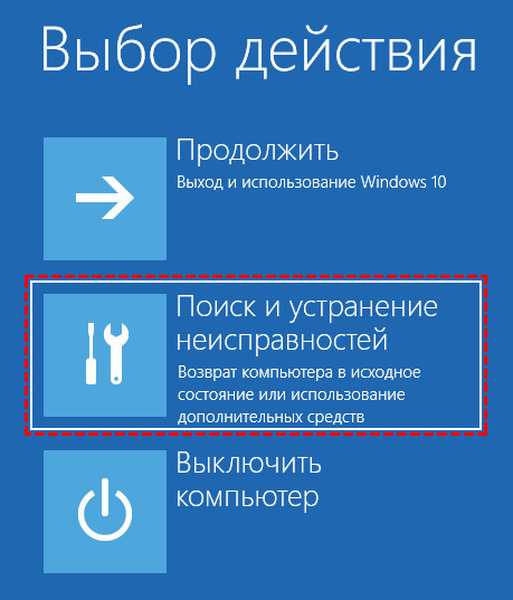
3. Klikněte na „Pokročilé možnosti“.

4. V nabídce vyberte možnost „Příkazový řádek“..
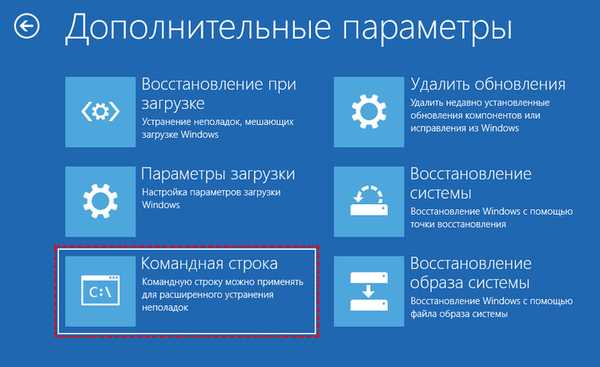
5. Vyhledejte identifikátor písmene svazku s operačním systémem.
Obvykle se jedná o písmeno C: \, ale kvůli přítomnosti několika oddílů stovky megabajtů na disku se může popisek v tomto spouštěcím režimu lišit.- Spustíme diskový nástroj diskpart spuštěním příkazu se stejným názvem.
- Proveďte „svazek seznamu“ pro vizualizaci informací o diskových oddílech.
- Na základě svazku a názvu oddílu jsme dospěli k závěru, že písmeno systému svazku.
- Ukončete program diskpart provedením příkazu „exit“..
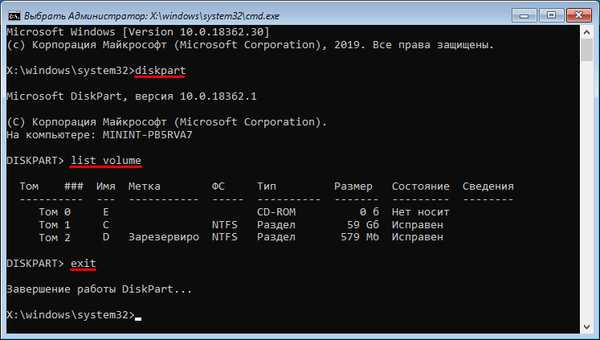
6. Provedeme příkaz:
přesunout c: \ windows \ system32 \ utilman.exe c: \ windows \ system32 \ utilman2.exe
Přejmenování souboru služeb, který poskytuje funkce usnadnění přístupu na obrazovce zámku.
Dále je C: \ nahrazen jeho štítkem.7. Poté zadejte řádek:
kopie c: \ windows \ system32 \ cmd.exe c: \ windows \ system32 \ utilman.exe
Nahraďte obslužný program příkazovým řádkem.
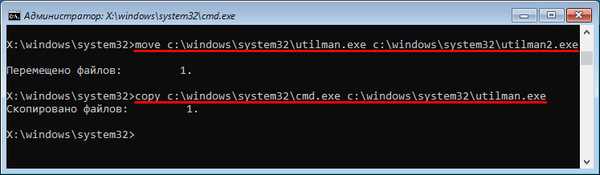
8. Proveďte „vypnutí / r“ nebo zavřete všechna okna a restartujte počítač.
9. Na obrazovce zámku spusťte obslužný program „Accessibility“ pro vyvolání příkazového řádku (k tomu byly provedeny kroky 6 a 7) nebo použijte kombinaci Win + U.
10. Na příkazovém řádku zadejte „net username Administrator / active: yes“, abyste získali oprávnění správce v systému.
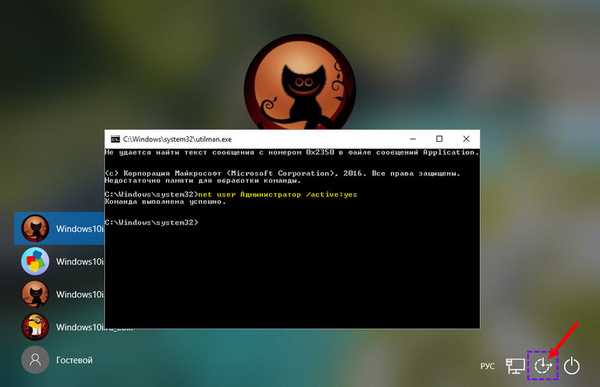
11. Po úspěšném dokončení operací se v levém dolním rohu objeví ikona „Správce“. Klikněte na tuto ikonu pro autorizaci v systému s příslušnými oprávněními, která nevyžaduje heslo.
První přihlášení z nově aktivovaného účtu může trvat o něco déle než obvykle, buďte trpěliví.
12. Pomocí kontextové nabídky nebo klávesové zkratky Win + X vyvolejte nabídku se stejným názvem a vyberte „Správa počítače“.
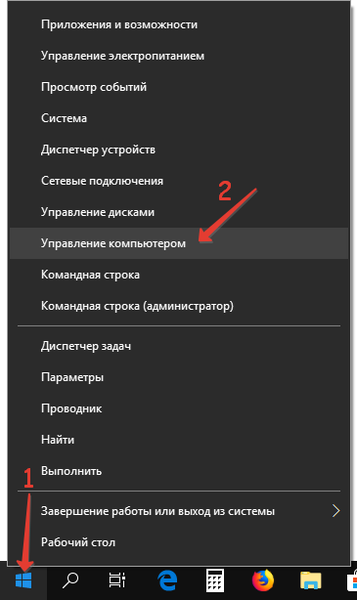
Tím se spustí modul snap-in Windows 10, navržený k provádění akcí v systému, které vyžadují zvláštní oprávnění (jsou přijímány).
13. Rozbalte první větev vertikální nabídky vlevo.
14. Otevřete adresář „Users“ v adresáři „Local Users“.
15. Prostřednictvím kontextové nabídky vašeho účtu zavolejte příkaz k zadání hesla.
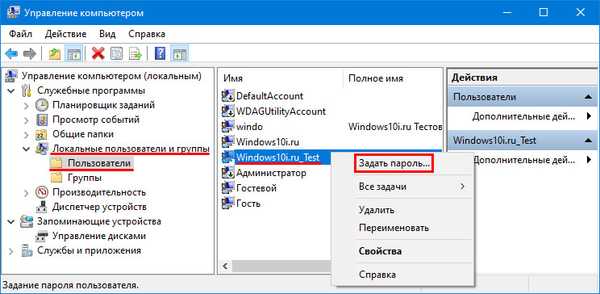
16. Bereme v úvahu obsah dalšího informačního okna a klikněte na "Pokračovat".
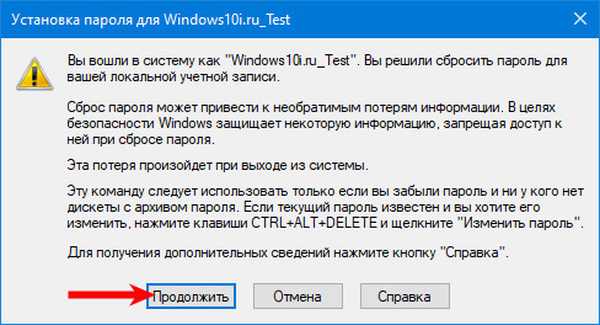
17. Zavádíme novou kombinaci symbolů, která chrání náš místní účet a potvrzuje jej.
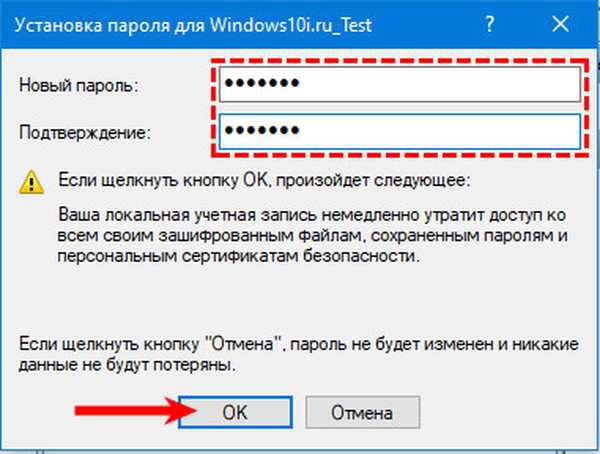
Tento pokyn k tématu: jak obnovit heslo správce, lze dokončit, ale důrazně se doporučuje obnovit systém v původní podobě.
18. Zakažte administrátorský účet spuštěním "net user Admin / active: no" na příkazovém řádku (běží přes Win → X).
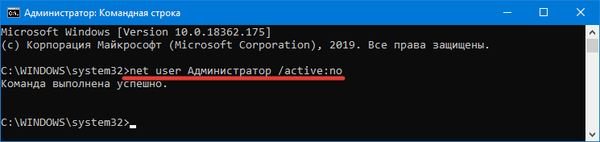
19. Vracíme spuštění obslužného programu „Přístupnost“.
Otevřeme adresář system32 ve složce Windows a vymažeme soubor utilman.exe a poté odstraníme vyladění jménem utilman2.exe. Pokud prostřednictvím Průzkumníka nebylo možné provést akce (přístup odepřen operačnímu systému), totéž se provede pomocí příkazového řádku. Spustíme jej a provedeme následující příkazy ve stejné sekvenci:
del C: \ Windows \ System32 \ utilman.exe
přesunout C: \ Windows \ System32 \ utilman2.exe C: \ Windows \ System32 \ utilman.exe
V případě poruchy je nutné znovu začít v režimu obnovy (bod 1-4).
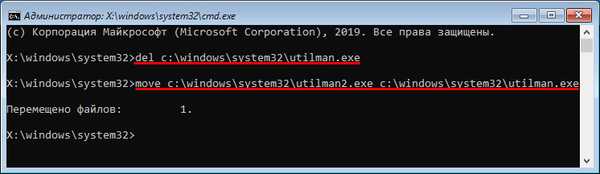
Nyní můžete pracovat a v případě potřeby rychle obnovit ztracené heslo nebo získat přístup k jinému počítači (pouze heslo bude třeba smazat nebo změnit).
Totéž, ale prostřednictvím registru
1. Začínáme z instalační jednotky.
2. Nazýváme prostředí pro zotavení Windows pomocí kombinace "Shift" + F10 ".
3. Provádíme „regedit“.
4. Přejděte do větve „HKEY_LOCAL_MACHINE“.
5. Vyvolejte příkaz „Načíst keř pomocí místní nabídky nebo položky„ Soubor “..
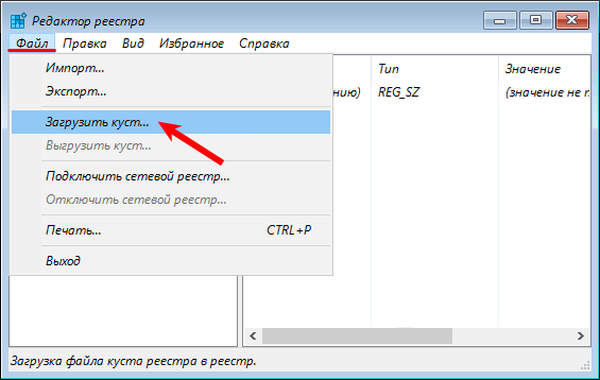
6. Otevřete dokument nazvaný System, umístěný na cestě System32 \ config ve složce s operačním systémem.
7. Zadejte latinský název keře a klikněte na „Enter“..
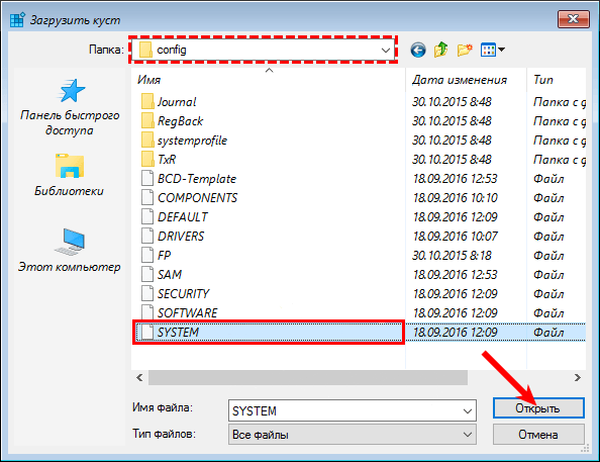
8. Přejděte na novou větev HKLM a vyberte Nastavení.
9. V pravém rámečku nahraďte hodnotu klíče z "CmdLine" řetězcovým parametrem "cmd.exe".
10. Dvakrát klikněte na "SetupType" a zadejte jeho hodnotu jako "2".
11. Restartujte.
12. Po načtení obrazovky zámku se objeví známé okno příkazového řádku, kde je třeba provést příkaz ve tvaru: „net user user password“, kde namísto „user“ zadáme název účtu a za mezerou nové heslo.
13. Proveďte „exit“ a restartujte počítač.
Výhodou metody je, že všechny parametry jsou automaticky obnoveny při příštím spuštění operačního systému..











