
Windows 10 po instalaci vybere optimální rozlišení pro displej. Při použití oficiálního ovladače pro grafický akcelerátor - jedná se o „nativní“ rozlišení displeje, pokud je nainstalován základní ovladač - nejčastěji nižší.
Prostřednictvím operačního systému se seznam dostupných oprávnění nezmění, ale obslužné programy třetích stran vám umožní vytvořit si vlastní konfigurace. Podívejme se, jak přidat rozlišení obrazovky do Windows 10 a všechny způsoby, jak jej změnit..
Obsah- Ovládací panel grafické karty
- Jak přiblížit 1920x1080 a 1440 × 900 pomocí nástroje Custom Resolution Utility
- Jak změnit nastavení systému
Ovládací panel grafické karty
Vezměme si příklad grafické karty Radeon a obslužného programu AMD Radeon Settings..
1. Klepněte pravým tlačítkem myši na plochu a vyberte „Nastavení Radeon“ (název položky se může v různých verzích ovladače mírně lišit).
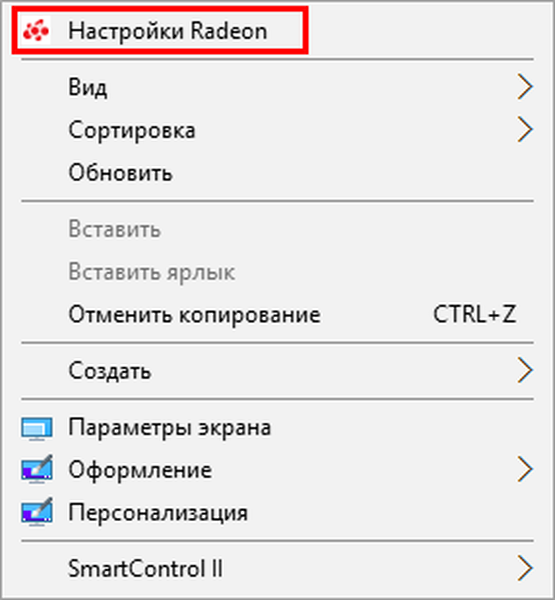
2. V okně aplikace klikněte na „Zobrazit“..
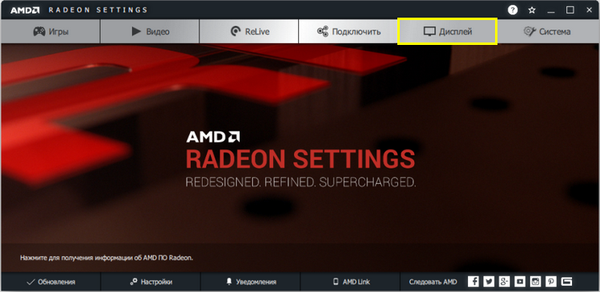
3. Vpravo od řádku „Vlastní ...“ klikněte na znaménko plus vedle nápisu: „Vytvořit“.
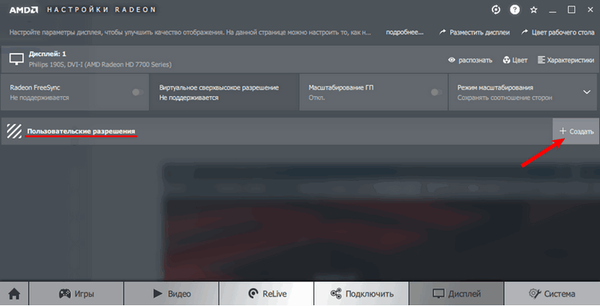
4. Ve formulářích „Horizontální ...“ a „Vertikální ...“ zadejte požadované hodnoty a uložte nastavení.
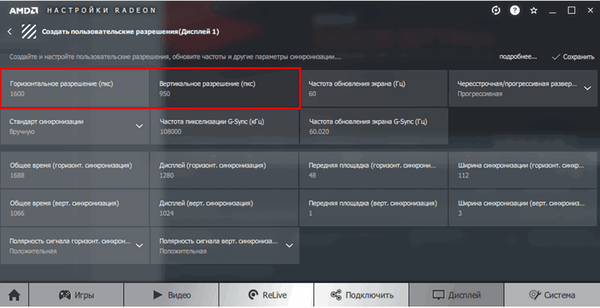
To nebude vždy fungovat. Někdy se zobrazí upozornění, že vybrané rozlišení není kompatibilní s monitorem. Potom použijte nástroj Custom Resolution Utility.
Totéž můžete provést prostřednictvím ovládacího panelu Nvidia, ale nebude fungovat ve všech případech.
1. Pomocí místní nabídky otevřete ovládací panel Nvidia.
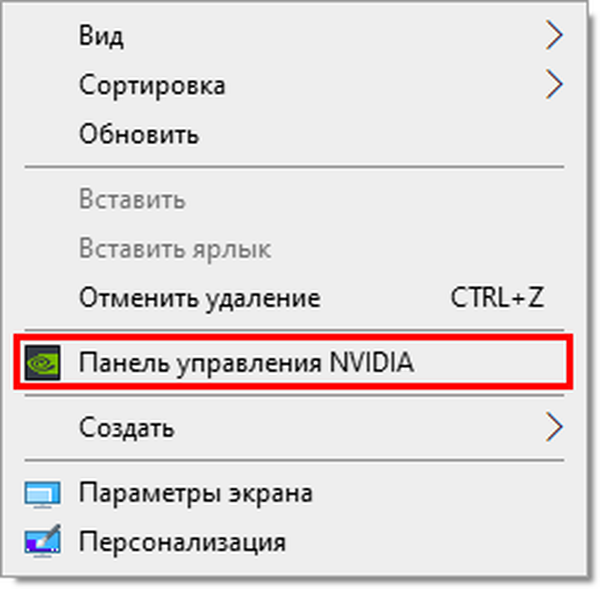
2. Ve větvi „Zobrazit“ klikněte na „Upravit velikost a polohu ...“.
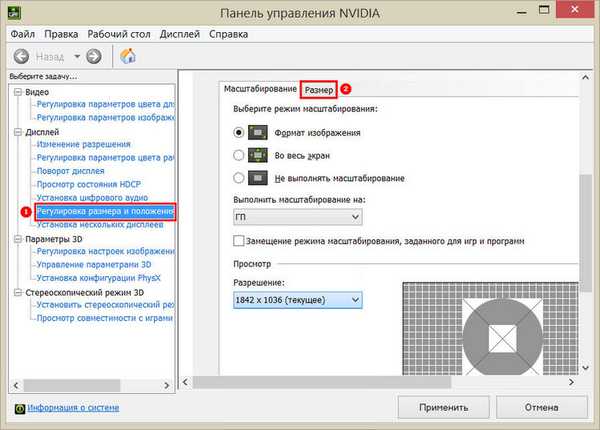
3. Na kartě „Velikost“ klikněte na tlačítko „Změnit velikost ...“.
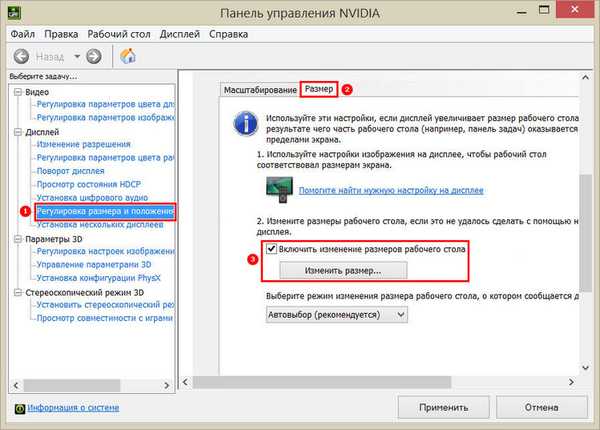
4. Klepnutím na Použít a Pokračovat zobrazte okno pro změnu oprávnění..
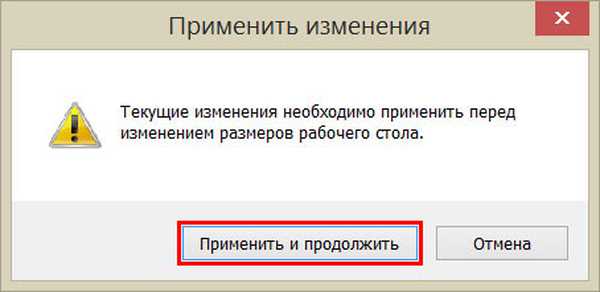
5. Nastavte požadované hodnoty, zavřete okno tlačítkem „OK“ a uložte konfiguraci.
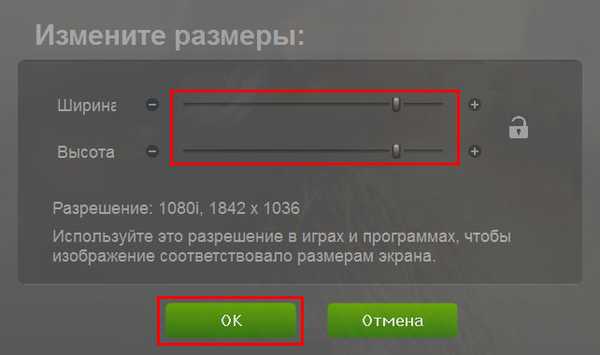
6. Uložte konfiguraci plochy kliknutím na tlačítko „Ano“.
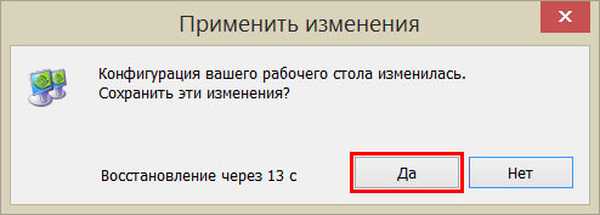
Nyní můžete změnit hodnotu prostřednictvím systémových nastavení (více k tomu na konci publikace).
Jak přiblížit 1920x1080 a 1440 × 900 pomocí nástroje Custom Resolution Utility
Program pro změnu rozlišení monitoru na nestandardní, si můžete stáhnout přímým odkazem. https://www.monitortests.com/download/cru/cru-1.4.2.zip
Pamatujte, že důsledky používání programu mohou vést k problémům, jako je zkreslení obrazu. Pokud dojde k problémům, můžete se vždy vrátit k standardnímu rozlišení. Chcete-li to rychle, spusťte soubor "reset-all.exe" z archivu.
1. Vyvolejte aplikaci (poklepejte na archiv a poté na soubor CRU.exe).
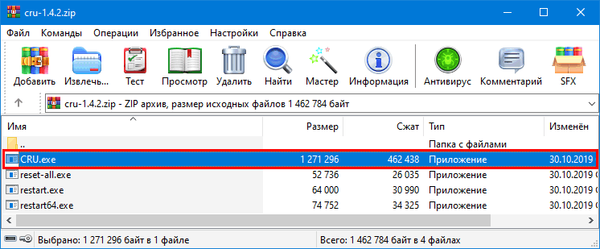
2. V rozevíracím seznamu vlevo zadejte model monitoru, pokud jej obslužný program nesprávně rozpoznal.
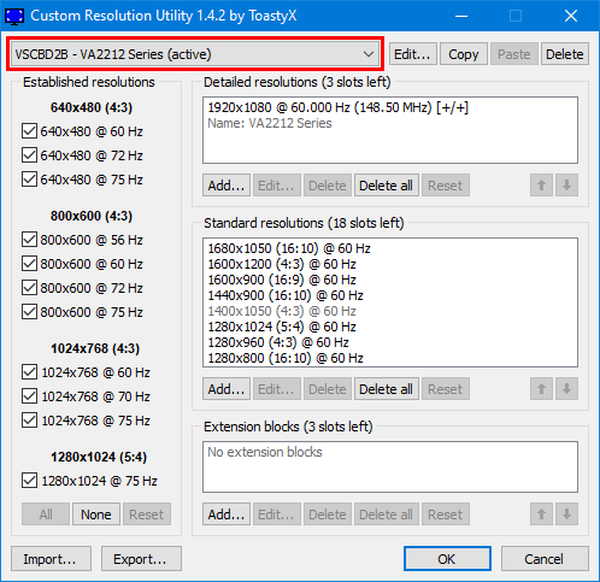
3. V poli „Podrobné rozlišení ...“ níže klikněte na „Přidat“..
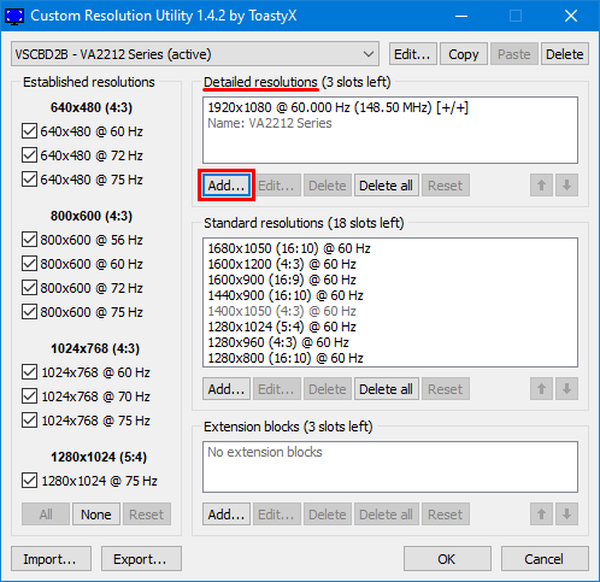
4. V řádku „Aktivní“ musíte nastavit hodnoty a zavřít okno tlačítkem „OK“.
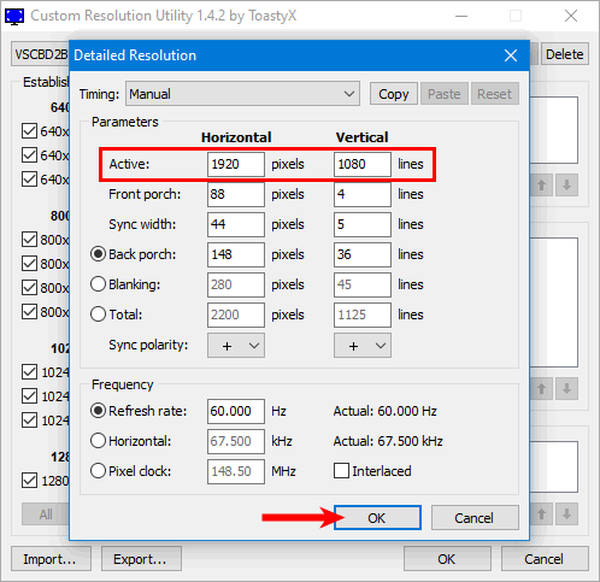
5. Restartujte ovladač grafického akcelerátoru spuštěním restart64.exe nebo restart.exe z archivu.
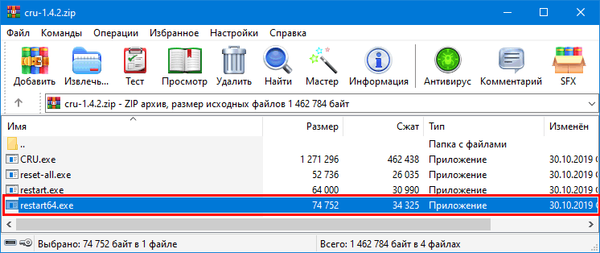
Jak změnit nastavení systému
Mezi těmito oprávněními můžete přepínat mezi těmito oprávněními..
1. Na ploše klikněte pravým tlačítkem a přejděte na „Nastavení obrazovky“.
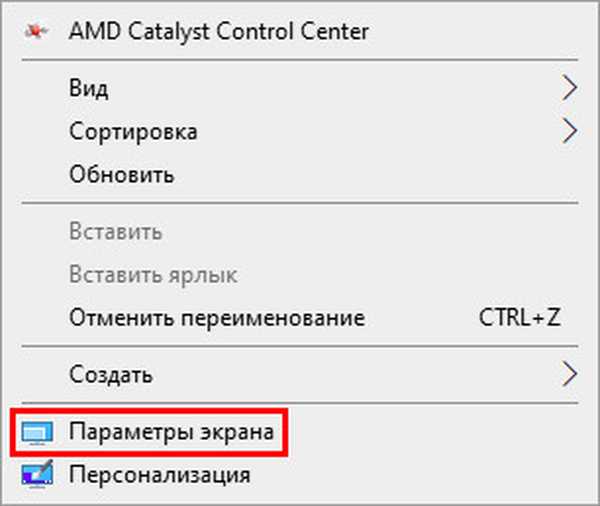
2. Přejděte dolů do části rozlišení obrazovky..
3. Ze seznamu vyberte příslušný a použijte jej.
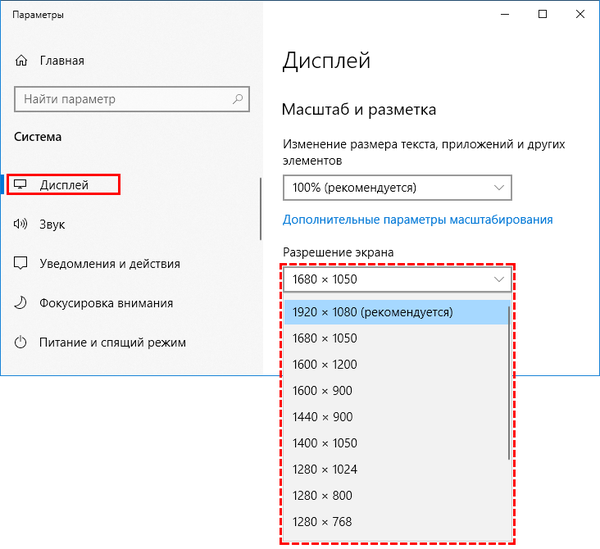
Nastavení se aktivuje za běhu pro vyhodnocení obrazu..
4. Pokud jste spokojeni, klikněte na „Uložit“.
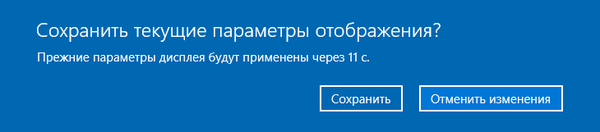
Existuje delší možnost.
1. Pomocí kontextové nabídky na ploše otevřete „Nastavení obrazovky“.
2. Přejděte dolů a aktivujte odkaz „Pokročilá nastavení zobrazení“.
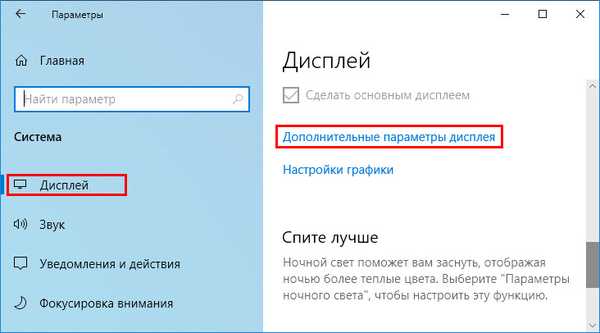
3. V dolní části klikněte na „Vlastnosti grafického adaptéru pro ...“.
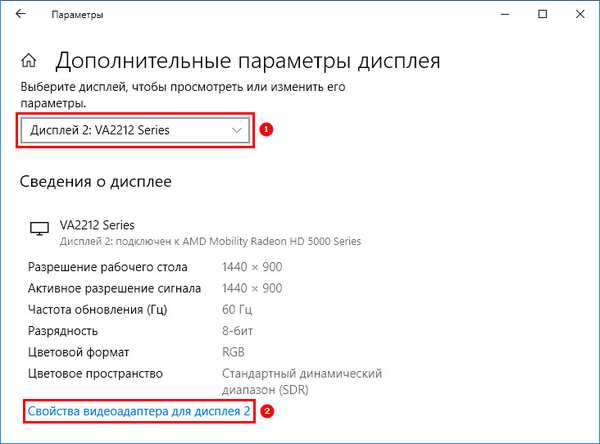
4. V okně klikněte na „Seznam všech režimů“.
5. Vyberte příslušné a uložte nová nastavení..
6. Potvrďte žádosti.
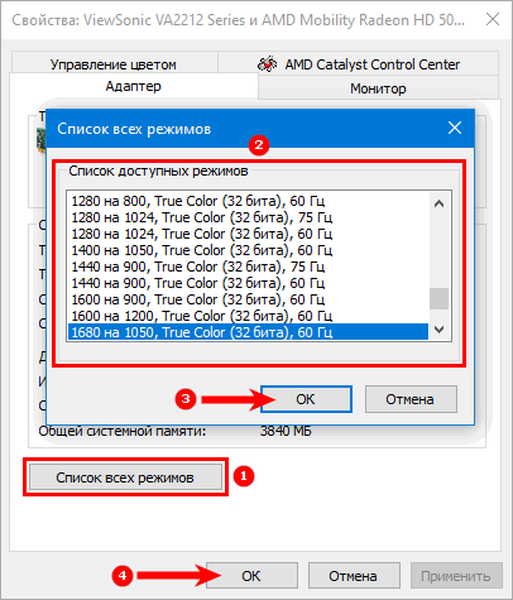
A pár tipů. Nedoporučuje se pracovat s přístrojem v nestandardním rozlišení, zejména pokud překračuje maximum. Pokud požadovaná položka není uvedena, aktualizujte grafické karty a ovladače zobrazení..











