
Jas a kontrast jsou hlavní parametry, které uživatelé mění, aby přizpůsobili obraz na mobilních zařízeních a počítačích. Kontrast označuje poměr mezi jasem nejsvětlejšího a nejtmavšího bodu na displeji. V publikaci se podíváme na to, jak změnit kontrast obrazovky na Windows 10 všemi dostupnými způsoby, včetně nástrojů třetích stran.
Klasickým způsobem řešení problému v počítači je použití ovládacího panelu monitoru. Klávesy pro změnu kontrastu nejsou vždy. U některých modelů umožňuje první stisknutí jednoho z tlačítek (snížení nebo zvýšení jasu) změnu jasu a druhé - zobrazí posuvník pro úpravu kontrastu. Požadovaný parametr je rovněž upraven v nabídce monitoru.
Obsah- Nastavení grafické karty
- nVidia
- Radeon
- Funkce usnadnění přístupu
Nastavení grafické karty
Majitelé počítačů méně pravděpodobně změní nastavení obrazu než uživatelé notebooků a netbooků. Na klávesnici této klávesnice jsou klávesy pro rychlou změnu pouze jasu, musíte upravit kontrast na notebooku a počítači pomocí aplikace, která je dodávána s ovladači pro grafický subsystém přenosného zařízení. Zvažte příklad grafických karet od nejběžnějších vývojářů.
nVidia
Při použití grafického akcelerátoru GeForce a nainstalovaného ovládacího panelu Nvidia (aplikace dodávaná s ovladačem grafické karty) se kontrast jednoduše změní. Pokud takový program nenajdete, stáhněte si grafický ovladač z oficiálního webu a znovu jej nainstalujte. https://www.nvidia.ru/Download/index.aspx?lang=en
1. Otevřete místní nabídku na ploše a vyberte „Ovládací panel Nvidia“ nebo poklepejte na ikonu aplikace v zásobníku.
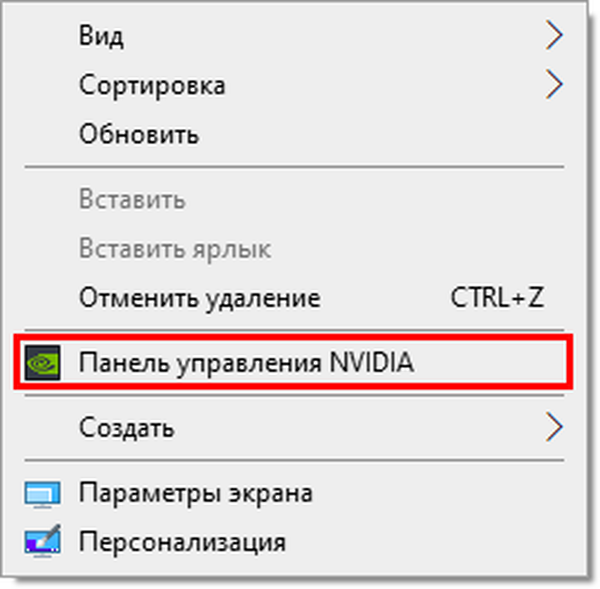
2. V levém menu rozbalte větev „Zobrazení“ a přejděte do podčásti „Úprava nastavení barvy plochy“.
3. Přepněte přepínač do polohy „Použít nastavení Nvidia“.
4. Pomocí posuvníku nastavte optimální hodnotu a uložte nastavení.
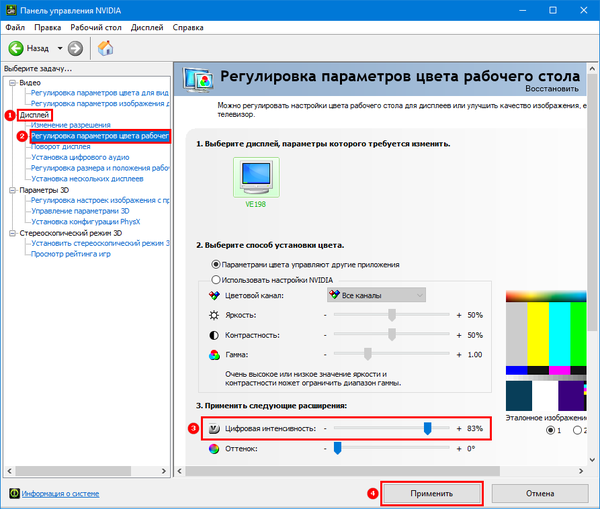
Radeon
1. Na ploše klikněte pravým tlačítkem myši v rozbalovací nabídce a vyberte možnost „Nastavení AMD Radeon“.
2. V aplikaci přejděte na kartu „Zobrazit“.
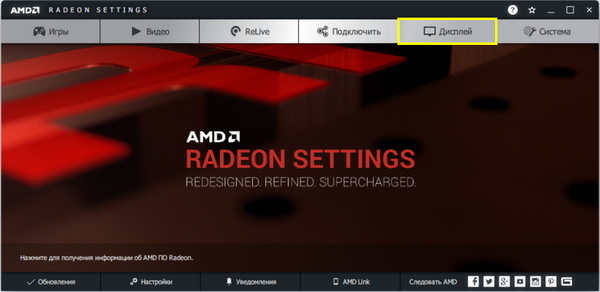
3. Vpravo pod ovládacími tlačítky okna klikněte na odkaz „Barva“.
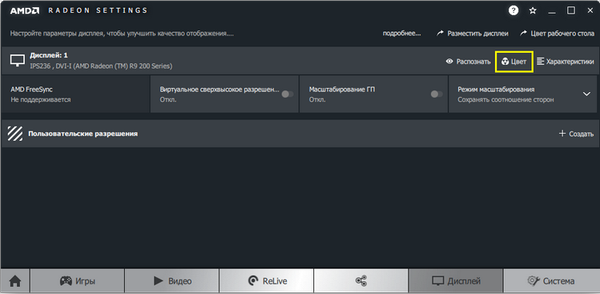
4. Upravte kontrast a další indikátory podle potřeby. Není třeba ukládat změny.
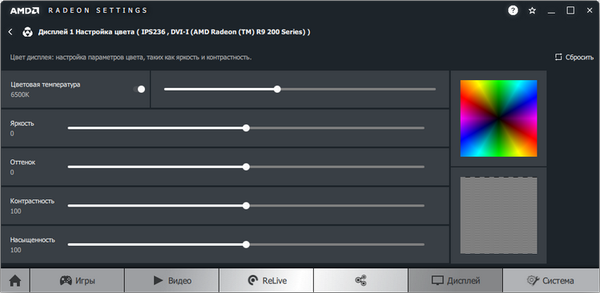
Na pravé straně je paleta barev a vzorek je ideálně šedý pro orientaci. Pro větší přesnost použijte nástroj pro kalibraci barev v systému Windows 10.
1. Otevřete Možnosti (kombinace kláves Win + R).
2. Navštivte sekci Systém.
3. V podokně „Zobrazit“ přejděte dolů do okna a klikněte na „Další možnosti ...“.
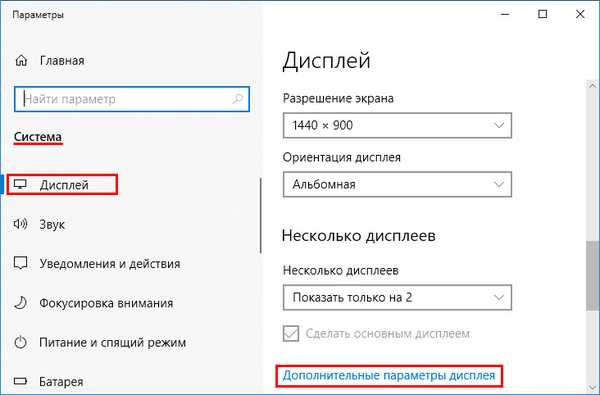
4. V dalším okně vyberte požadované zobrazení, pokud jich máte několik, a klikněte na odkaz „Vlastnosti grafického adaptéru ...“.
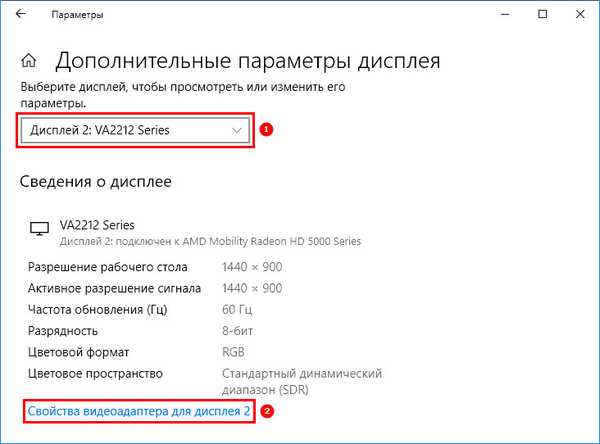
5. V novém okně přepněte na kartu „Správa barev“ a klikněte na tlačítko se stejným názvem.
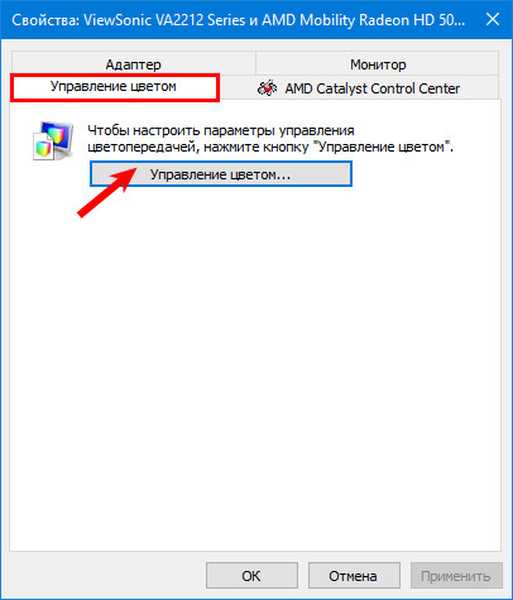
6. Přepněte se na kartu „Podrobnosti“, přejděte dolů a klikněte na „Kalibrovat obrazovku“.
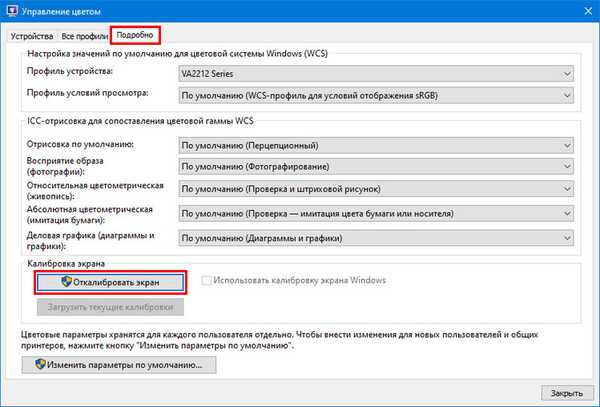
7. Postupujte podle pokynů a tipů průvodce a přeskočte zbytečné kroky (kalibrace jasu, gama)..
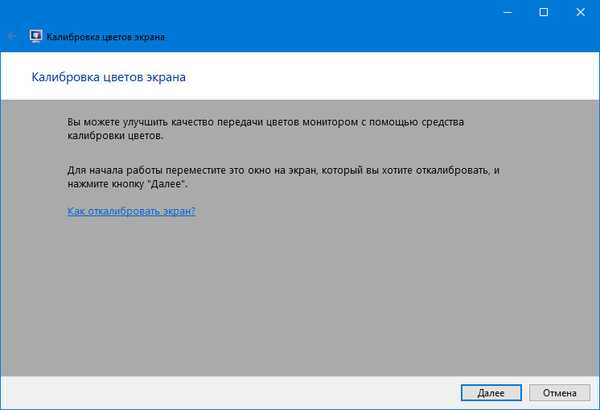
Funkce usnadnění přístupu
Pro lidi s problémy se zrakem může být vyžadován speciální režim obrazu..
1. Otevřete Options pomocí klávesové zkratky Win + I a otevřete Accessibility.
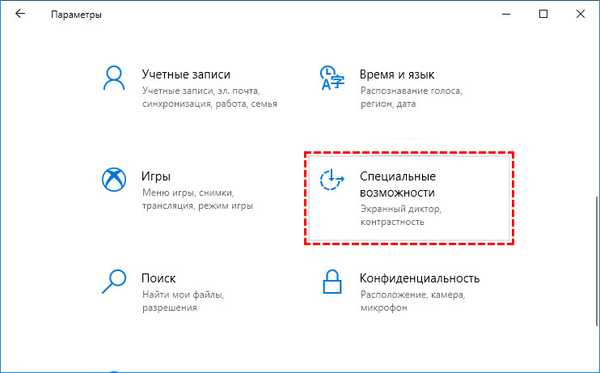
2. Přejděte do podsekce „Vysoký kontrast“ v horní části a přesuňte přepínač do režimu „Zapnuto“, kde v rozevíracím seznamu vyberte příslušný režim a klikněte na „Použít“..
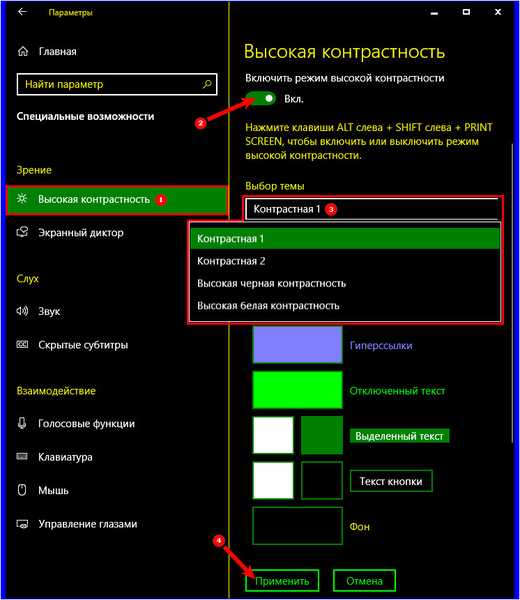
V případě potřeby změňte barvy hlavních prvků rozhraní a použijte konfiguraci.
Pro řešení problému jsou vhodné nástroje třetích stran, jako je Display tuner, MyMonic, Monitor Plus a jejich analogy. Téměř všechny monitory jsou dodávány se softwarem, který umožňuje upravit všechny parametry obrázku. Ve stejných programech je průvodce nastavením, který pomůže optimalizovat obraz.











