
Omezení uživatele počítače pomocí zásad místní skupiny
Zásady skupiny pro všechny uživatele počítačů
Skupinová politika je nástroj, pomocí kterého můžete flexibilně konfigurovat Windows. Tato funkce je spravována pomocí editoru gpedit.msc. Pro rychlý start lze jeho název zadat do pole prohledávání v rámci systému nebo příkazu Spustit. Editor obsahuje dvě hlavní větve parametrů: • „Konfigurace počítače“, která obsahuje parametry pro celý počítač, tedy pro všechny jeho uživatele; • „Konfigurace uživatele“ - adresář obsahující parametry jednotlivých uživatelů počítače.
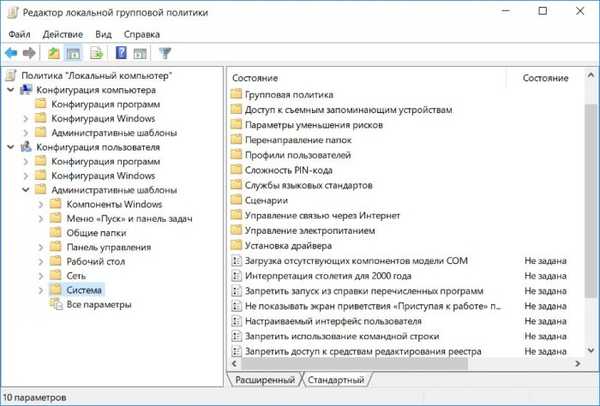
Skupinová politika pro jednotlivé účty
Jak se mohu ujistit, že pomocí zásad místní skupiny můžete provádět změny pouze pro jednotlivé účty? Schopnost spravovat tento systémový nástroj, pokud jde o provádění změn, není pro každého, ale pouze pro vybrané uživatele počítače, pokud je editor přidán jako snap do konzoly MMC. Pomocí vyhledávače uvnitř systému nebo příkazu Spustit spustíme standardní nástroj mmc.exe. V nabídce Soubor na konzole vyberte možnost Přidat nebo odebrat modul snap-in..
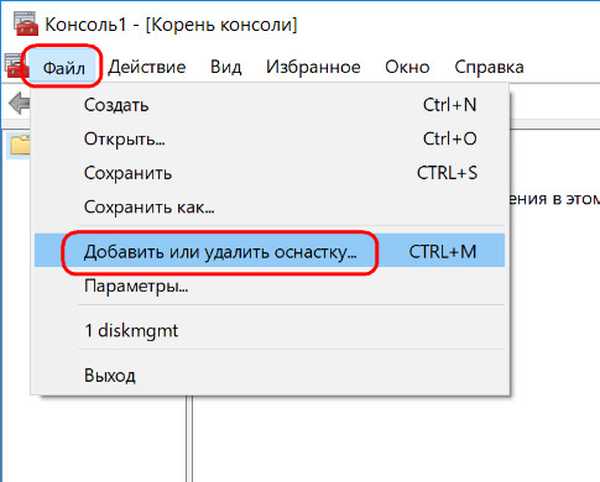
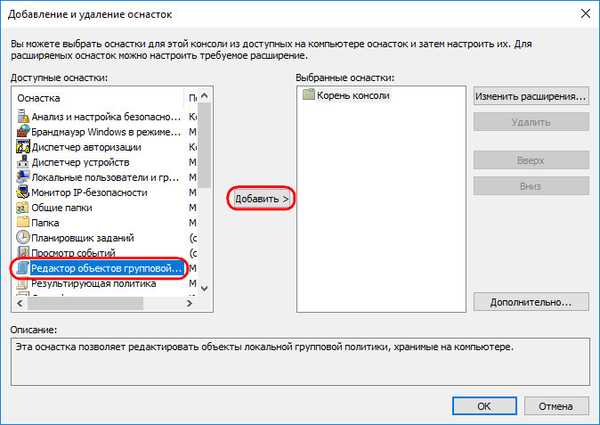
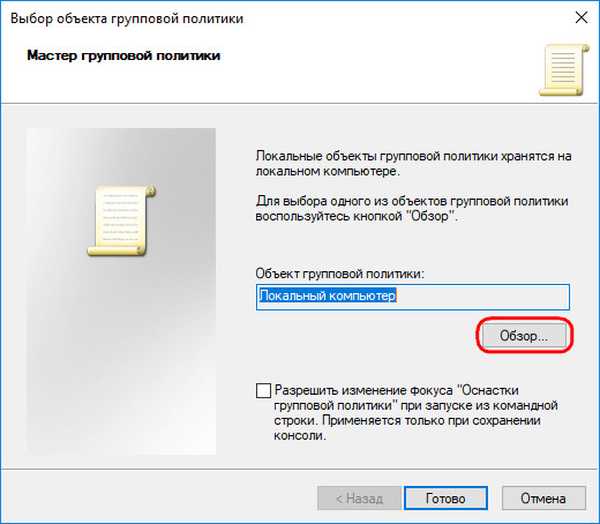
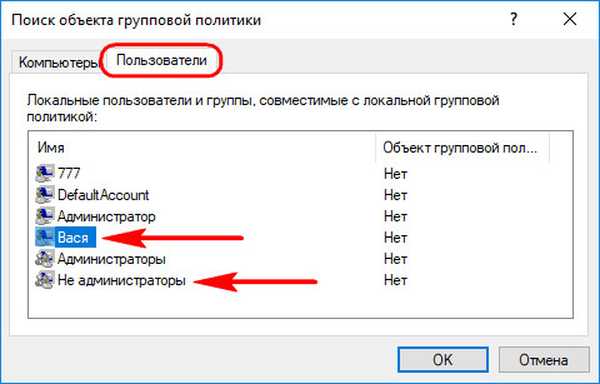
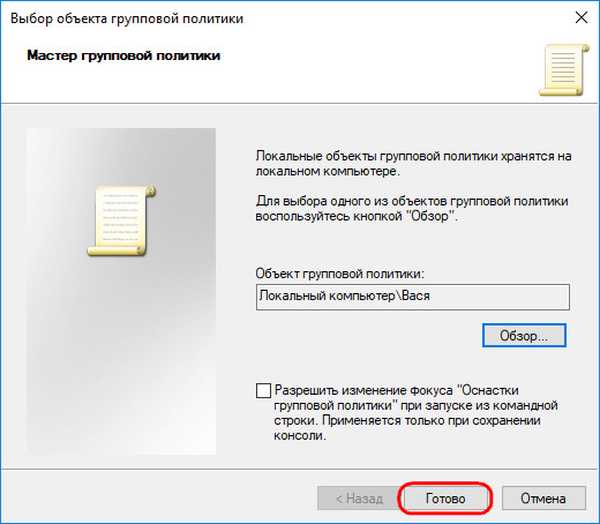
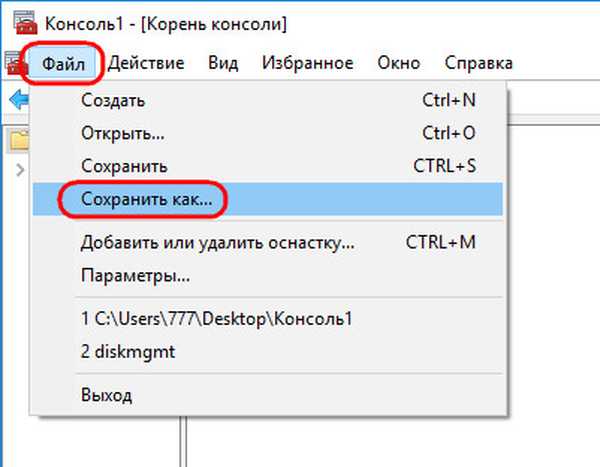
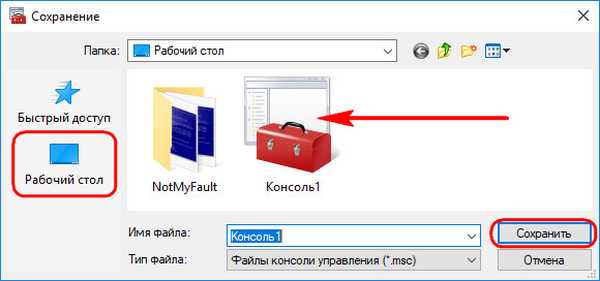

Omezení zásad skupiny
Editor zásad skupiny obsahuje spoustu možností, které vaši přátelé mohou samostatně zkoumat a rozhodnout, které z nich je třeba použít ve vašem konkrétním případě. Podle mého uvážení jsem provedl malý výběr zákazů v prostředí Windows 10. Všechny se týkají pouze uživatele pod kontrolou. V souladu s tím budou provedeny změny ve větvi editoru „Konfigurace uživatele“.

1. Zákaz spouštění jednotlivých programů
Pokud někdo musí být omezen při práci s jednotlivými programy nebo hrami, jdeme cestou: Administrativní šablony - systém Vyberte možnost „Nespouštět určené aplikace systému Windows“.
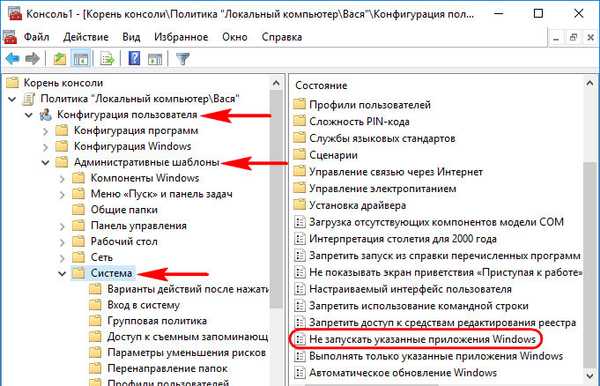

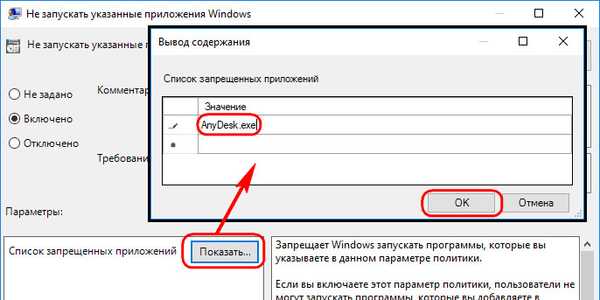

2. Limit velikosti profilu
Horlivost fanoušků stahovat z internetu to, co je hrozné a nepřehledné v sekci (C: \), lze snížit, pokud omezíte profil takových uživatelů na velikost. Vydáme se na cestu: Šablony pro správu - Systém - Uživatelské profily Vyberte možnost „Omezit velikost profilu“.
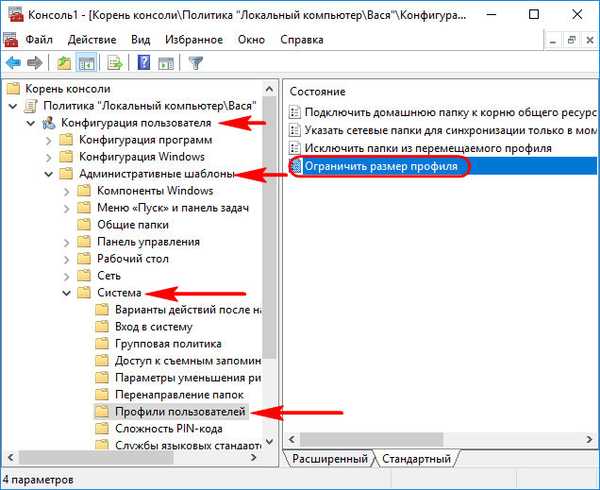
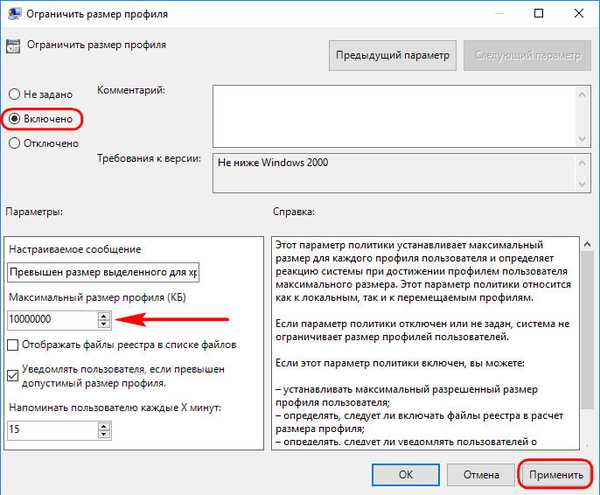
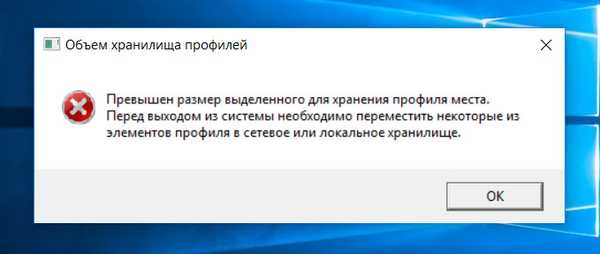
3. Zakázání nahrávání na vyměnitelná média
Vypnutí možnosti záznamu na vyměnitelná média je spíše preventivním opatřením pro závažné organizace, které ostražitě dbají na zachování obchodního tajemství. Schopnost přenášet důležitá data na flash disky nebo jiná paměťová média je tedy na počítačích zaměstnanců blokována. Ale v rodinách jsou různé situace. Takže v případě potřeby můžete pro jednotlivce vypnout práci s připojenými médii - čtení i psaní. Děje se tak na cestě: Šablony pro správu - Systém - Přístup k vyměnitelným úložným zařízením.
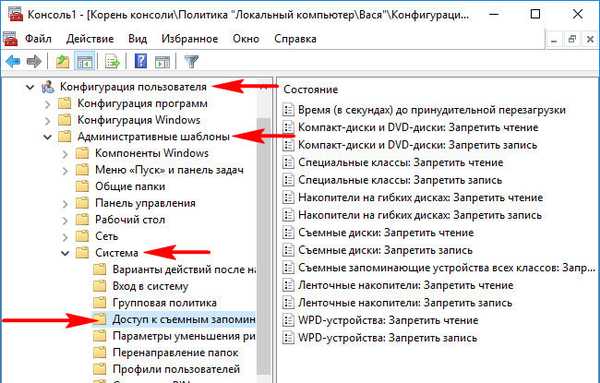
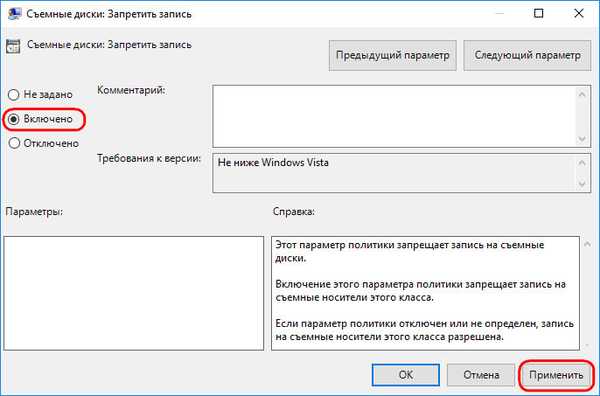
4. Mazání souborů kolem koše
S častým zaplněním jednotky (C: \) lze účty uživatelů, kteří se aktivně účastní tohoto procesu, nakonfigurovat tak, aby jejich soubory byly zcela odstraněny a obešly odpadky. To se provádí na cestě: Šablony pro správu - Součásti systému Windows - Průzkumník. Odtrháváme možnost „Nepohazovat odstraněné soubory do koše“..
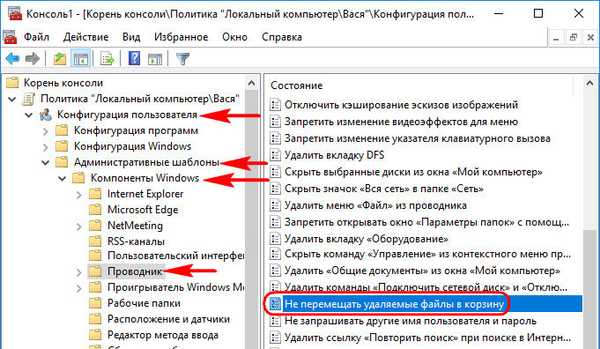
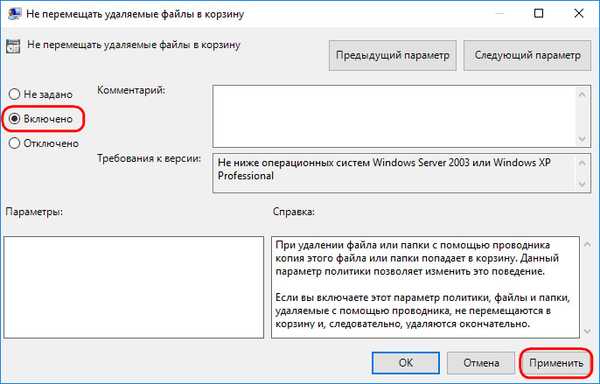
5. Odepřít přístup k počítačovým jednotkám
Existuje několik způsobů, jak omezit přístup ostatních uživatelů na jednotlivé počítačové disky. Například nastavením zákazu přístupu ve vlastnostech disku nebo prostřednictvím šifrovacích funkcí, zejména pravidelného nástroje BitLocker. Existuje však způsob, jak používat Skupinová politika. Je pravda, že funguje pouze pro běžného dirigenta. Vydáme se na cestu: Šablony pro správu - Součásti systému Windows - Průzkumník Otevřete možnost „Odepřít přístup k jednotkám prostřednictvím„ Tento počítač “.
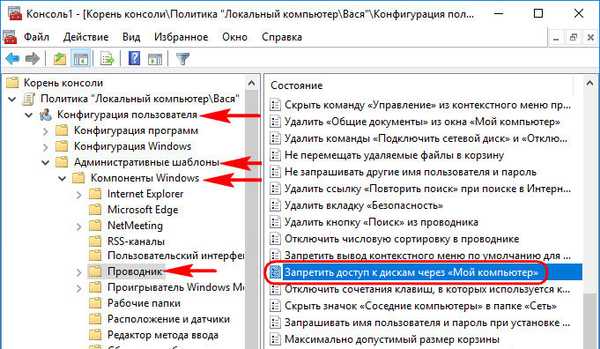
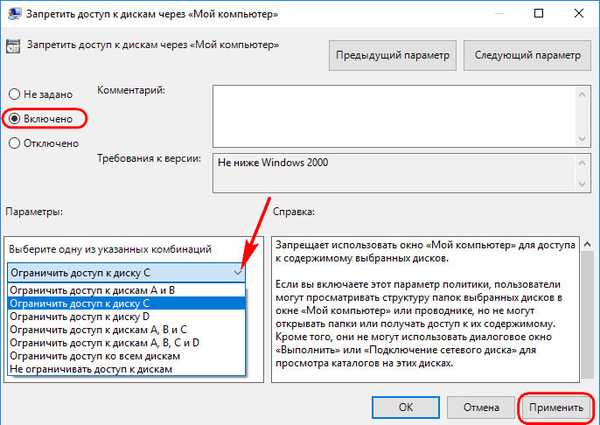
6. Odepření přístupu k ovládacímu panelu a aplikaci Nastavení
Standardní účty jsou v každém případě omezeny standardem UAC a bez závažného hesla správce nelze v systému provádět žádná závažná nastavení. Pokud je to však nutné, pro standardní uživatele můžete zcela zabránit spuštění ovládacího panelu a aplikace Nastavení. Aby nemohli ani změnit něco, co nevyžaduje oprávnění správce. Vydáme se na cestu: Šablony pro správu - Součásti systému Windows - Průzkumník Spusťte možnost „Odepřít přístup k nastavení ovládacího panelu a počítače“.
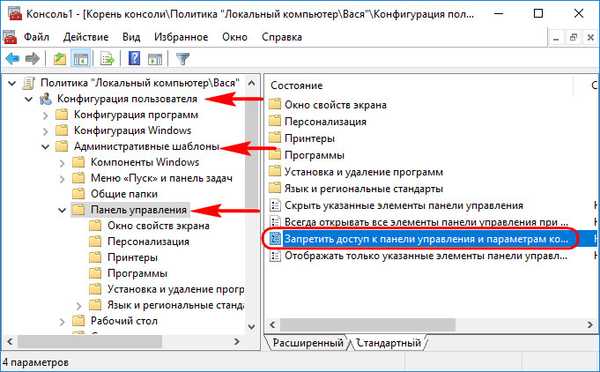

Užitečný článek na toto téma: Jak spustit editor místních zásad skupiny gpedit.msc v systému Windows Home
Značky článku: Rodičovská kontrola a omezení uživatelů











